Az asztali háttérkép megváltoztatása Windows 11 rendszeren
Microsoft Windows 11 Hős / / July 27, 2021

Utolsó frissítés:
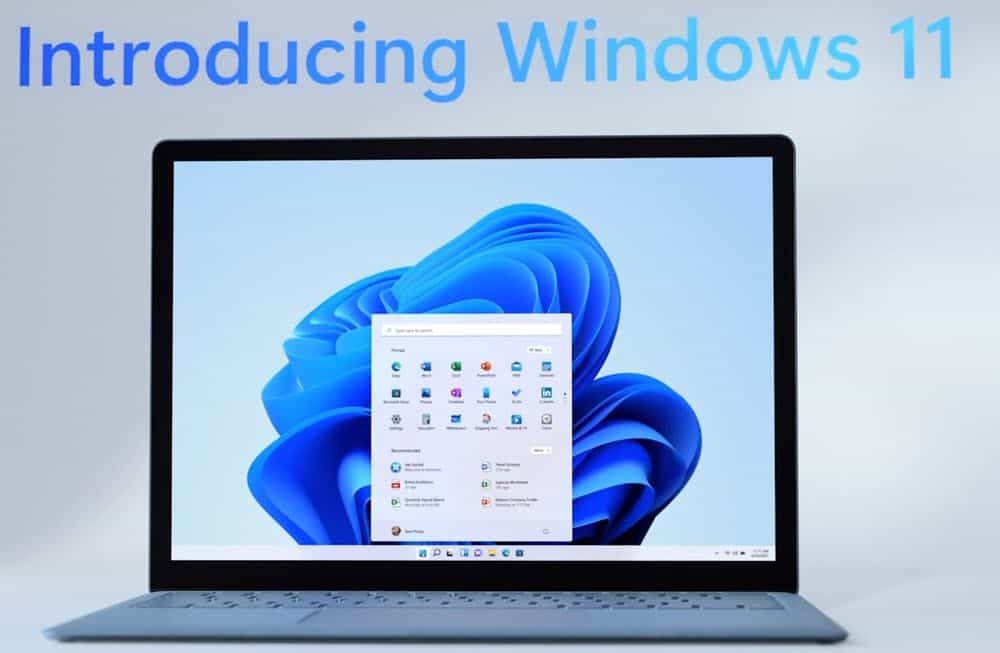
A Microsoft némi fényt adott a Windows 11 felhasználói felületén, és testreszabhatja az asztali háttérkép megváltoztatásával. Így teheti meg.
A Microsoft új Windows 11 operációs rendszere érdekes grafikus felhasználói felület (GUI) változásokkal jár. Ha ki akarja próbálni, nézze meg a cikkünket arról, hogyan kell töltse le és telepítse a Windows 11-et. És ha régebbi számítógépe van, nézze meg a telepítésről szóló cikkünket Windows 11 egy olyan számítógépen, amely nem támogatott hardverrel rendelkezik. Jelenleg bétaverzióban van, de még ha megvárja is a végleges kiadást, akkor érdemes megcsinálnia a meglévő háttérképet. Így teheti meg.
Módosítsa az Asztal háttérképét Windows 11 rendszeren
A kezdéshez kattintson a gombra Rajt gombot, majd Beállítások az elemek listájából.
Jegyzet: Alternatív megoldásként gyakorolhat néhány billentyűs kung fut, és használhatja a billentyűparancsot Windows billentyű + I a Beállítások közvetlen megnyitásához.
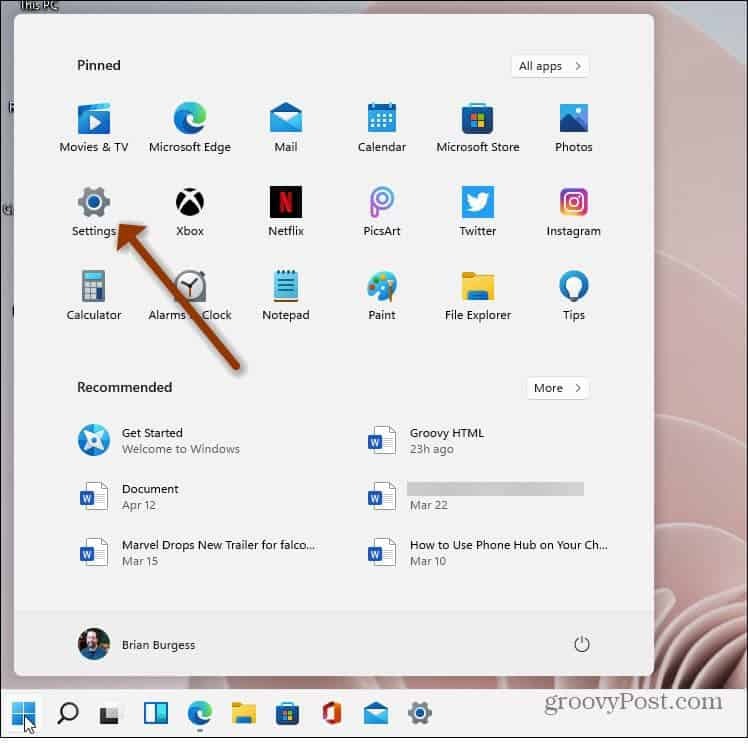
Akárhogy is, megteszed; ha megnyílt a Beállítások, kattintson a gombra Személyre szabás a bal oldali tételek listájából.
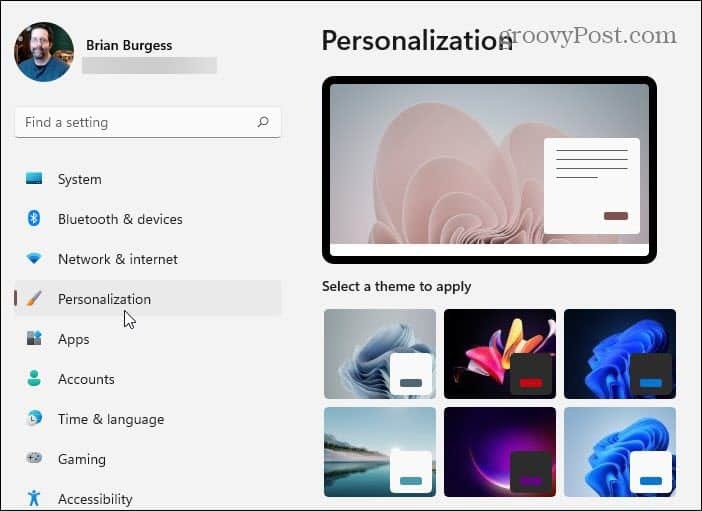
Ezután a jobb oldalon görgessen lefelé, és kattintson a gombra Háttér(Háttérkép, szín, diavetítés) választási lehetőség.
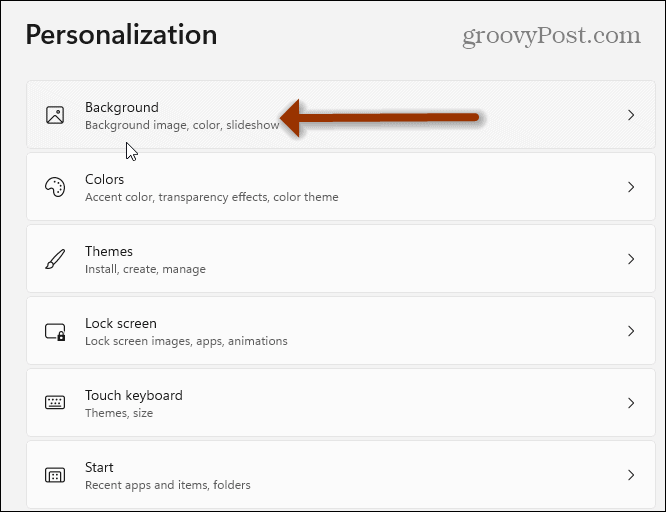
A következő oldalon kattintson a „Háttér testreszabása” legördülő menüre. Innen kiválaszthatja a „Kép”, „Egyszínű” vagy „Diavetítés” lehetőséget.
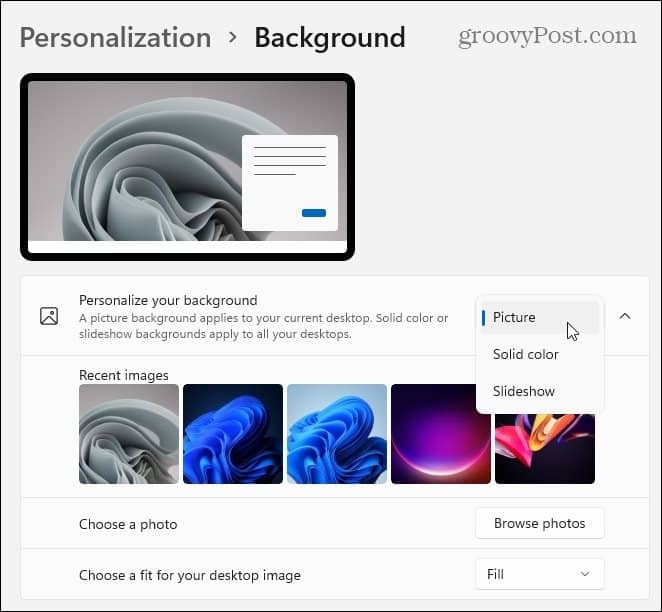
A menü alatt megjelenik a Microsoft előre telepített képeinek listája. Kattintson a kipróbálni kívántra, és láthatja az eredményeket.
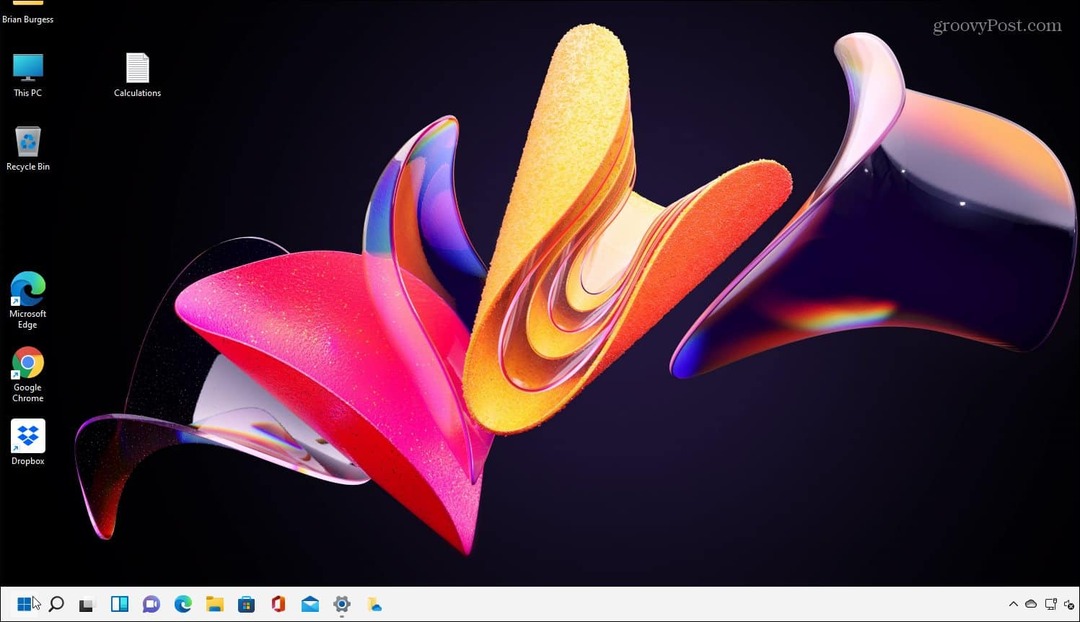
Természetesen ez csak a felületet karcolja meg. Ugyanarról az oldalról választhat egyszínűt is (ami kissé unalmas lehet, de könnyű a szemén). Vagy kattintson a Fotók tallózása gombra a „Fotó kiválasztása” mezőben. Ez lehetővé teszi, hogy tallózzon a háttérképként használni kívánt fénykép helyére.
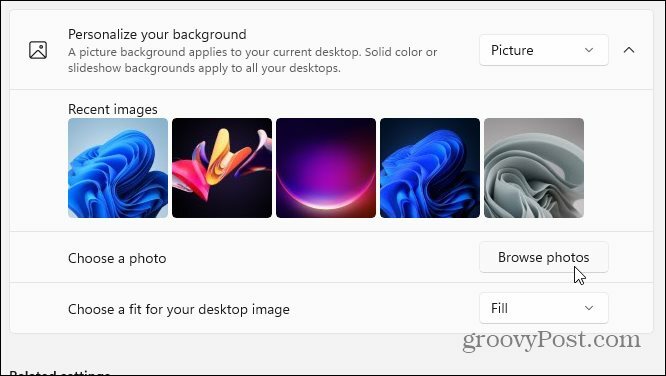
Azt is kiválaszthatja, hogy a háttérkép hogyan illeszkedjen a képernyőn. Kattintson a legördülő menüre a „Válasszon illeszkedést az asztali képhez” részben, hogy módosítsa, hogyan néz ki a számítógépén.
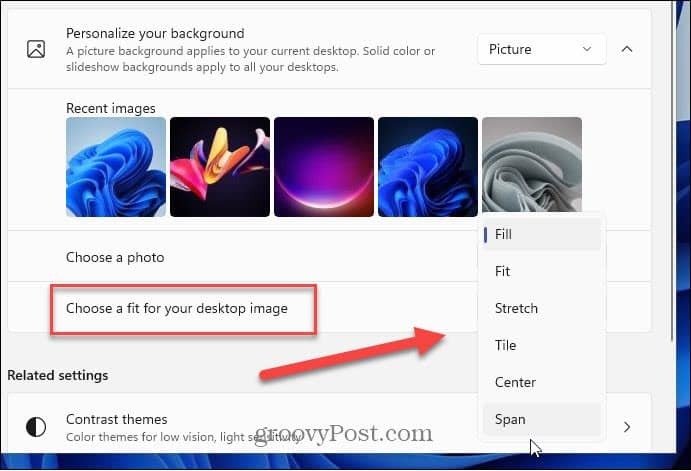
Ha többet szeretne megtudni a grafikus felhasználói felület módosításáról a Windows 11 rendszeren, nézze meg, hogyan kell mozgassa a Start menüt a bal sarokba. És ha valóban változtatni szeretnél a dolgokon, nézd meg, hogyan kell engedélyezze a Sötét módot a Windows 11 rendszeren.
A Google Chrome gyorsítótárának, cookie-jainak és böngészési előzményeinek törlése
A Chrome kiváló munkát végez a böngészési előzmények, a gyorsítótár és a cookie-k tárolásában, hogy optimalizálja a böngésző teljesítményét online. Az övé hogyan ...
Bolti áregyeztetés: Hogyan lehet online árakat szerezni az üzletben történő vásárlás közben
A bolti vásárlás nem jelenti azt, hogy magasabb árakat kell fizetnie. Az ármegfelelő garanciáknak köszönhetően online kedvezményeket kaphat ...
A Disney Plus-előfizetés ajándékozása digitális ajándékkártyával
Ha már élvezte a Disney Plus alkalmazást, és meg szeretné osztani másokkal, akkor itt megtudhatja, hogyan vásárolhat Disney + ajándék-előfizetést ...
Útmutató a dokumentumok megosztásához a Google Dokumentumokban, Táblázatokban és Diákban
Könnyedén együttműködhet a Google webalapú alkalmazásaival. Ez az útmutató a Google Dokumentumok, Táblázatok és Diák megosztására az engedélyekkel ...



