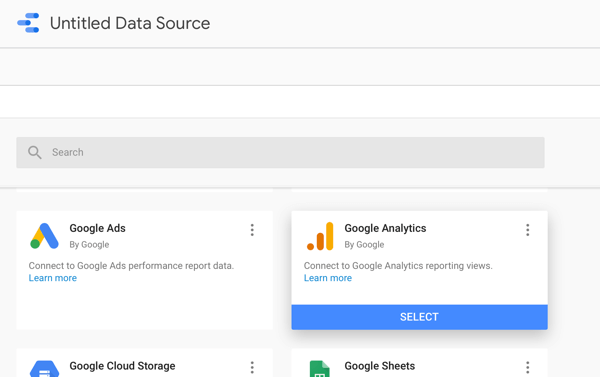Felmérés létrehozása a Microsoft Forms alkalmazásban
Microsoft Microsoft űrlapok Hős / / July 29, 2021

Utoljára frissítve
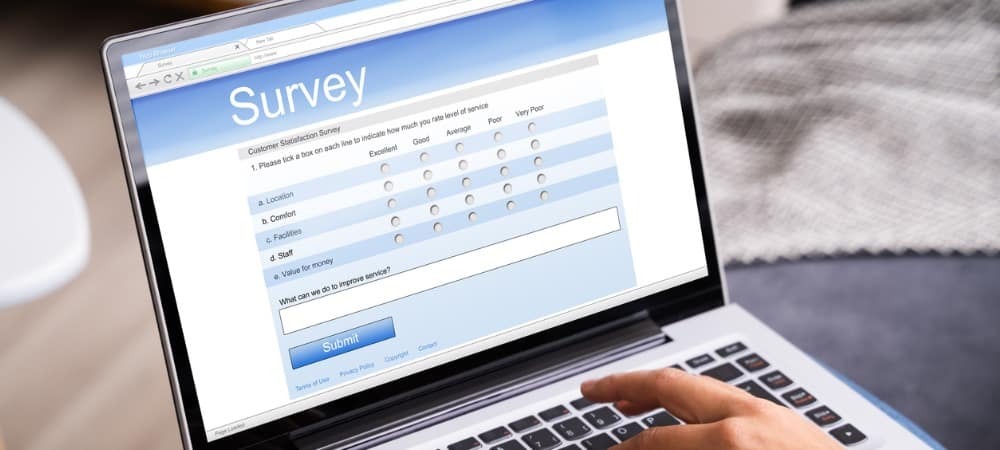
Felmérés létrehozása a Microsoft Forms alkalmazásban sablon használatával. A felmérés személyre szabásával visszajelzést kaphat a termékekről, szolgáltatásokról vagy eseményekről.
A felmérések fantasztikus eszközök a visszajelzések megszerzésére, legyen szó termékről, szolgáltatásról, eseményről vagy általános visszajelzésről. Bár kezdheti a nulláról, felgyorsíthatja a dolgokat, ha sablonnal készít felmérést a Microsoft Forms alkalmazásban. Egyszerűen szerkesztheti a sablon kérdéseit és válaszait, hogy illeszkedjen a helyzetéhez.
Itt megvizsgáljuk a rendelkezésre álló Microsoft Forms felmérési sablonokat, és megmutatjuk, hogyan szabhatja személyre az igényeit.
Microsoft Forms Survey Sablonok
Amikor bejelentkezik Microsoft Forms, egy maroknyi sablont fog látni a tetején. Kattintson További sablonok hogy mindegyiket átnézzem.
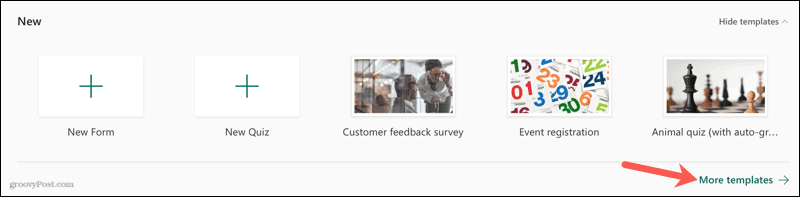
Ezután a következők közül választhat a kezdéshez.
- Vevői elvárások felmérése
- Új termékfelmérés
- Diákok távoktatási hangulatfelmérése
- Szórakoztató események visszajelzési felmérése
- Vásárlói visszajelzések felmérése
- Tanfolyamértékelő felmérés
- Munkavállalói elégedettségi felmérés
- Esemény visszajelzés felmérés
- Jelölési felmérés
- Szülők elégedettségi felmérése
Amint láthatja, a Microsoft Forms sablongyűjteményével lefedi a 10 leggyakoribb felméréstípust.
Válasszon ki egy sablont, majd szükség szerint szerkessze a kérdéseket és válaszokat. Szükség esetén kérdéseket is hozzáadhat és eltávolíthat.
Microsoft Forms Survey Sablon szerkesztése
Ebben az oktatóanyagban egy alapvető vásárlói visszajelzést használunk. A sablon kilenc kérdést tartalmaz választási, szöveges és minősítési kérdéstípusokkal. Kezdjük egy kérdés szerkesztésével.
Kattintson egy kérdésre, hogy szerkesztési módban megnyissa. Ezután a szövegre kattintva módosíthatja a kérdést és a válaszokat.
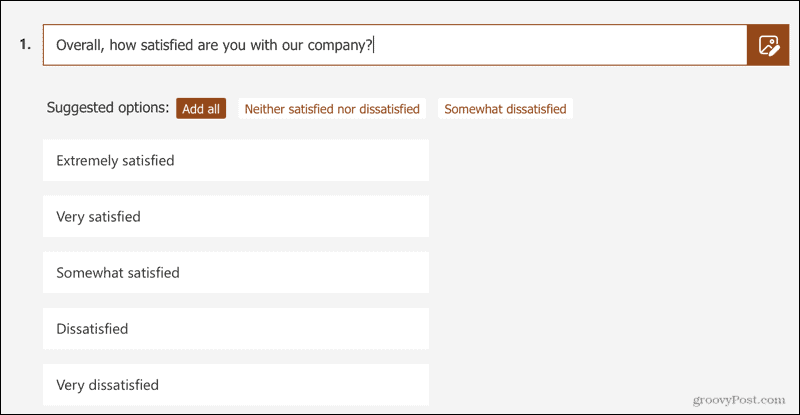
Választási kérdés
A Choice kérdés típusánál átrendezheti a válaszokat, további beállításokat adhat hozzá, vagy eltávolíthatja a választásokat. Vigye az egérmutatót a válasz fölé, és a következőket fogja látni:
- A bal oldali elrendezési fogantyú lehetővé teszi a kérdés felfelé vagy lefelé húzását.
- A jobb oldalon található kuka lehetővé teszi a kérdés törlését.
Kattintson Hozzáadás opció alján egy másik lehetőség beszúrásához.
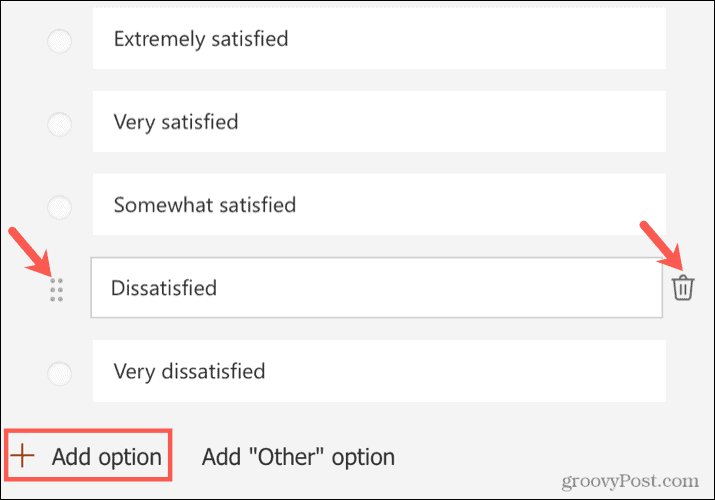
Ha csökkenteni szeretné a felmérés vizuális hosszát, akkor a Választás kérdés típusát is legördülő mezővé alakíthatja. Kattintson További beállítások a kérdéshez (három pont) a jobb alsó sarokban, és válassza a lehetőséget Ledob.
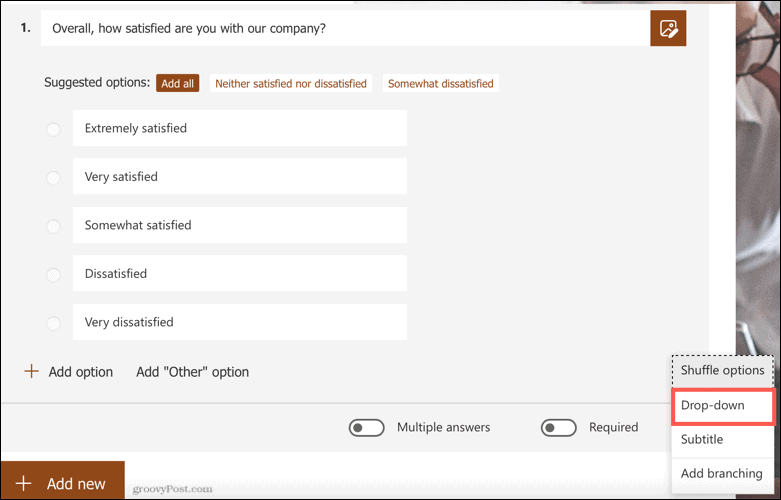
Értékelési kérdés
A minősítés típusú kérdések a felméréseknél is elterjedtek. A Microsoft Forms alkalmazásban csillagokat vagy számokat használhat az értékeléshez, kiválaszthatja a 10 -es szintek számát, és címkéket alkalmazhat a legalacsonyabb és a legmagasabb értékelésre.
Úgy döntöttünk, hogy 10 -ről ötre csökkentjük a szintek számát, és csillagok helyett számokat használunk.
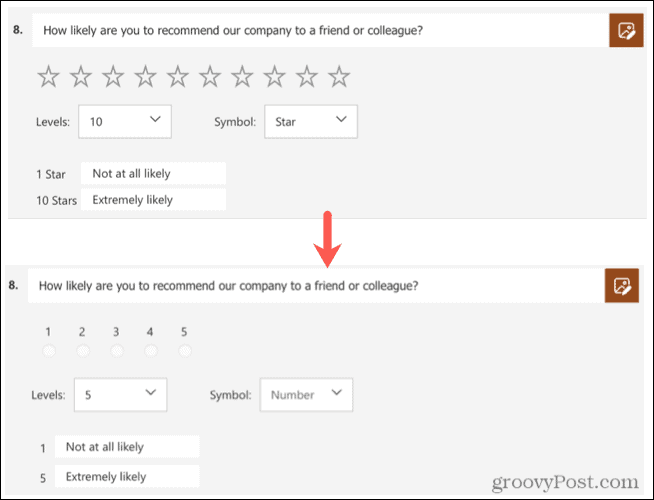
Szöveges kérdés
A felmérés tartalmazhat szöveges kérdéstípust is, mint ebben az ügyfél -visszajelzési sablonban. Ez lehetővé teszi a válaszadók számára, hogy további visszajelzéseket írjanak be. Engedélyezheti a kapcsolót Hosszú válasz ha azt szeretné, hogy több visszajelzésre legyen lehetőségük, vagy tiltsa le, hogy rövid és édes legyen.
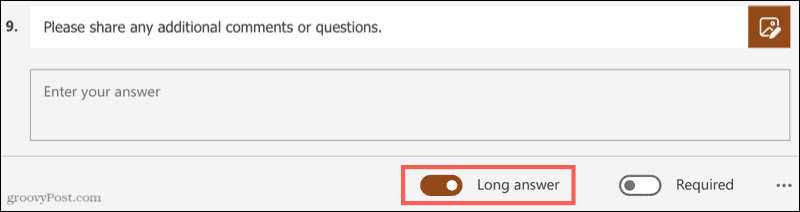
Kérdések hozzáadása vagy eltávolítása
Kérdés hozzáadása, kattintson Új hozzáadása majd válasszon egy kérdéstípust, vagy kattintson a villámra néhány javaslatért.

Egy kérdés eltávolításához a sablonból egyszerűen kattintson a kérdésre, majd a szemetes ikon a tetején.

Az elágazás hozzáadása egy felméréshez
A Microsoft Forms egy másik hasznos funkciója, amely hasznos lehet a felmérések során, az elágazás. Ennek beállításával a válaszadókat egy másik kérdésre vagy a felmérés helyére irányíthatja a kérdésre adott válasz alapján.
Ebben a példában egy választási kérdést fogunk használni. Attól függően, hogy a válaszadó melyik lehetőséget választja, egy másik kérdésre irányítjuk őket.
Állítsa be a kérdést, kattintson További beállítások a kérdéshez a jobb alsó sarokban, és válassza a lehetőséget Add hozzá az elágazást.
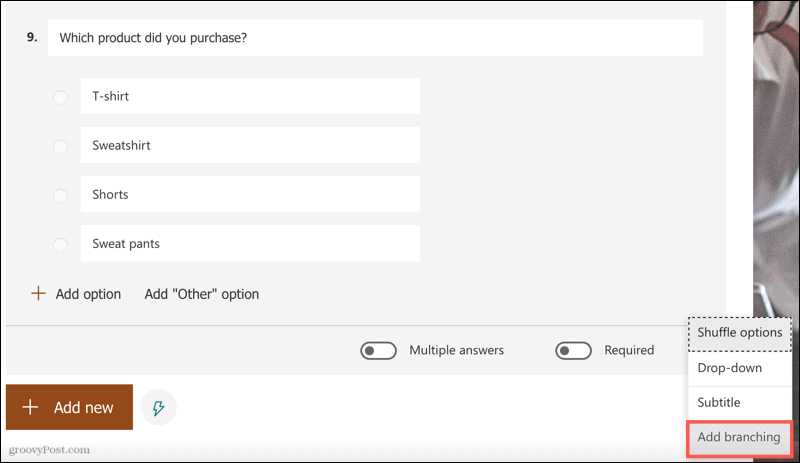
Az elágazó létrehozás képernyőn kiválaszthatja az egyes válaszlehetőségek irányát. Itt a póló vásárlókat a pólóval kapcsolatos konkrét kérdésre irányítjuk.
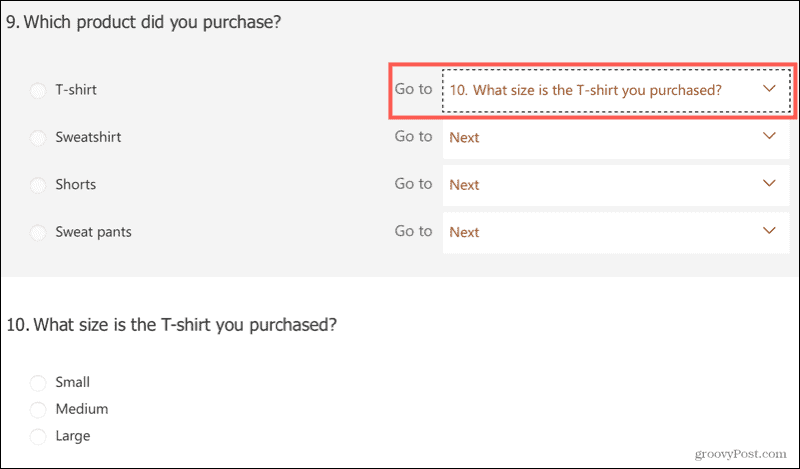
Most, amikor a válaszadó pólót választ a választási kérdéshez, a kiegészítő kérdés automatikusan megjelenik. Azok a válaszadók azonban, akik más választ választanak, nem látják ezt az extra kérdést.
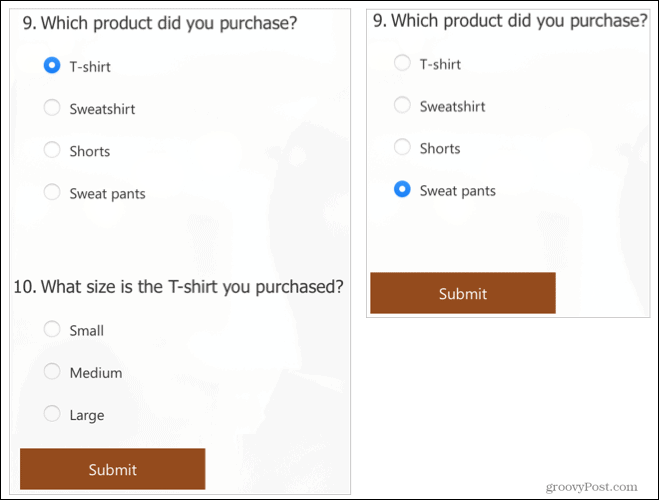
Az elágazással a válaszadókat egy másik szakaszra vagy a felmérés végére is irányíthatja, ami rugalmasságot és lehetőségeket biztosít.
Ha befejezte az elágazási területet, kattintson a bal felső sarokban lévő nyílra, hogy visszatérjen a felmérés szerkesztő képernyőjéhez.
Készítse el a következő kérdőívet a Microsoft Forms alkalmazásban
Ha teljesen új a Microsoft Forms programban, feltétlenül tekintse meg útmutatónkat alapforma létrehozása. Ez az oktatóanyag segítséget nyújthat a kérdések egyéb részleteiben, és megoszthatja felmérését, és kezelheti válaszait.
És ha másik lehetőséget szeretne, akkor nézze meg, hogyan kell készítsen felmérést a Google Űrlapok használatával.
A Google Chrome gyorsítótárának, a cookie -knak és a böngészési előzményeknek a törlése
A Chrome kiváló munkát végez a böngészési előzmények, a gyorsítótár és a cookie-k tárolásában, hogy optimalizálja a böngésző teljesítményét online. Az övé, hogyan kell ...
Bolti áregyeztetés: Hogyan lehet online árakat szerezni az üzletben történő vásárlás közben
A boltban történő vásárlás nem jelenti azt, hogy magasabb árat kell fizetnie. Az árazási garanciáknak köszönhetően online kedvezményeket kaphat vásárlás közben ...
Hogyan ajándékozzon Disney Plus előfizetést digitális ajándékkártyával
Ha már élvezte a Disney Plus alkalmazást, és meg szeretné osztani másokkal, akkor itt megtudhatja, hogyan vásárolhat Disney + ajándék-előfizetés ...
Útmutató a dokumentumok megosztásához a Google Dokumentumokban, Táblázatokban és Diákban
Könnyedén együttműködhet a Google webalapú alkalmazásaival. Ez az útmutató a Google Dokumentumok, Táblázatok és Diák megosztására az engedélyekkel ...