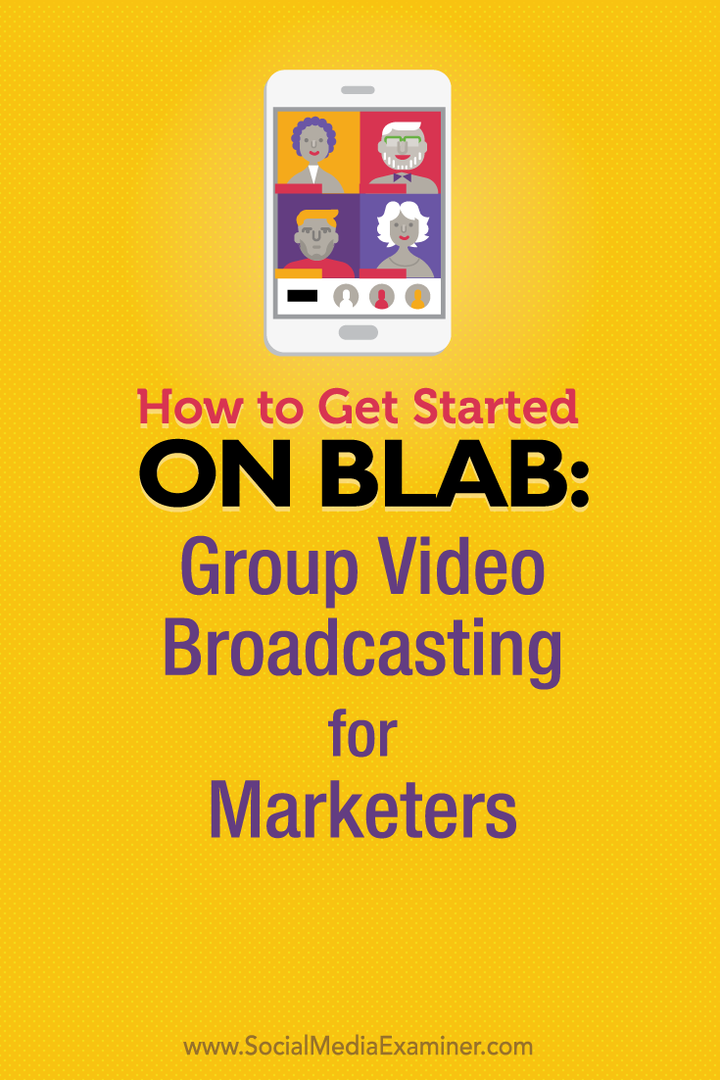A Touch ID problémák javítása a MacBook Pro vagy a MacBook Air készüléken
Alma Mac Hős / / August 04, 2021

Utoljára frissítve

Ha Touch ID -problémái vannak a Mac számítógépén, akkor a hibaelhárítási lépésekkel követheti a helyzetet. Nézd meg.
Touch ID -problémái vannak a kompatibilis MacBook Pro vagy MacBook Air készüléken? Az alábbi hibaelhárítási lépések az ujjlenyomat -felismerési funkcióval kapcsolatos lehetséges hardver- és szoftverproblémákat oldják meg.
Egy évtizede az iPhone 4S -en mutatták be először, a Touch ID egy hitelesítési eszköz, amely minden modern iPhone -on, egyes iPadeken és Mac -eken megtalálható, beleértve a 2021 -es iMac -et is. Az eszköz számos funkcióval rendelkezik, beleértve az eszköz feloldását, az Apple Pay használatát, a harmadik féltől származó alkalmazásokba való bejelentkezést és a különböző Apple online áruházakban történő vásárlást.
Touch ID problémák: alapvető hibaelhárítás
Miután beállította a Touch ID -t Mac számítógépén, előfordulhat, hogy soha nem fog problémába ütközni. És mégis előfordulnak. Gyakran a dolgok könnyen megoldhatók a billentyűzet Touch ID gombjának tisztításával vagy az eszköz alaphelyzetbe állításával. Más lehetséges megoldások azonban több időt vesznek igénybe, és különböző lépések kezelését igénylik.
Ideje tisztítani
Az évek során az Apple tartósabbá tette a Mac billentyűzeteket és kevésbé hajlamosak a hibás működésre. Azonban az ujjaink nem éppen a testünk legtisztább része. Olajat tartalmaznak, és néha nedvesek, ami problémákat okozhat. Rendszeresen tisztítsa meg a Mac billentyűzetet, és minden nap mosson kezet. A billentyűzetet ugyanúgy kell tisztítani, mint az egeret vagy egyéb számítógépes tartozék szennyeződések vagy törmelékek eltávolítására.
Indítsa újra
A számítógép újraindítása nagyszerű módja a különböző problémák megoldásának, beleértve a Touch ID -t is. Ezzel a számítógépe visszaállítja a különböző funkciókat, és ez lehet a hibaelhárítási lépés, amellyel meg kell oldania a jelen problémát. Kövesse az alábbi lépéseket az újraindításhoz:
- Kapcsolja ki Mac számítógépét a Apple menü> Leállítás parancs.
- Nyomja meg és tartsa lenyomva a gombot bekapcsológomb 10 másodpercig, majd engedje el.
- Néhány másodperc múlva nyomja meg a bekapcsoló gombot a Mac újraindításához.
Újra adja hozzá az ujjlenyomatát
Az ujjlenyomatunk soha nem változik. A problémák megoldásához azonban néha szükség van azok újbóli hozzáadására a Touch ID-hez. Ehhez:
- Menj be a Rendszerbeállítások a Mac számítógépén.
- Választ Érintse meg az azonosítót.
- Vigye az egérmutatót a ikon fölé jelenlegi ujjlenyomat, majd kattintson az "X" gombra.
- Jelentkezzen be a sajátjába Mac fiók, amikor lehetséges.
- Válassza ki Töröl az aktuális ujjlenyomat eltávolításához.
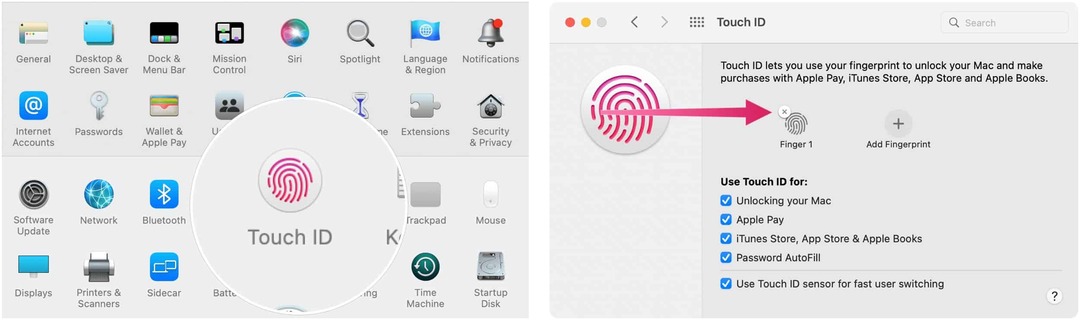
Következő:
- Válassza a lehetőséget Ujjlenyomat hozzáadása ugyanazon az oldalon.
- Kövesd a képernyőn megjelenő utasításokat hogy hozzáadja az ujjlenyomatát.
- Ismételje meg az 1. és 2. lépést újabb ujjlenyomat hozzáadásához.
Az ujjlenyomat újbóli hozzáadása után módosíthatja a Touch ID beállításait ugyanazon az ismerős Touch ID oldalon. Alapértelmezés szerint az ujjlenyomat:
- Oldja fel Mac számítógépét
- Használja az Apple Pay szolgáltatással
- Dolgozzon az iTunes Store, az App Store és az Apple Books szolgáltatással
- Jelszó automatikus kitöltése
Kapcsolja be/ki a választásait.
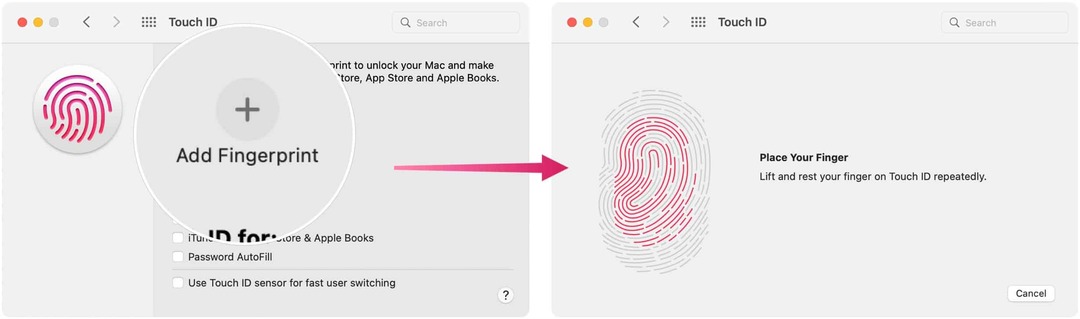
Frissítés
Az Apple rendszeres macOS frissítéseket küld. Ha lemaradt ezek telepítéséről, most tegye meg. A frissítés lehet a kulcs ahhoz, hogy a Touch ID -vel kapcsolatos problémák végül megoldódjanak.
Frissítések keresése:
- Kattintson a Apple ikon a menüsor bal felső sarkában.
- Választ A Macről.
- Válassza a lehetőséget Szoftver frissítés.
- Telepítés a frissítés amikor lehetséges.
Touch ID problémák: Speciális hibaelhárítás
Ha az előző lépések nem oldották meg a Touch ID -vel kapcsolatos problémákat, ideje továbblépni a speciálisabb hibaelhárítási lépésekhez.
Csak Intel: állítsa vissza az SMC -t
A Mac rendszerfelügyeleti vezérlőjének visszaállítása a következő lépés, amelyet meg kell tennie a Touch ID -problémák elhárításához. Sajnos ez megoldás csak Intel-alapú Mac számítógépeken működik. Ha Mac -je van Apple Siliconnal, indítsa újra a számítógépet.
Az SMC alaphelyzetbe állítása T2 biztonsági chipes Intel MacBookokon:
- Először kapcsolja ki a Mac -et a Apple menü> Leállítás parancs.
- Ezután tartsa lenyomva a következő három gombot hét másodpercig: Control, Option és Shift.
- Tartsa lenyomva a három gombot, miközben a gombot is bekapcsológomb további hét másodpercig.
- Hagyja abba mind a négy gomb lenyomását, és várjon 10 másodpercet.
- Kapcsolja be a gépet.
Az SMC alaphelyzetbe állításához T2 biztonsági chipet tartalmazó Intel asztali Mac számítógépeken, beleértve a 2021 -es iMac Touch ID -t:
- Akkor kapcsolja ki a Mac -et húzza ki a tápkábelt.
- Akkor várjon 15 másodpercet dugja vissza a tápkábelt.
- Várjon öt másodpercet, majd nyomja meg a gombot bekapcsológomb a Mac bekapcsolásához.
Az SMC visszaállításához minden más Intel-alapú Mac számítógépen kövesse a Apple webhely.
Miután újra bekapcsolta a számítógépet, ellenőrizze, hogy a Touch ID problémák megoldódtak -e.
Biztonságos mód
Az utolsó hibaelhárítási lépés, amelyet a Touch ID probléma megoldásához követhet, a számítógép újraindítása biztonságos módba.
Intel Mac számítógépeken:
- Kapcsolja ki a sajátját számítógép.
- Gyorsan koppintson a ikonra bekapcsológomb, majd nyomja meg és tartsa lenyomva a gombot Shift billentyű.
- Hagyja abba a Shift billentyű lenyomását amint megjelenik a bejelentkezési képernyő.
- Jelentkezzen be a számítógépbe csökkentett módban, és nézze meg, hogy a probléma megoldódott -e.
Apple szilikon Mac gépeken:
- Kapcsolja ki a sajátját számítógép.
- Nyomja meg és tartsa lenyomva a gombot bekapcsológomb 10 másodpercig.
- Engedje el a bekapcsoló gombot amikor megjelenik az indítási ablak.
- Válassza ki a sajátját indítólemez, majd nyomja meg és tartsa lenyomva a gombot Shift billentyű.
- Válassza a lehetőséget Folytatni hogy belépjen a biztonságos módba.
- Engedje el a Shift billentyű.
Touch ID problémák: Technikai támogatás
Ha a Touch ID -problémák továbbra is fennállnak a fenti hibaelhárítási technikák elvégzése után is, akkor a legjobb, ha segítséget kér az Apple -től. Lehetséges, hogy a Mac hardver cseréjére van szükség a helyzet megoldásához.
A Google Chrome gyorsítótárának, a cookie -knak és a böngészési előzményeknek a törlése
A Chrome kiváló munkát végez a böngészési előzmények, a gyorsítótár és a cookie -k tárolásában, hogy optimalizálja a böngésző online teljesítményét. Az övé hogyan ...
Áruegyeztetés az üzletben: Hogyan lehet online árakat kapni a boltban történő vásárlás során
A boltban történő vásárlás nem jelenti azt, hogy magasabb árat kell fizetnie. Az áregyezési garanciáknak köszönhetően online kedvezményeket kaphat vásárlás közben ...
Hogyan ajándékozzon Disney Plus előfizetést digitális ajándékkártyával
Ha élvezte a Disney Plus szolgáltatást, és szeretné megosztani másokkal, itt vásárolhat Disney+ Gift előfizetést ...
Útmutató a dokumentumok megosztásához a Google Dokumentumokban, Táblázatokban és Diákban
Könnyen együttműködhet a Google webes alkalmazásaival. Íme az útmutató a Google Dokumentumokban, Táblázatokban és Diákban való megosztáshoz az engedélyekkel ...