
Utoljára frissítve

Bár a Mac Alt billentyűje önmagában nem csinál semmit, kombinálhatja más billentyűkkel, hogy sok funkciót érjen el a macOS rendszeren.
Nézze meg a Mac -hez csatlakoztatott billentyűzetet. Látja az Alt billentyűt a bal alsó sarokban? Most nyomja meg a gombot. Történt valami? Valószínűleg nem, és jó okkal. Itt van egy pillantás az Alt billentyűre, és hogyan lehet hasznos a mindennapi munkafolyamat során.
Szia Alt Key
Néha az úgynevezett Opciógomb, az Alt billentyű a harmadik billentyű balról a Mac billentyűzeten. A kulcs nem tesz semmit, ha külön lenyomja, mivel nem tudja önállóan végrehajtani a rendszerparancsot. Más gombokkal kombinálva azonban gyorsan elérheti a rejtett funkciókat és speciális karaktereket.
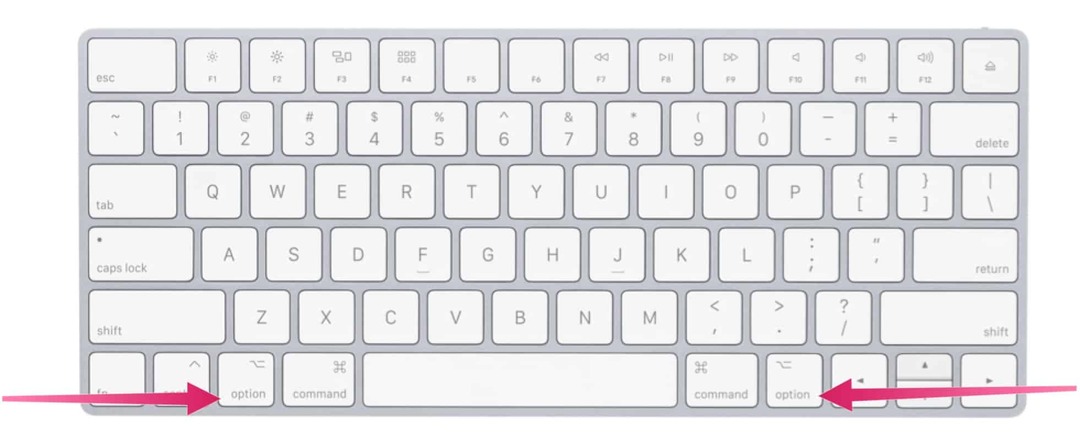
Vicces tény
Érdekes módon a Mac két Alt billentyűvel rendelkezik. A második szintén a Mac billentyűzet utolsó billentyűsorában található, de ebben az esetben a jobb oldalon található. Mindkét Alt billentyű ugyanúgy működik; a kettős elhelyezés megkönnyíti az esetleg végrehajtott parancsikonok elérését.
Megjegyzés: Ez a cikk csak az angol Mac billentyűzettel foglalkozik.
Főbb funkciók
Ha Mac billentyűjén más billentyűkkel nyomja meg az Alt billentyűt, azonnal különböző funkciókat kap. Az elérhetők gyakran az aktív ablakhoz vagy programhoz vannak kötve. Először nézzük meg az Alt billentyűt működés közben, amikor a Finderről és a rendszer gyorsbillentyűiről van szó, majd a dokumentum gyorsbillentyűit. Látni fogja azoknak a speciális karaktereknek a listáját is, amelyek feloldhatók az Alt és egy másik billentyű használatával.
Alt billentyű: Finder és rendszerbillentyűk
Az ilyen típusú parancsikonok általában a szomszédos Command Key használatát igénylik. Néhányan azonban az Alt billentyűre támaszkodnak, beleértve a következőket:
- Option-Command-L: Nyissa meg a Letöltések mappát.
- Option-Command-D: A dokk megjelenítése vagy elrejtése.
- Option-Command-P: Elrejti vagy megjeleníti az útvonalat a Finder ablakokban.
- Option-Command-S: Az oldalsáv elrejtése vagy megjelenítése a Finder ablakában.
- Option-Command-N: Hozzon létre egy új intelligens mappát.
- Option-Command-T: Az eszköztár megjelenítése vagy elrejtése, ha egyetlen lap van nyitva az aktuális Finder ablakban.
- Option-Command-V: A vágólapon lévő fájlok áthelyezése az eredeti helyről az aktuális helyre.
- Option-Command-Y: A kiválasztott fájlok Quick Look diavetítésének megtekintése.
- Option-Shift-Command-Delete: Ürítse ki a kukát megerősítés nélkül.
- Opció - Fényerő növelése: Megnyitás Megjelenítési beállítások. Ez bármelyik fényerőgombbal működik.
- Opció - Shift - Fényerő növelése vagy Opció - Shift - Fényerő csökkentése: Állítsa be a kijelző fényerejét kisebb lépésekben. Adja hozzá a Control billentyűt ehhez a parancsikonhoz a külső kijelző beállításához, ha a kijelző támogatja.
- Opció - Mission Control: Nyissa meg a Mission Control beállításait.
- Opció - Hangerő növelése: Nyissa meg a Hangbeállításokat. Ez bármelyik hangerő -szabályozó billentyűvel működik.
- Opció - Shift - Hangerő növelése vagy Opció - Shift - Hangerő csökkentése: Állítsa be a hangerőt kisebb lépésekben.
- Opció - A billentyűzet fényerejének növelése: Nyissa meg a Billentyűzet beállításait. Ez a billentyűzet fényerő gombjával működik.
- Option - Shift - Billentyűzet fényerejének növelése vagy Option - Shift - Billentyűzet fényerejének csökkentése: Állítsa be a billentyűzet fényerejét kisebb lépésekben.
- Opciógomb dupla kattintás közben: Nyissa meg az elemet egy külön ablakban, majd zárja be az eredeti ablakot.
- Opciógomb húzás közben: A húzott elem másolása. A mutató megváltozik az elem húzása közben.
- Option-Command húzás közben: Hozzon egy álnevet a húzott elemhez. A mutató megváltozik az elem húzása közben.
- Az Option gombbal kattintson a közzétételi háromszögre: A kijelölt mappában található összes mappa megnyitása. Ez csak lista nézetben működik.
Alt billentyű: Dokumentum parancsikonok
A következő billentyűkombinációk eltérőek lehetnek az Ön által használt alkalmazástól függően:
- Parancs-B: Félkövér betűkkel jelölje ki a kiválasztott szöveget, vagy kapcsolja be vagy ki a félkövér betűtípust.
- Parancs-I: A kiválasztott szöveget dőlt betűvel kapcsolja be vagy ki.
- Command-K: Webes link hozzáadása.
- Command-U: Húzza alá a kiválasztott szöveget, vagy kapcsolja be vagy ki az aláhúzást.
- Command-T: A Betűtípus ablak megjelenítése vagy elrejtése.
- Command-D: Válassza ki az Asztal mappát a Megnyitás vagy Mentés párbeszédpanelen.
- Control-Command-D: A kijelölt szó definíciójának megjelenítése vagy elrejtése.
- Shift-Command-Colon (:): A helyesírás és nyelvtan ablak megjelenítése.
- Parancs-pontosvessző (;): Hibás szavak keresése a dokumentumban.
- Parancs - Fel nyíl: Helyezze a beszúrási pontot a dokumentum elejére.
- Parancs - lefelé mutató nyíl: Mozgassa a beszúrási pontot a dokumentum végére.
- Parancs - bal nyíl: Mozgassa a beszúrási pontot az aktuális sor elejére.
- Parancs - Jobb nyíl: Mozgassa a beszúrási pontot az aktuális sor végére.
Mások
- Shift – Command – Fel nyíl: Válassza ki a szöveget a beszúrási pont és a dokumentum eleje között.
- Shift – Command – Lefelé mutató nyíl: Válassza ki a szöveget a beszúrási pont és a dokumentum vége között.
- Shift – Command – Bal nyíl: Válassza ki a szöveget a beszúrási pont és az aktuális sor eleje között.
- Shift – Command – Jobbra mutató nyíl: Válassza ki a szöveget a beszúrási pont és az aktuális sor vége között.
- Parancs – bal göndör zárójel ({): Balra igazítás.
- Parancs - jobb göndör zárójel (}): Jobbra igazítás.
- Shift – Command – Függőleges sáv (|): Középső igazítás.
- Option-Command-F: Lépjen a keresőmezőbe.
- Option-Command-T: Eszköztár megjelenítése vagy elrejtése az alkalmazásban.
- Option-Command-C: Másolási stílus: Másolja a kiválasztott elem formázási beállításait a vágólapra.
- Option-Command-V: Beillesztési stílus: A másolt stílust alkalmazza a kiválasztott elemre.
- Option-Shift-Command-V: Beillesztés és illesztési stílus: Alkalmazza a környező tartalom stílusát az adott tartalomba beillesztett elemre.
- Option-Command-I: Az ellenőrző ablak megjelenítése vagy elrejtése.
- Shift-Command-P: Oldalbeállítás: A dokumentumbeállítások kiválasztására szolgáló ablak megjelenítése.
- Shift-Command-S: Jelenítse meg a Mentés másként párbeszédpanelt, vagy másolja az aktuális dokumentumot.
- Shift – Command – Mínusz jel (-): Csökkentse a kiválasztott elem méretét.
- Shift – Command – Pluszjel (+): A kiválasztott elem méretének növelése. Parancs –Egyenlőségjel (=) ugyanazt a funkciót látja el.
- Shift – Command – Kérdőjel (?): Nyissa meg a Súgó menüt.
Speciális karakterek
Ha az Alt billentyűt egy másikkal együtt használja, feloldhatja a speciális karaktereket. Ezek a kombinációk több százat számlálnak, és itt nem szerepelnek. Ehelyett nézd meg WebNots felsoroláshoz.
Ezenkívül a MacOS -ban megjelenítheti a Karakternézegetőt. Lehetővé teszi, hogy gyorsan megtalálja a hangulatjeleket, szimbólumokat, ékezetes betűket és más nyelvekről származó karaktereket a dokumentumokban. Mac számítógépén válassza a lehetőséget Szerkesztés> Hangulatjelek és szimbólumok hogy megjelenítse a Karakternézegetőt egy alkalmazáson belül.
Számos felhasználási módja van az Alt billentyűnek Mac -en. Ezek közül néhány hasznosabb, mint mások. A fenti lista jó kiindulópont. Élvezd!
A Google Chrome gyorsítótárának, a cookie -knak és a böngészési előzményeknek a törlése
A Chrome kiváló munkát végez a böngészési előzmények, a gyorsítótár és a cookie -k tárolásában, hogy optimalizálja a böngésző online teljesítményét. Az övé hogyan ...
Áruegyeztetés az üzletben: Hogyan lehet online árakat kapni a boltban történő vásárlás során
A boltban történő vásárlás nem jelenti azt, hogy magasabb árat kell fizetnie. Az áregyezési garanciáknak köszönhetően online kedvezményeket kaphat vásárlás közben ...
Hogyan ajándékozzon Disney Plus előfizetést digitális ajándékkártyával
Ha élvezte a Disney Plus szolgáltatást, és szeretné megosztani másokkal, itt vásárolhat Disney+ Gift előfizetést a ...
Útmutató a dokumentumok megosztásához a Google Dokumentumokban, Táblázatokban és Diákban
Könnyen együttműködhet a Google webes alkalmazásaival. Íme az útmutató a Google Dokumentumokban, Táblázatokban és Diákban való megosztáshoz az engedélyekkel ...


