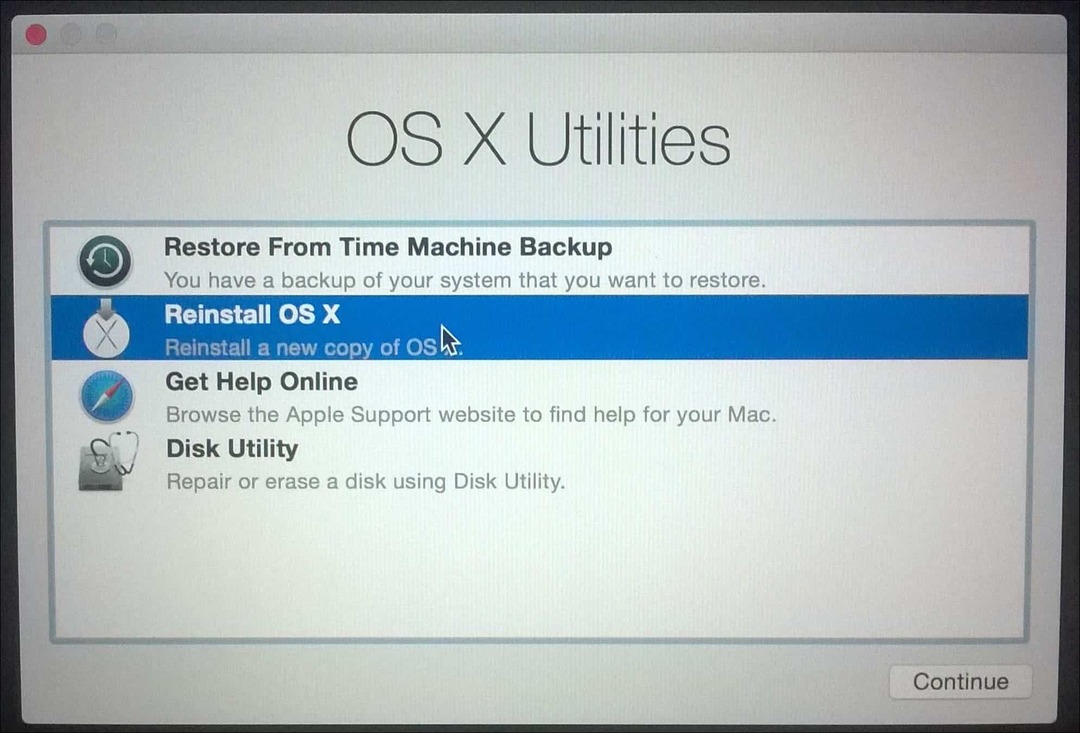Az aláírások beállítása és használata a Microsoft Outlook programban Mac rendszeren
Microsoft Microsoft Kilátások Hős Macos / / August 06, 2021

Utoljára frissítve

Takarítson meg gépelési időt, és mindig tökéletesen zárja be e -mailjeit. Az alábbiakban bemutatjuk, hogyan hozhat létre és használhat aláírásokat az Outlook Mac alkalmazásban.
Ha Ön Outlook -felhasználó, és inkább ezt az alkalmazást használja a Mac számítógépén, mint a Mail for Mail e -mailt, akkor nincs egyedül. Az alkalmazás fantasztikus funkciókat kínál, akár az eredeti asztali verziót használja, akár a „Új Outlook” a Mac számára 2020 végén vezették be.
Az egyik ilyen szolgáltatás az aláírások beállítása. Ez lehetővé teszi, hogy minden egyes e -mailben beírja a záró, az elérhetőségi adatokat vagy más aláírást. Ezenkívül választhatja az aláírás használatát a válaszok és a továbbítások során, az aláírásokat a fióktól függően válthatja, és menet közben másikat is használhat.
Aláírás létrehozása a Mac Outlook programjában
Egy vagy két aláírás beállítása a Mac Outlook programjában ugyanazt a folyamatot követi, függetlenül a használt asztali verziótól.
- Nyissa meg az Outlook programot, és kattintson a gombra Outlook > preferenciák a menüsorból.
- Válassza a lehetőséget Aláírások.
- Az Aláírások ablakban kattintson a gombra Plusz jel bal oldalon az aláírás hozzáadásához.
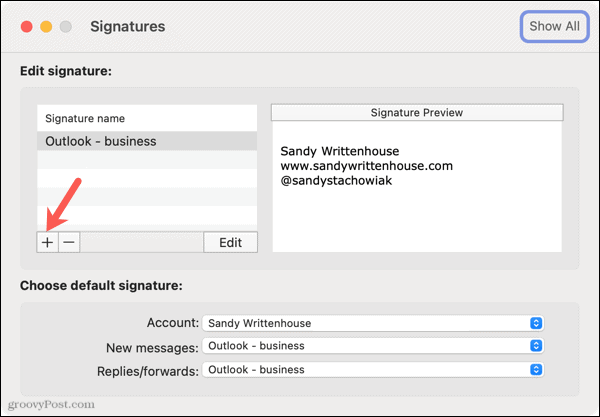
- Amikor megnyílik a következő ablak, írja be a használni kívánt aláírást. Lehetősége van a felül lévő formázóeszközök használatával beállítani a betűméretet, -stílust és -színt, beszúrni egy képet és kiválasztani az igazítást.
- Add hozzá a Aláírás neve a csúcson.
- Miután befejezte, kattintson a gombra Mentés gombot a bal felső sarokban, majd zárja be az ablakot.
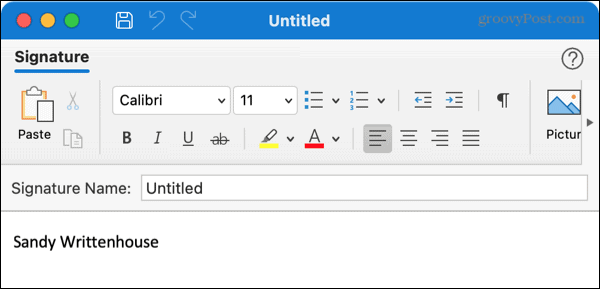
Látni fogja az új aláírást az Aláírások ablak listájában. Ugyanezt a lépést követve további aláírásokat is beállíthat, ha úgy tetszik. Különféle aláírásokat hozhat létre más kapcsolódó fiókjaihoz vagy bizonyos helyzetekhez.
Opcionálisan tegye meg a következő lépést az új e -mailek, válaszok és továbbítások alapértelmezett aláírásának beállításához.
Alapértelmezett aláírás beállítása
Ha az Aláírások ablak nyitva van, menjen az „Alapértelmezett aláírás kiválasztása” feliratú aljára.
Fiók: Válasszon fiókot, ha egynél több van.
Új üzenetek és Válaszok/továbbítások: Válassza ki az aláírást, amelyet az egyes e -mail típusokhoz használni szeretne a kiválasztott fiókhoz. Ugyanazt használhatja mindegyikhez vagy máshoz, tetszés szerint.
Ezután választhat másik fiókot, és kiválaszthatja az alapértelmezett aláírásokat is.
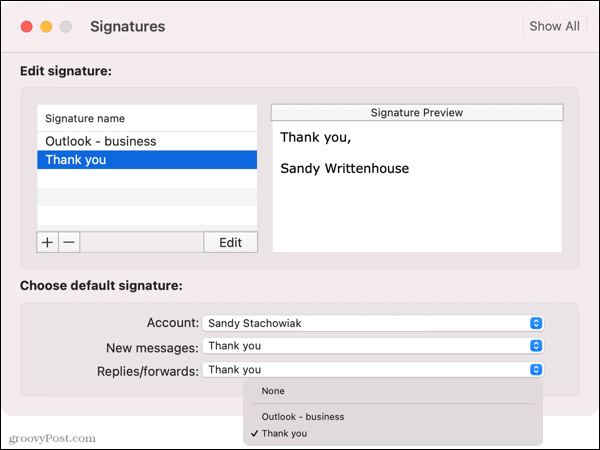
Ha úgy dönt, hogy nem használ alapértelmezett aláírást, válassza a lehetőséget Egyik sem számára Új üzenetek és Válaszok/továbbítások. Ezután beírhatja a kívánt aláírást e -mail írásakor, válaszolásakor vagy továbbításakor.
Aláírás szerkesztése a Mac Outlook programjában
Ha módosításokat kell végrehajtania a létrehozott aláírásban, ez rendkívül egyszerű.
- Nézze meg újra a Aláírások szakasz a Outlook > preferenciák.
- Válassza ki az aláírást, majd kattintson Szerkesztés.
- Végezze el a módosításokat, és kattintson a gombra Mentés.
- Zárja be az ablakot, és látnia kell a frissített aláírást az Aláírások ablakban.
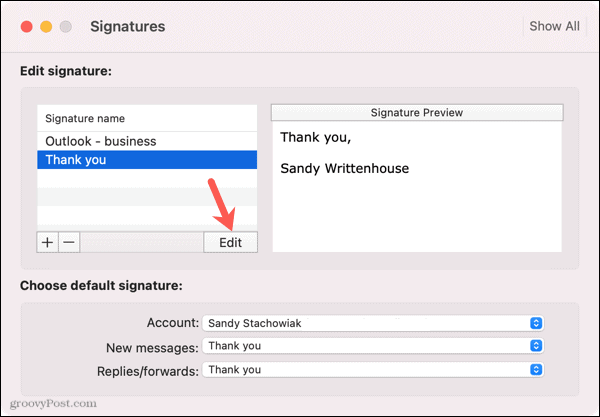
Aláírás manuális beszúrása az Outlook programba
Ha úgy dönt, hogy nem használ alapértelmezett aláírást, amely automatikusan megjelenik az e -mailben, akkor manuálisan is beszúrhat egyet. Ezt az eszköztár/szalag vagy a menüsor segítségével is megteheti.
Aláírás beszúrása az eszköztár/szalag használatával
Mind az új Outlook for Mac, mind az eredeti asztali verzió esetén az Aláírás lehetőség van az e -mail ablak tetején. Ez a lehetőség megvan, akár új e -mailt ír, akár válaszol, akár továbbít.
Az új Outlookban kattintson a ikonra aláírás ikont az eszköztáron. Az Outlook eredeti verziójában kattintson a gombra Aláírások a szalagban. Ezután válassza ki az aláírást a beszúrásához.
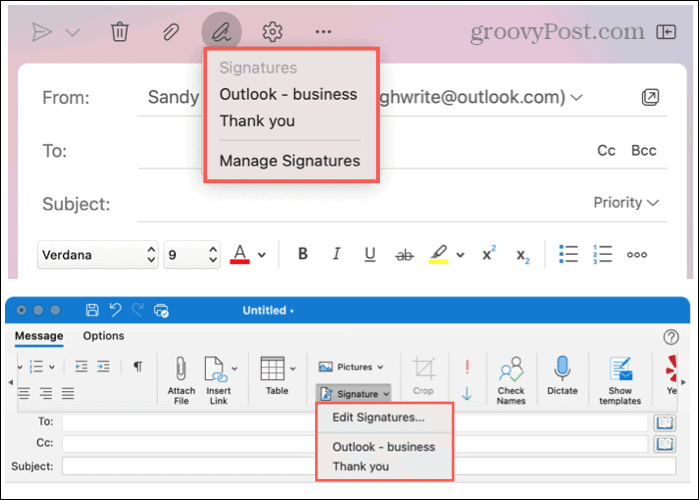
Aláírás beszúrása a menüsor segítségével
Az Outlook mindkét verziója esetén a Mac menüsor segítségével írhat aláírást. Látni fogod Üzenet váltani Piszkozat amikor e -mailt ír, válaszol vagy továbbítja.
Kattintson Piszkozat, vigye a kurzort erre: Aláírások, és válasszon egyet a felugró menüből.
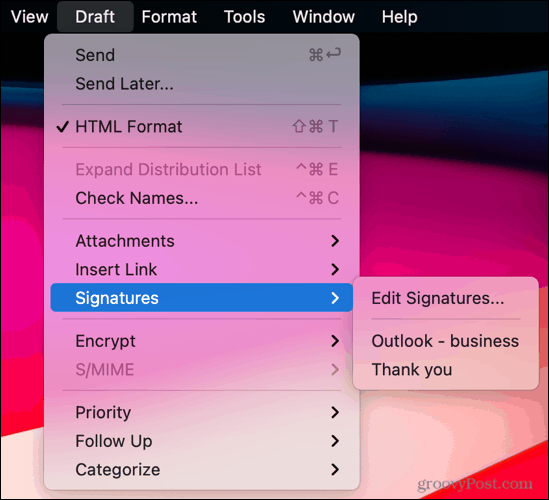
Lépés mentése az aláírásokkal a Mac Outlook programjában
Ha létrehoz egy e -mail aláírást a Mac Outlook alkalmazásban, akkor mindig biztos lehet abban, hogy az e -maileket megfelelően bezárja. És kihagyhatja azt a lépést, hogy minden alkalommal gépeljen egyet.
További információért nézze meg, hogyan kell hozzon létre aláírásokat az Outlook.com -on és Outlook a Windows rendszeren.
A Google Chrome gyorsítótárának, a cookie -knak és a böngészési előzményeknek a törlése
A Chrome kiváló munkát végez a böngészési előzmények, a gyorsítótár és a cookie -k tárolásában, hogy optimalizálja a böngésző online teljesítményét. Az övé hogyan ...
Áruegyeztetés az üzletben: Hogyan lehet online árakat kapni a boltban történő vásárlás során
A boltban történő vásárlás nem jelenti azt, hogy magasabb árat kell fizetnie. Az áregyezési garanciáknak köszönhetően online kedvezményeket kaphat vásárlás közben ...
Hogyan ajándékozzon Disney Plus előfizetést digitális ajándékkártyával
Ha élvezte a Disney Plus szolgáltatást, és szeretné megosztani másokkal, itt vásárolhat Disney+ Gift előfizetést a ...
Útmutató a dokumentumok megosztásához a Google Dokumentumokban, Táblázatokban és Diákban
Könnyen együttműködhet a Google webes alkalmazásaival. Íme az útmutató a Google Dokumentumokban, Táblázatokban és Diákban való megosztáshoz az engedélyekkel ...