A Quick Action Center testreszabása a Windows 11 rendszeren
Microsoft Windows 11 Hős / / August 10, 2021

Utoljára frissítve

A Windows 11 friss festékréteget kap a felhasználói felülethez, de az olyan funkciók, mint az Action Center, még mindig ott vannak. A következőképpen testreszabhatja a Gyorsművelet gombokat.
A Microsoft bemutatta Akcióközpont Windows 10 rendszerrel. És még mindig létezik a Windows 11 rendszerben, de új festékréteget kapott, és most egy kicsit másképp működik. A Műveletközpont a tálca jobb alsó sarkában lévő óra fölötti hely. Rendszer- és alkalmazás -értesítéseket, valamint „Gyorsművelet” gombokat tartalmaz a rendszerbeállítások eléréséhez. A rendszerbeállítások a számítógép típusától függően változhatnak. De nézzük meg, hogyan testreszabhatja a Windows 11 élményét.
Nyissa meg és testre szabja a Műveletközpontot a Windows 11 rendszeren
A laptop megnyitásához kattintson a jobb gombbal az akkumulátor ikonjára. Vagy bármely PC -n nyissa meg a új billentyűparancsWindows billentyű + A.
Jegyzet: Ott különféle gyorsgombokat láthat, amelyek elérhetők. Itt vagyok
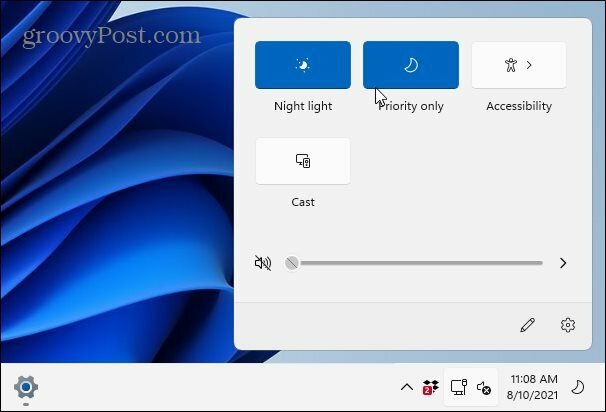
A rendszer képességeitől függően más gombokat is láthat az olyan elemekhez, mint a Wi-Fi, Bluetooth, Repülőgép mód, Akkumulátorkímélő, Cast, Közeli megosztás, Mobil hotspot stb.
A Műveletközpont gombok szerkesztése a Windows 11 rendszeren
A megjelenített és hozzáférhető gombok testreszabásához nyissa meg a Műveletközpontot a gombbal Windows billentyű + A. Ezután kattintson a Szerkesztés gomb (ceruza ikonra).
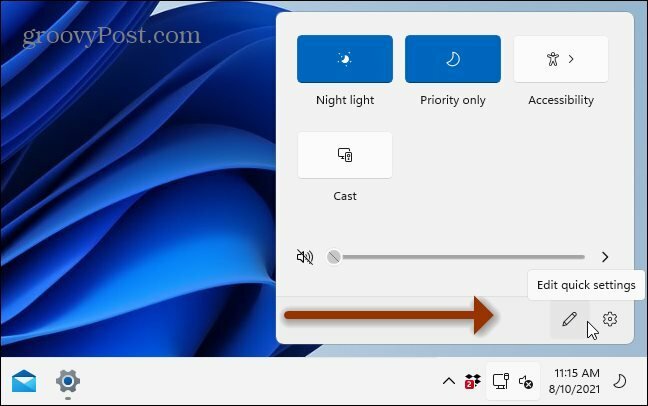
Ekkor megjelenik egy képernyő, ahol a megjelenő gombok szürkén jelennek meg. A gomb melletti gombostű ikonra kattintva feloldhatja őket az Akcióközpontból. Vagy ha további elemeket szeretne hozzáadni, kattintson a gombra Hozzáadás alul, hogy megjelenjen a hozzáadáshoz szükséges egyéb dolgok listája.
Ismét fontos megjegyezni, hogy a hozzáadandó vagy nem hozzáadandó elemek attól függnek, hogy melyik számítógépen futtatja a Windows 11 rendszert. A legtöbb asztali számítógép például nem rendelkezik „Akkumulátorkímélő” opcióval.
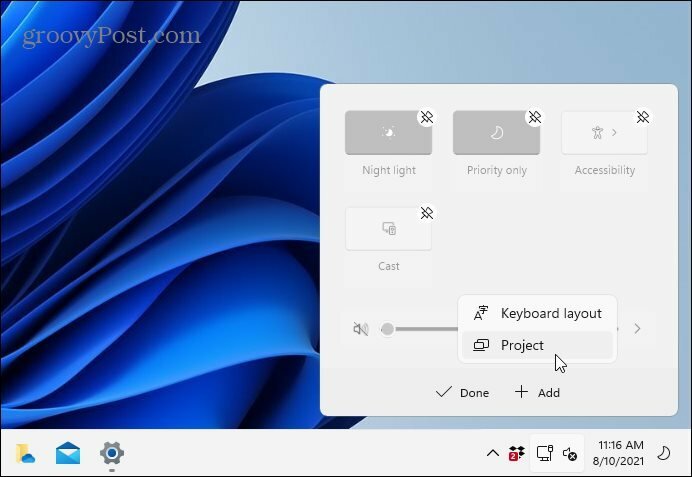
Érdemes megjegyezni, hogy a gombokat is átrendezheti. Csak kattintson és húzza az egyes gombokat a kívánt sorrendben szerkesztési módban. A folyamat olyan, mint az alkalmazásikonok mozgatása az okostelefonon.
Összegezve
Ennyi az egész. Miután konfigurálta a gyorsbeállításokat, kattintson a „Kész” gombra, és zárja be a Műveletközpontot. A következő megnyitáskor a hozzáadott vagy eltávolított elemek megjelennek a menüben.
Ha többet szeretne megtudni a Windows 11 felhasználói élményéről, olvassa el cikkünket mozgassa a Start gombot balra. És valószínűleg észrevette, hogy a Feladatkezelő megnyitása már nem olyan egyszerű, mint a jobb egérgombbal kattintani a tálcára. Olvassa el tippünket a feladatkezelő megnyitásának három különböző módja Windows 11 rendszeren.
A Google Chrome gyorsítótárának, a cookie -knak és a böngészési előzményeknek a törlése
A Chrome kiváló munkát végez a böngészési előzmények, a gyorsítótár és a cookie -k tárolásában, hogy optimalizálja a böngésző online teljesítményét. Az övé hogyan ...
Áruegyeztetés az üzletben: Hogyan lehet online árakat kapni a boltban történő vásárlás során
A boltban történő vásárlás nem jelenti azt, hogy magasabb árat kell fizetnie. Az áregyezési garanciáknak köszönhetően online kedvezményeket kaphat vásárlás közben ...
Hogyan ajándékozzon Disney Plus előfizetést digitális ajándékkártyával
Ha élvezte a Disney Plus szolgáltatást, és szeretné megosztani másokkal, itt vásárolhat Disney+ Gift előfizetést a ...
Útmutató a dokumentumok megosztásához a Google Dokumentumokban, Táblázatokban és Diákban
Könnyen együttműködhet a Google webes alkalmazásaival. Íme az útmutató a Google Dokumentumokban, Táblázatokban és Diákban való megosztáshoz az engedélyekkel ...
