Vízszintes vonal eltávolítása a Microsoft Word programban
Microsoft Iroda Microsoft Word Microsoft Hős / / August 25, 2021

Utoljára frissítve

Ha el szeretné távolítani a megjelenő vízszintes vonalat a Wordben, és meg szeretné akadályozni, hogy automatikusan felbukkanjon, ez az oktatóanyag az Ön számára készült.
Ha egymás után három vagy több kötőjelet ír be a Microsoft Word programba, egy hosszú vízszintes vonal jelenik meg. Lehet, hogy szándékában áll beilleszteni ezt a sort, vagy lehet, hogy hiba.
Bárhogy is legyen, bármilyen szándékkal is, megmutatjuk, hogyan távolíthatja el a Wordben automatikusan megjelenő vízszintes vonalat. És hogy lefedje magát, elmagyarázzuk, hogyan kell ezt egyszer megtenni, megállítani, hogy ez ne forduljon elő a jövőben, majd kézzel beszúrni egy vízszintes vonalat.
Hogyan távolítsunk el egyetlen vízszintes vonalat a Wordben
Kövesse ezeket a lépéseket, ha egyszer el kívánja távolítani az automatikusan megjelenő vízszintes vonalat.
- Vigye a kurzort a vízszintes vonal feletti egyenesre.
- Irány a itthon fülre.
- Kattints a Határok legördülő nyilat a szalag Bekezdés szakaszában, és válassza ki Nincs határ.
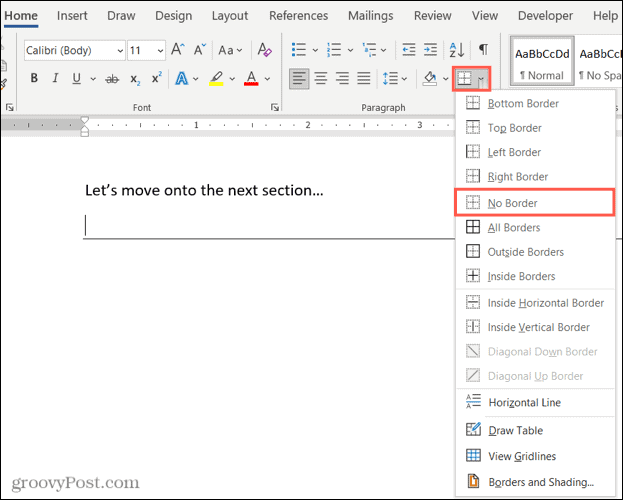
És ennyi az egész! Ennek a vízszintes vonalnak olyan gyorsan el kell tűnnie, mint amilyennek látszott.
Hogyan lehet letiltani az automatikus vízszintes vonalat a Wordben
Talán soha nem szeretné, ha vízszintes vonal jelenne meg három vagy több kötőjel beírásakor. Ez egy egyszerű beállítás, amelyet letilthat a Wordben.
- Windows rendszeren lépjen a Fájl > Lehetőségek > Bizonyítás. Macen nyissa meg a következőt: Szó > preferenciák a menüsorban.
- Válassza a lehetőséget Automatikus javítás beállításai (Automatikus javítás Mac rendszeren).
- Szed Automatikus formázás gépelés közben a csúcson.
- Alatt Gépelés közben alkalmazza, törölje a jelölőnégyzet jelölését Határvonalak.
- Kattintson rendben a Windows rendszeren, és zárja be az ablakot Mac rendszeren, és a módosítás érvénybe lép.
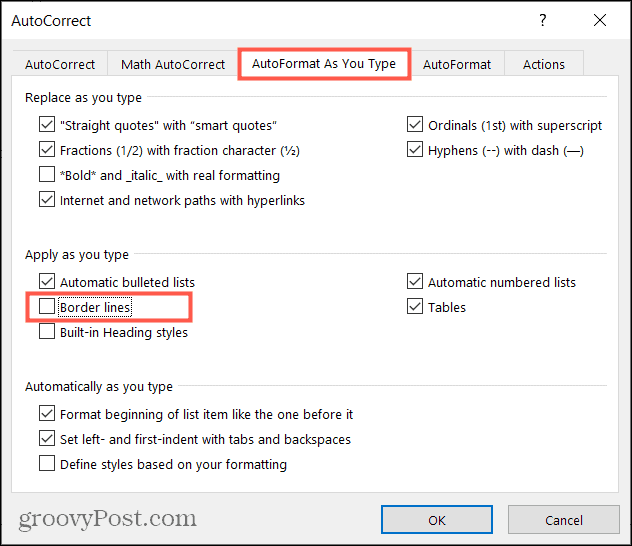
Most már nem kell aggódnia az automatikus vízszintes vonalak megjelenése miatt. És ha többféleképpen is érdekel személyre szabhatja az automatikus javítást a Word programban Windows és Mac rendszeren, nézze meg a hogyanokat.
Vízszintes vonal kézi beszúrása a Wordbe
Ha úgy dönt, hogy letiltja az automatikus vízszintes vonalat, és be szeretne szúrni egyet, akkor ezt manuálisan is megteheti.
- Vigye a kurzort arra a helyre, ahol a vízszintes vonal alá szeretne esni.
- Menj a itthon fülre.
- Kattints a Határok legördülő nyíl a szalagon, és válassza ki Vízszintes vonal.
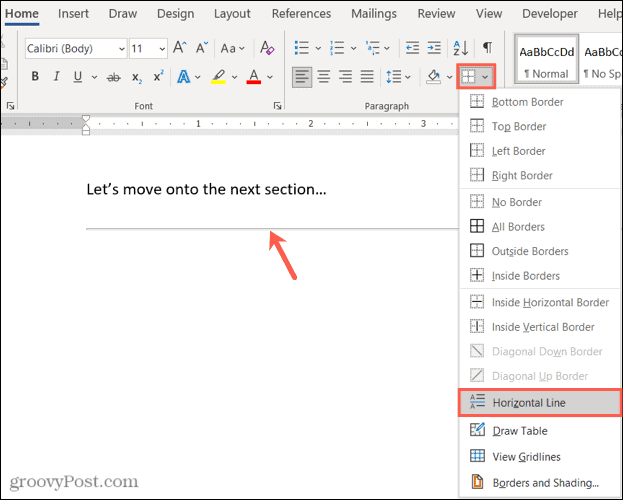
A vízszintes vonal a kurzor alatti vonalon jelenik meg a dokumentumban. Ha formázni szeretné a sort, jelölje ki, és használja a Kezdőlap szalag eszközeit.
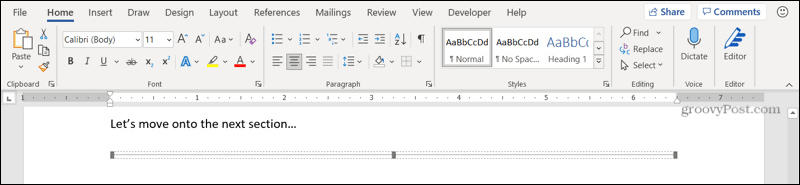
A Word automatikus vízszintes vonalának vezérlése
Bár kényelmes lehet, hogy ez a vízszintes vonal megjelenik, ha az elválasztás módját keresi a dokumentum szakaszaiban, akkor is kellemetlen lehet, ha ez a sor jelenik meg, ha ez nem az Öné elszánt. De most már tudod, hogyan lehet egyszer és mindenkorra megszabadulni tőle.
További információért nézze meg, hogyan kell keresse meg és cserélje le a formázást a Wordben és az Excelben vagy hogyan kell dolgozzon az oldal- és szakaszszakaszokkal a Microsoft Word alkalmazásban.
Kövesse velünk lépéseit az új módszerekkel Twitteren vagy kedvel minket Facebookon!
A Google Chrome gyorsítótárának, a cookie -knak és a böngészési előzményeknek a törlése
A Chrome kiváló munkát végez a böngészési előzmények, a gyorsítótár és a cookie -k tárolásában, hogy optimalizálja a böngésző online teljesítményét. Az övé hogyan ...
Áruegyeztetés az üzletben: Hogyan lehet online árakat kapni a boltban történő vásárlás során
A boltban történő vásárlás nem jelenti azt, hogy magasabb árat kell fizetnie. Az áregyezési garanciáknak köszönhetően online kedvezményeket kaphat vásárlás közben ...
Hogyan ajándékozzon Disney Plus előfizetést digitális ajándékkártyával
Ha élvezte a Disney Plus szolgáltatást, és szeretné megosztani másokkal, itt vásárolhat Disney+ Gift előfizetést a ...
Útmutató a dokumentumok megosztásához a Google Dokumentumokban, Táblázatokban és Diákban
Könnyen együttműködhet a Google webes alkalmazásaival. Íme az útmutató a Google Dokumentumokban, Táblázatokban és Diákban való megosztáshoz az engedélyekkel ...


