Egyéni többszintű listastílus létrehozása a Microsoft Word alkalmazásban
Microsoft Iroda Microsoft Word Termelékenység Hős / / August 30, 2021

Utoljára frissítve

Hozzon létre saját többszintű listastílust a Wordben számokkal, betűkkel, szimbólumokkal vagy speciális karakterekkel, hogy a lista illeszkedjen a dokumentumstílusához.
A Microsoft Word szép stílusválasztékot kínál többszintű listák létrehozásához. De ha egy személyre szabottat szeretne, elkészítheti sajátját.
Itt megmutatjuk, hogyan hozhat létre egyéni többszintű listastílust a Wordben.
Új többszintű lista definiálása a Wordben
Nyissa meg a dokumentumot a Wordben, majd menjen a itthon fülre. Létrehozhatja az új listastílust, függetlenül attól, hogy már beszúrott -e többszintű listát.
Tipp: Ha fel akarja gyorsítani a folyamatot, vagy egy meglévő stílust szeretne használni az új alapjául, helyezzen el legalább egy szintet a dokumentumban. Ezután folytassa alább.
Kattintson Többszintű lista a szalag Bekezdés szakaszában, és válassza a lehetőséget Új többszintű lista meghatározása.
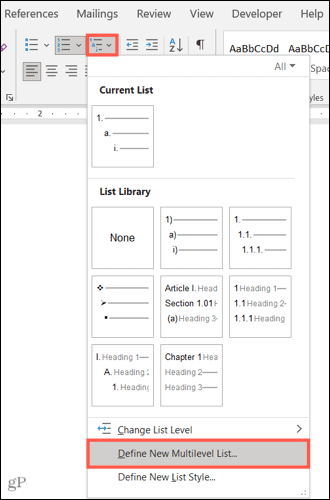
Amikor megjelenik a formázási ablak, kattintson a gombra
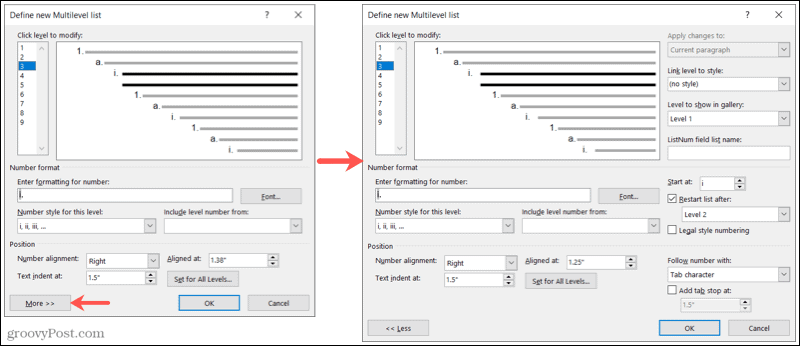
Szint
Felül a módosítani kívánt szinttel kezdi. Ha az elsőtől a kilencedik szintet választja a bal oldalon, akkor ezt a szintet vastag betűvel látja a jobb oldalon. Ezután módosíthatja az alábbi beállításokat az adott szinthez.
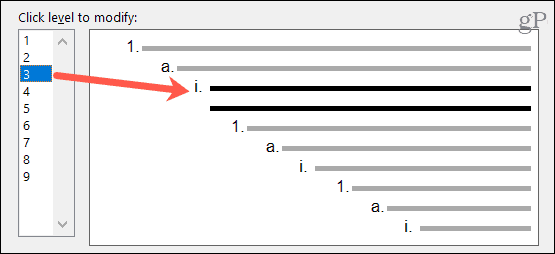
További beállítások a módosított szint az ablak jobb oldalán található. Ide tartozik a módosítások alkalmazása, ha a szintet meglévő stílushoz szeretné kapcsolni, a galériában megjelenítendő szint és a ListNum mezőlista neve.
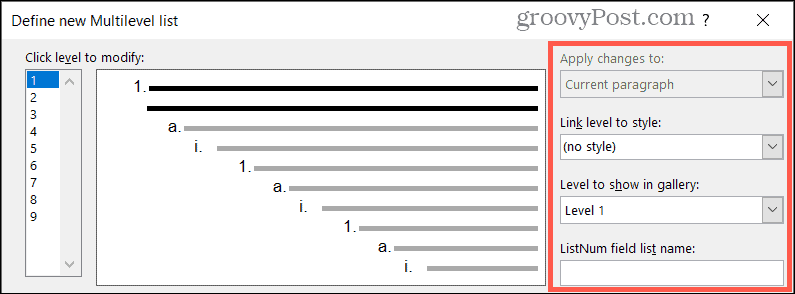
Számformátum
A Számformátum részben kezdheti a Számstílus ehhez a szinthez a legördülő listában.
Tipp: Észre fogja venni, hogy túlléphet a számokon és betűkön golyókat, szimbólumokat, képeket és egyéb speciális karaktereket használ ha szeretnéd. Ez nagyszerű lehetőséget kínál számok és szimbólumok egyetlen listatípusba való kombinálására.
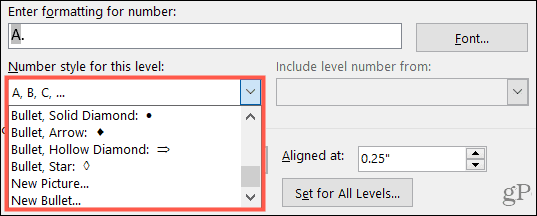
Ezután közvetlenül a fenti mezőbe írja be a szám vagy betű formátumát. Jobbra kattintson Betűtípus betűstílus, formátum, szín és méret kiválasztásához.

További beállítások mert ez a szakasz a jobb oldalon található. Ezek közé tartozik a kezdő szám, az újraindító szám kiválasztása, valamint a legális stílusú számozás használata.

Pozíció
A Pozíció részben válassza a Számok igazítása balról, középre vagy jobbról. Megadhat egy számot, vagy a nyilak segítségével választhatja ki a Igazítva itt: pozíció. Ezután válassza ki a Tab behúzás itt: szám beírásával vagy a nyilak használatával.

Ha ezeket a beállításokat a lista minden szintjére alkalmazni szeretné, kattintson a gombra Állítsa be minden szintre. Erősítse meg vagy módosítsa a beállításokat, majd kattintson a gombra rendben.
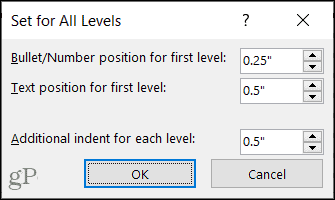
További beállítások mert a pozíció szintén az ablak jobb oldalán található. Választhat, hogy egy számot tabulátorral, szóközzel vagy semmivel követ. Hozzáadhat egy tabulátorpontot, és kiválaszthatja a pozíciót.

A fenti beállítások elvégzése után válassza ki a következő szintet, és ugyanúgy töltse ki annak részleteit. Ha befejezte az új stílus beállítását a többszintű listához, kattintson a gombra rendben.
Használja egyéni többszintű listastílusát
Miután beállította az új stílust, azt bárhol alkalmazhatja az aktuális dokumentumban. A itthon fülre, kattintson Többszintű lista és látni fogja, egy címkézett rész Listák az aktuális dokumentumokban. Egyszerűen válassza ki az alkalmazásához.
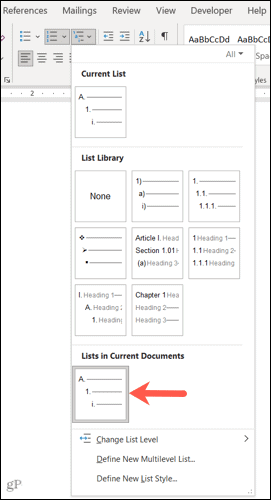
Tipp: Ha külön Word dokumentumot nyit meg, az egyéni listastílus megjelenik a Többszintű lista menüben. Tehát újra felhasználhatja egy új dokumentumban, amíg mindkét dokumentum egyszerre nyitva van, amikor elkezdi.
Hozzon létre saját többszintű listastílust a Wordben
Mindig jó, ha az olyan alkalmazások, mint a Microsoft Word, testreszabhatják a dolgokat. Tartsa szem előtt ezt a funkciót, amikor legközelebb egyedi stílusú többszintű listát szeretne.
További testreszabásokért nézze meg, hogyan kell táblázatokat hozhat létre és testreszabhat, a ti automatikus javítási beállítások, és sorok a Wordben.
A Google Chrome gyorsítótárának, a cookie -knak és a böngészési előzményeknek a törlése
A Chrome kiváló munkát végez a böngészési előzmények, a gyorsítótár és a cookie -k tárolásában, hogy optimalizálja a böngésző online teljesítményét. Az övé hogyan ...
Áruházon belüli áregyezés: Hogyan lehet online árakat kapni a boltban történő vásárlás során
A boltban történő vásárlás nem jelenti azt, hogy magasabb árat kell fizetnie. Az árazási garanciáknak köszönhetően online kedvezményeket kaphat vásárlás közben ...
Hogyan ajándékozzon Disney Plus előfizetést digitális ajándékkártyával
Ha élvezte a Disney Plus szolgáltatást, és szeretné megosztani másokkal, itt vásárolhat Disney+ Gift előfizetést ...
Útmutató a dokumentumok megosztásához a Google Dokumentumokban, Táblázatokban és Diákban
Könnyen együttműködhet a Google webes alkalmazásaival. Íme az útmutató a Google Dokumentumokban, Táblázatokban és Diákban való megosztáshoz az engedélyekkel ...
