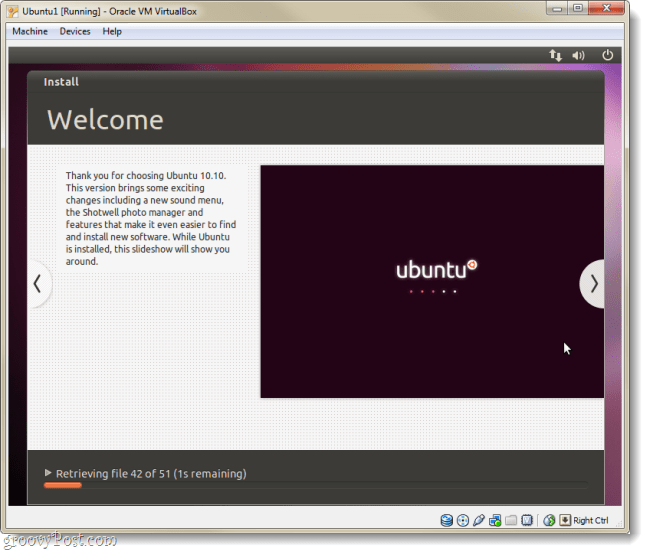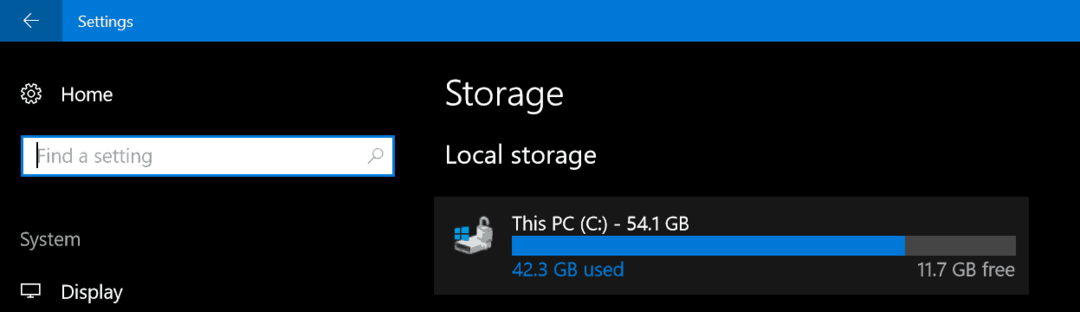Az Ubuntu telepítése a Virtualboxban DVD vagy USB meghajtó nélkül
Ubuntu Virtualbox Virtuális Gép Freeware / / March 17, 2020

Legutóbb megmutattuk, hogyan kell az Ubuntu-t Windows operációs rendszerű számítógépein kettős indítású opcióként beállítani a Wubi segítségével. Ezúttal megvizsgáljuk, hogyan lehet egyszerre futtatni az Ubuntu-t virtuális gépként (virtuális gép) a VirtualBox-ban. A VirtualBox nagyszerű tényező az, hogy ehhez nincs szükség bármilyen indító adathordozó létrehozására. Ezenkívül a VirtualBox és az Ubuntu egyaránt ingyenes. Az a dolog, hogy futtatásához elég extra RAM-ra és CPU-ra van szüksége egy számítógép a számítógépen belül.
Mielőtt elkezdenénk:
Szükséged lesz VirtualBox telepítve van a számítógépére az útmutató követése érdekében.
Cikktérkép:
Mivel ez egy meglehetősen hosszú útmutató, két részre oszlik. kettyenés egy ugrópont, amellyel a cikk arra a részére ugorhatunk.
- Telepítse az Ubuntu-t virtuális gépként (virtuális gép)
- Telepítse a VirtualBox Vendég-kiegészítéseket
Kezdjük el, ugye?
Telepítse az Ubuntu-t a VirtualBox-ba virtuális gépként
1. lépés
Letöltés az Ubuntu ISO fájl.
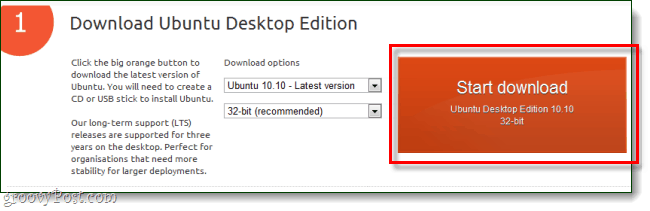
2. lépés
Most váltson át a VirtualBox és a kettyenés az Új gomb.
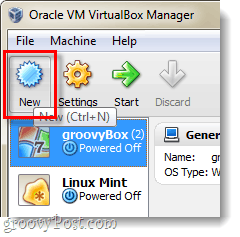
3. lépés
Nevezze meg az operációs rendszerét valami Ubuntu-val kapcsolatban, a név ennek ellenére semmit sem befolyásol. Akkor válasszon Linux mint operációs rendszer és Ubuntu mint verzió.
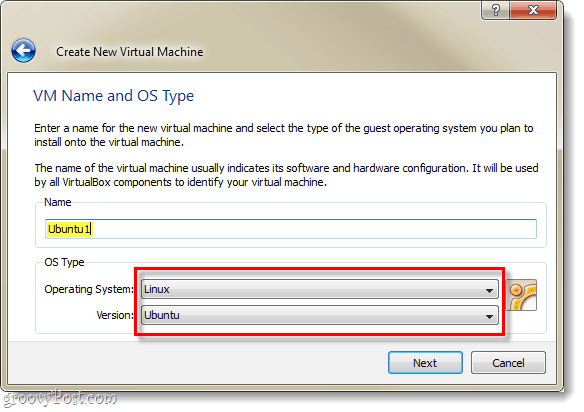
4. lépés
A fennmaradó Virtualbox beállításához lásd ezt az útmutatót Virtuális gép és virtuális lemez beállításai. *
*Ez csak elmagyarázza a virtuális merevlemez beállításának további folyamatát és néhány további dolgot.
5. lépés
Miután befejezte a virtuális gép létrehozását, annak megjelennie kell a VirtualBox kezelőjében. Innen választ a te új Ubuntu virtuális gép és kettyenésRajt.
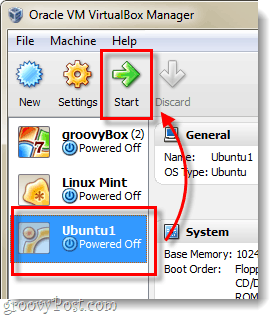
6. lépés
Néhány másodperccel azután, hogy betöltötte a virtuális gépet, felszólít egy első futtatás varázslóra. Ennek 2. oldalán telepítő adathordozót kérünk. kettyenés az Böngészés gomb.
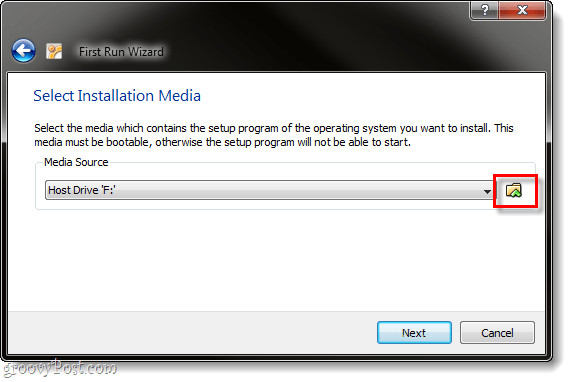
7. lépés
Böngészés a számítógépen keresztül arra a helyre, ahol az 1. lépéstől letöltötte az Ubuntu ISO fájlt. választ ez és kettyenésNyisd ki.
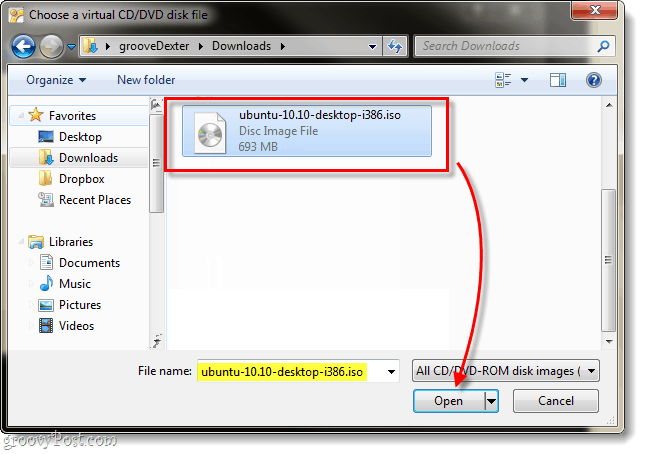
8. lépés
Megjelenik egy összefoglaló oldal, majd ellenőrizze, hogy az Ubuntu ISO fájlt használja-e forrásként, majd ellenőrizze kettyenésBefejez.
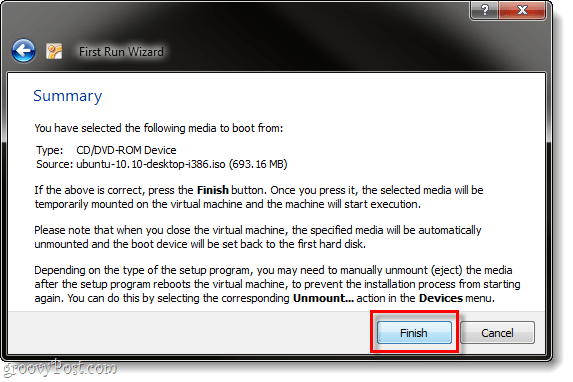
9. lépés
Az Ubuntu telepítőjének indulnia kell, és lehetősége van választani a nyelvet. Arra is felkérést kapunk, hogy csak az Ubuntu rendszert indítsa el a lemezzel (próbálkozzon az Ubuntu), vagy telepíteni kívánja-e azt. Mivel a VirtualBox-ot használjuk, nem tudom elképzelni, miért nem szeretnéd telepítés meg, szóval csináljuk ezt.
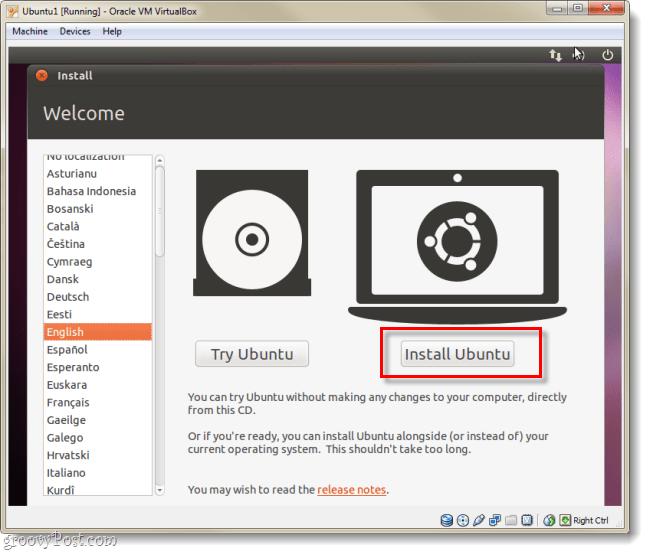
10. lépés
A következő oldalon Jelölje be mindkét rendelkezésre álló doboz:
- Töltse le a frissítéseket telepítés közben
- Telepítse ezt a harmadik féltől származó szoftvert
Ez sokkal könnyebbé teszi a dolgokat, bár a telepítés valamivel hosszabb ideig tart.
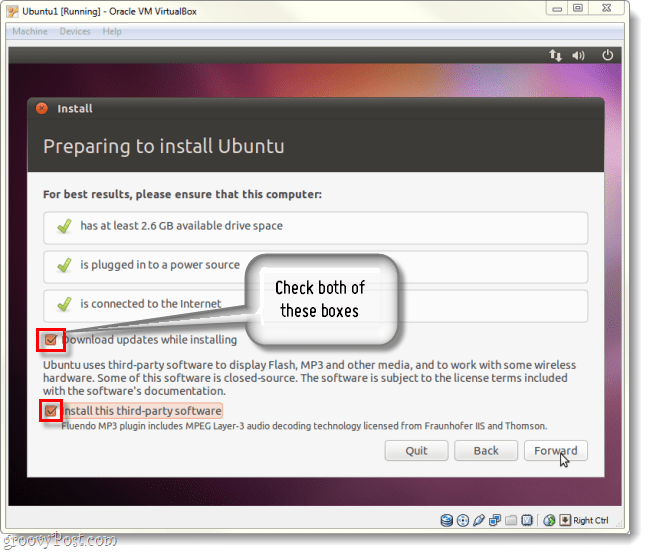
11. lépés
A következő oldalon kettyenés a golyó felcímkézett Törölje és használja a teljes lemezt.
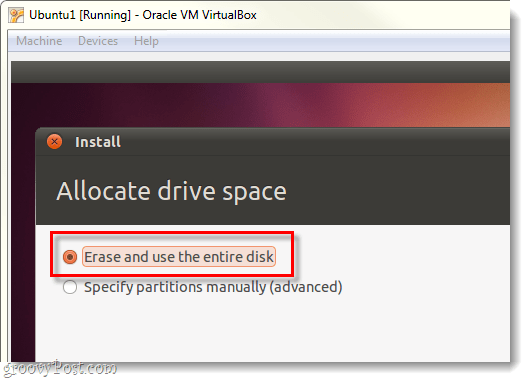
12. lépés
kettyenés az Telepítés most gomb.
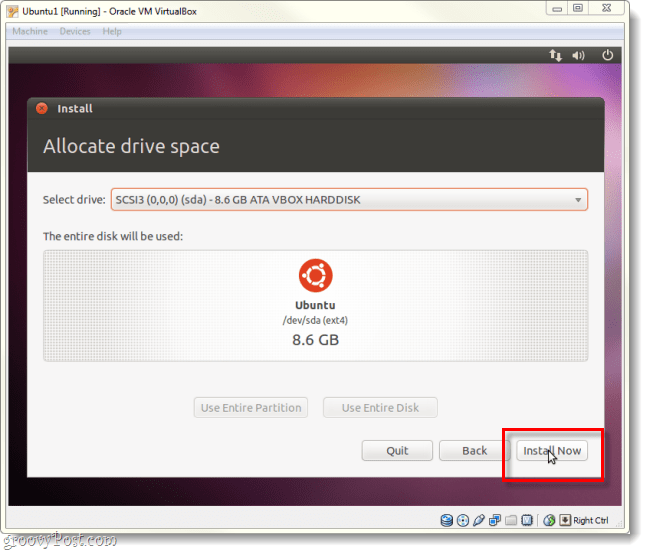
13. lépés
Most egy kicsit játszunk a várakozó játékkal. A világtérkép betöltése képernyőn kiválaszthatja az időzónát, miután befejezte a betöltést kettyenésElőre.
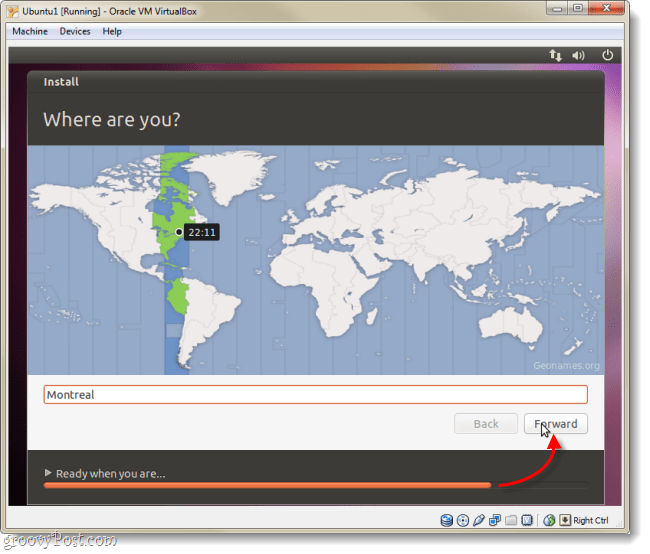
14. lépés
választ a billentyűzet elrendezése és a nyelv.
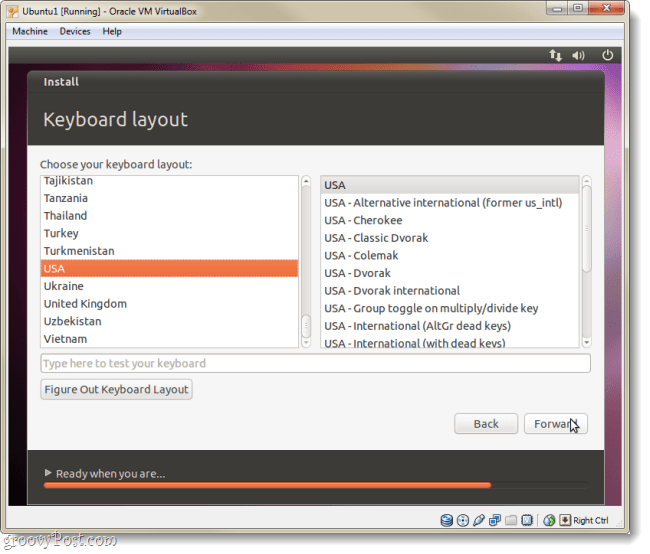
15. lépés
Most létre kell hoznunk egy fiókot, amelyet felhasználni fog az Ubuntuba való bejelentkezéshez. Ne felejtsd el a jelszavadat, ha valószínűleg újra kell tennie ezt az egészet!
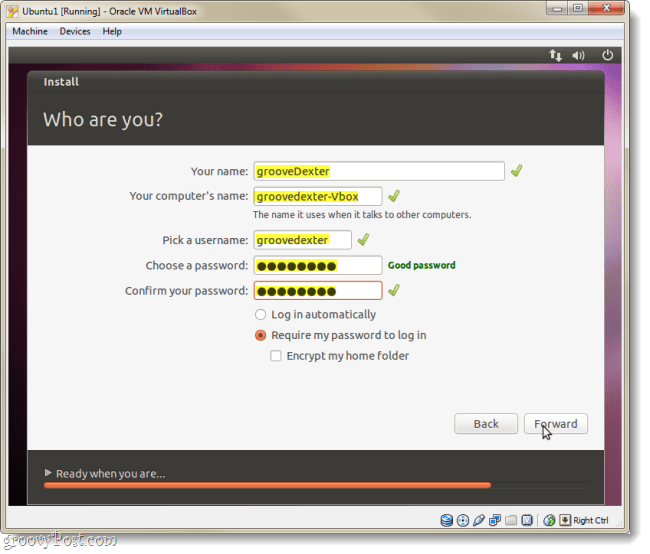
16. lépés
Most újra játszunk a várakozó játékot, de ezután teljesen telepítve lesz.
17. lépés
A telepítés befejezése után az Ubuntu felszólítja a virtuális számítógép újraindítására.
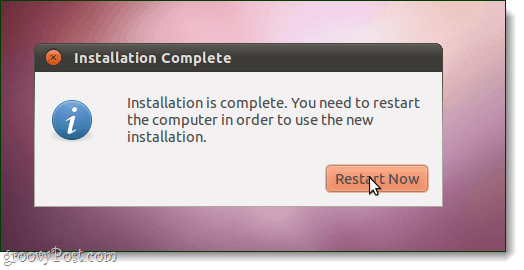
Kész!
Amikor a gép újraindul, az Ubuntut telepíteni, frissíteni és használatra készen kell lennie. Vegye figyelembe, hogy a telepítés újbóli felkérését kérheti, ha az Ubuntu ISO fájlt továbbra is betöltik a VirtualBox-ba. Annak elkerülése érdekében kövesse az alábbi utasításokat a Virtuális Vendég-kiegészítések beállításához.
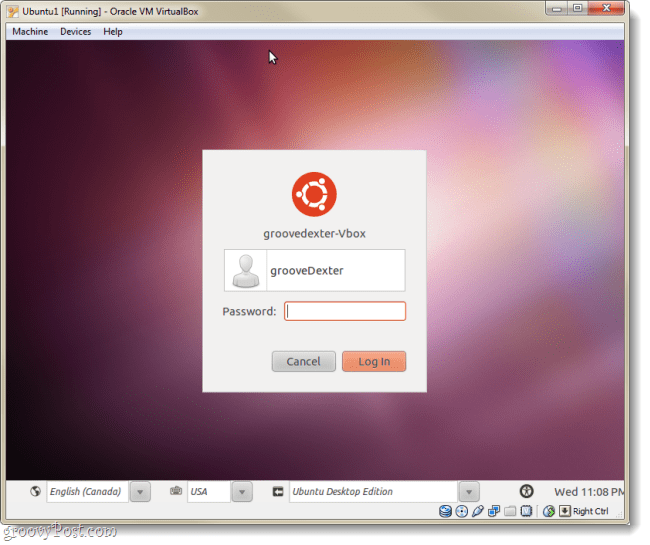
Telepítse a VirtualBox Vendég-kiegészítéseket
A VirtualBox vendég-kiegészítések lehetővé teszik az Ubuntu számára, hogy automatikusan megváltoztassa felbontását, amikor átméretezi a virtuális gép ablakot. Integrálja a billentyűzet és az egér funkcionalitását is, így az egér nem marad becsapódva a virtuális gépbe. Van néhány további előny is, de ezeknek önmaguknak elegendőnek kell lennie ahhoz, hogy telepítsék a kiegészítéseket, amelyek azonnal meg kell tennie!
1. lépés
Amikor az Ubuntu virtuális gép fut, kettyenés az eszközök menü a VirtualBox és a választCD / DVD-készülékek> VBoxGuestAdditions.iso.
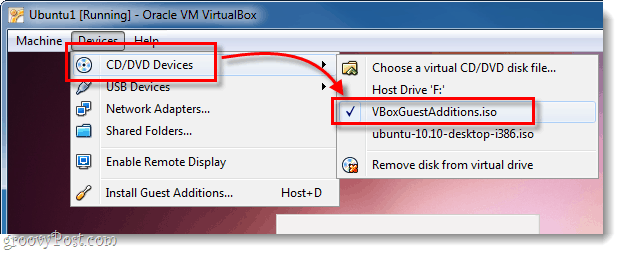
2. lépés
A lemeznek megjelennie kell az Ubuntu asztalon, Jobb klikk a lemez ikonját és választNyissa meg az Autorun Prompt használatával.
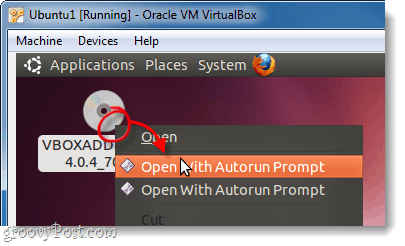
3. lépés
Megjelenik egy ablak, amelyben megkérdezi, valóban szeretné-e ezt a szoftvert futtatni, kettyenésFuss.
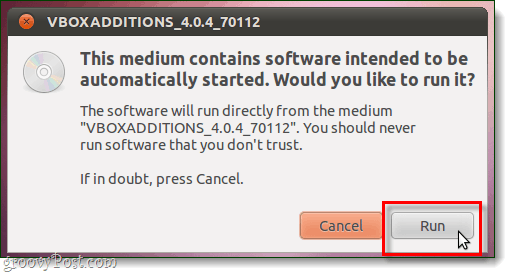
4. lépés
típus az Ubuntu-fiók jelszavában (amelyet a fenti 15. lépésben készítettünk), ugyanaz a jelszó, amelyet az Ubuntuba történő bejelentkezéshez használsz.
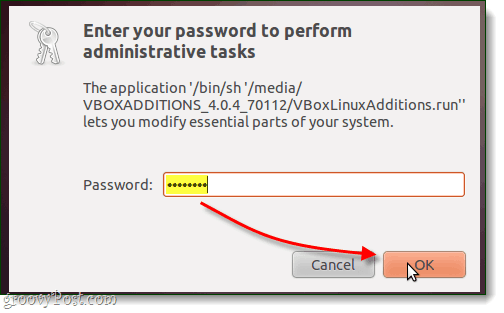
5. lépés
Most, utoljára, csak meg kell várni. A telepítésnek 1-2 percig kell tartania. Amint befejezi, nyomja megVisszatérés (vagy Enter) a billentyűzeten.
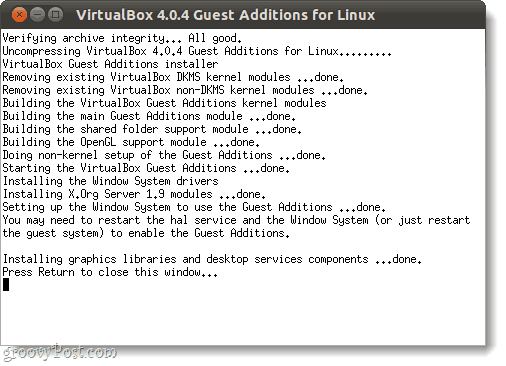
6. lépés
Csak annyit kell tennie, hogy indítsa újra a virtuális számítógépet. kettyenés az Power ikonra a képernyő jobb felső sarkában és választÚjrakezd…
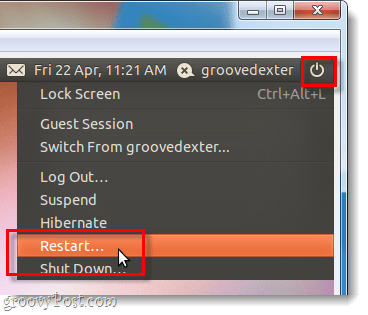
Kész!
Az Ubuntunak most telepítenie kell a VirtualBox Guest Additions szoftvert. Gratulálok, kész!