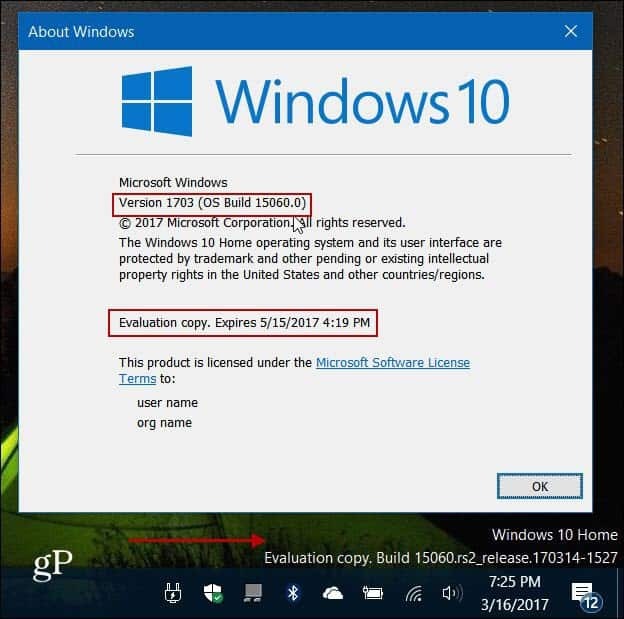A Windows 11 tálca testreszabása
Microsoft Windows 11 Hős / / September 27, 2021

Utoljára frissítve
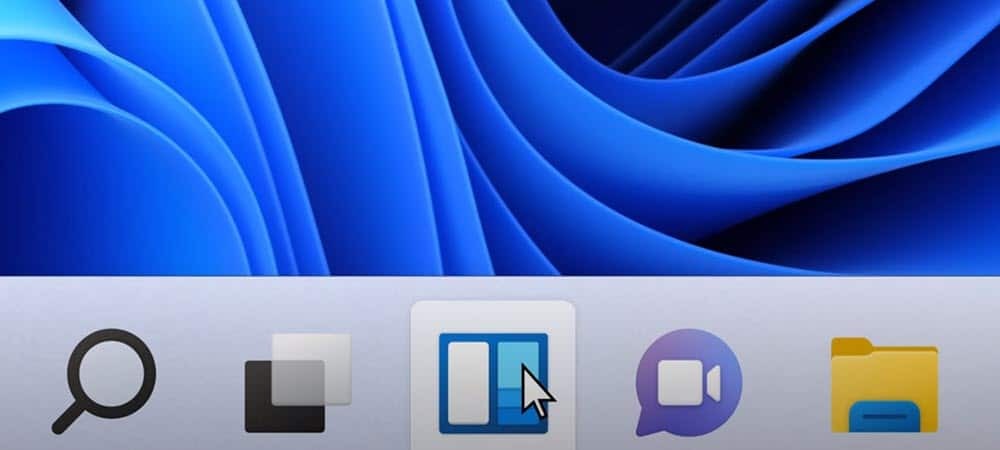
A Windows 11 tálca kevésbé sokoldalú, mint a Windows korábbi verziói, de továbbra is testreszabhatja. Itt van, hogyan.
A Windows 11 tálca kevésbé konfigurálható, mint a korábbi verziók. Például nem helyezheti át a képernyő jobb vagy felső részére (legalábbis még nem). Ennek ellenére van néhány testreszabás, amelyet a Windows 11 tálcájával végezhet. Íme, néhány lehetőség, amit megtehet.
Mozgassa a Start menüt balra
Bár a tálca mozgatása korlátozottabb, a Start menüt és a tálca többi részét balra mozgathatja. Ezzel visszahelyezi a Start menüt abba a sarokba, amelyhez hozzá szokott férni.
Ehhez lépjen a következőre: Start> Beállítások> Testreszabás> Tálca> Tálca viselkedése> Tálca igazítása és változtassa meg erre Bal.
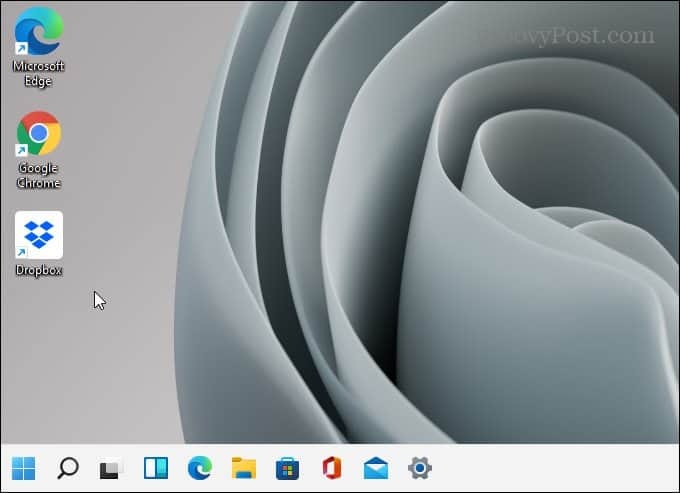
Lépésről lépésre, olvassa el cikkünket a témában a Windows 11 Start menüjének balra mozgatása.
Rögzítse az alkalmazásokat a Start menüből a tálcára
Az alkalmazásoknak a Start menüből a tálcára történő rögzítése megkönnyíti azok elérését. Indítsa el a Start menüt, és kattintson a jobb gombbal a kívánt alkalmazásra. Kattintson a jobb gombbal az alkalmazás kívánt ikonjára, majd kattintson a gombra
Ha egy alkalmazás nincs rögzítve a Start menübe, kattintson a gombra Minden alkalmazás gomb. Akkor keresd meg a magadét app az első betűvel. Kattintson a jobb gombbal az alkalmazásra, és válassza a lehetőséget Egyebek> Rögzítés a tálcára.
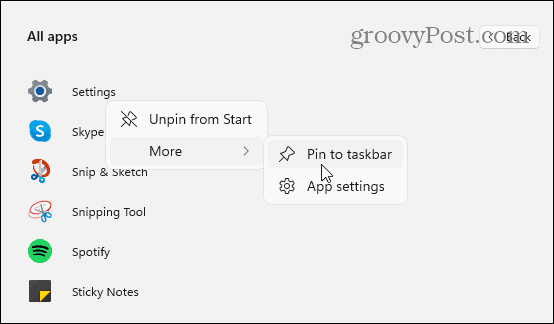
Távolítsa el az alkalmazásokat a tálcáról
Az alkalmazások feloldása elég egyszerű. Kattintson a jobb gombbal az alkalmazásra a tálcán, majd kattintson a gombra Oldja fel a tálcáról. Ennyi az egész.
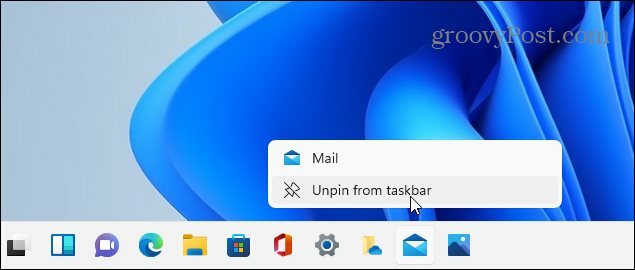
Kérjük, olvassa el a rögzítésről szóló cikkünket alkalmazásokat a Windows 11 Start menüjéből a tálcára részletes utasításokért.
Adja hozzá a Vezérlőpultot a tálcához
A klasszikus Vezérlőpult továbbra is elérhető a Windows 11 rendszeren. Ha könnyebbé szeretné tenni a hozzáférést, könnyen rögzítheti a tálcára.
Nyomja meg a Windows billentyűt és típus:cpl és kattintson a jobb gombbal a Vezérlőpult alkalmazásra a „Legjobb egyezés” alatt. Ezután kattintson a "Rögzítés a tálcára”(Vagy kezdje el, ha ezt szeretné).
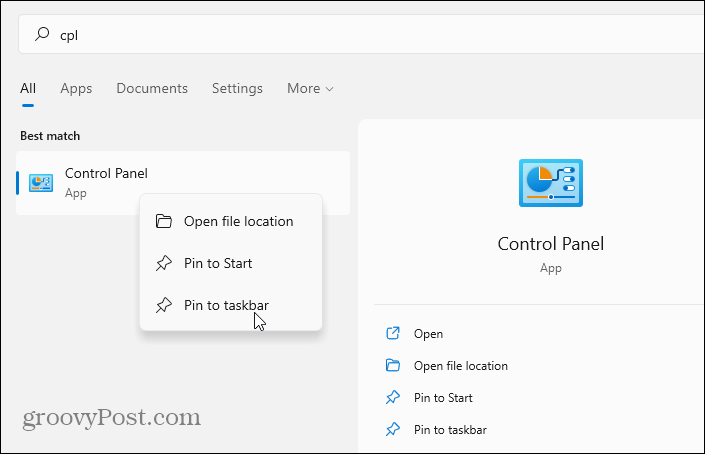
Ennyi az egész. Most a Vezérlőpult a tálcán fog élni. Ismét megkönnyítve a hozzáférést. Részletes információkért olvassa el, hogyan kell adja hozzá a Vezérlőpultot a Windows 11 tálcájához.
Távolítsa el a beépített Windows-alkalmazásokat
A Windows 11 számos beépített Microsoft alkalmazással rendelkezik, amelyek a tálcán találhatók. De érdemes elrejteni vagy eltávolítani őket. Ilyen alkalmazások például a Widgetek gomb, a Teams Chat, a Search, a Task View stb. Mindegyikük viszonylag könnyen eltávolítható, ha a kapcsolót a Beállítások között forgatja.
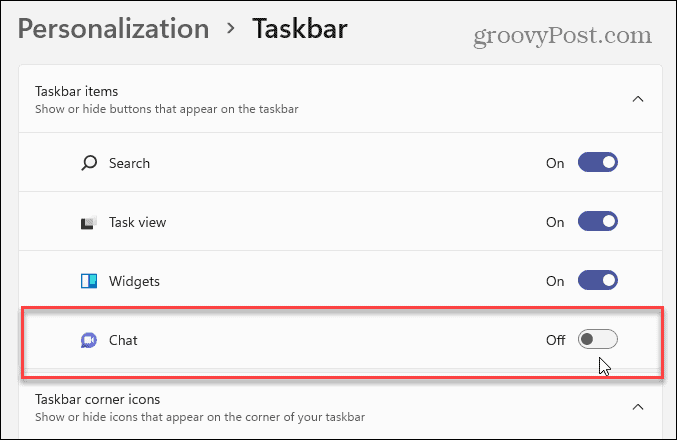
Nyisd ki Beállítások> Testreszabás> Tálca és onnan kapcsolja ki a tálcán a nem kívánt ikonokat. További részletekért tekintse meg a következő lépésről lépésre szóló cikkeket:
- Hogyan lehet elrejteni a Feladatnézet gombot a Windows 11 tálcájáról
- Hogyan lehet elrejteni a keresési ikont a Windows 11 tálcán
- A Teams csevegés ikonjának eltávolítása a Windows 11 tálcáról
- A widgetek gomb eltávolítása a Windows 11 tálcáról
Módosítsa a Windows 11 Start és a tálca színét
Mindig szórakoztató a Windows megjelenésének feldobása, és a Windows 11 sem kivétel. Mindig engedélyezheti Sötét mód a Windows 11 rendszeren, de érdemes lehet egy kicsit még változtatni a dolgokon.
A Start menü és a tálca színének megváltoztatásához lépjen a Beállítások> Testreszabás> Színek. Ezután módosítsa a „Válassza ki a módot” mezőt „Egyéni” értékre, majd válassza ki az alapértelmezett Windows módot és az „alapértelmezett alkalmazást” szín." Kapcsolja be az „Ékezetes szín megjelenítése a Start és a tálcán” lehetőséget. Adjon hozzá átlátszó hatásokat, és válasszon színt a színből rács.
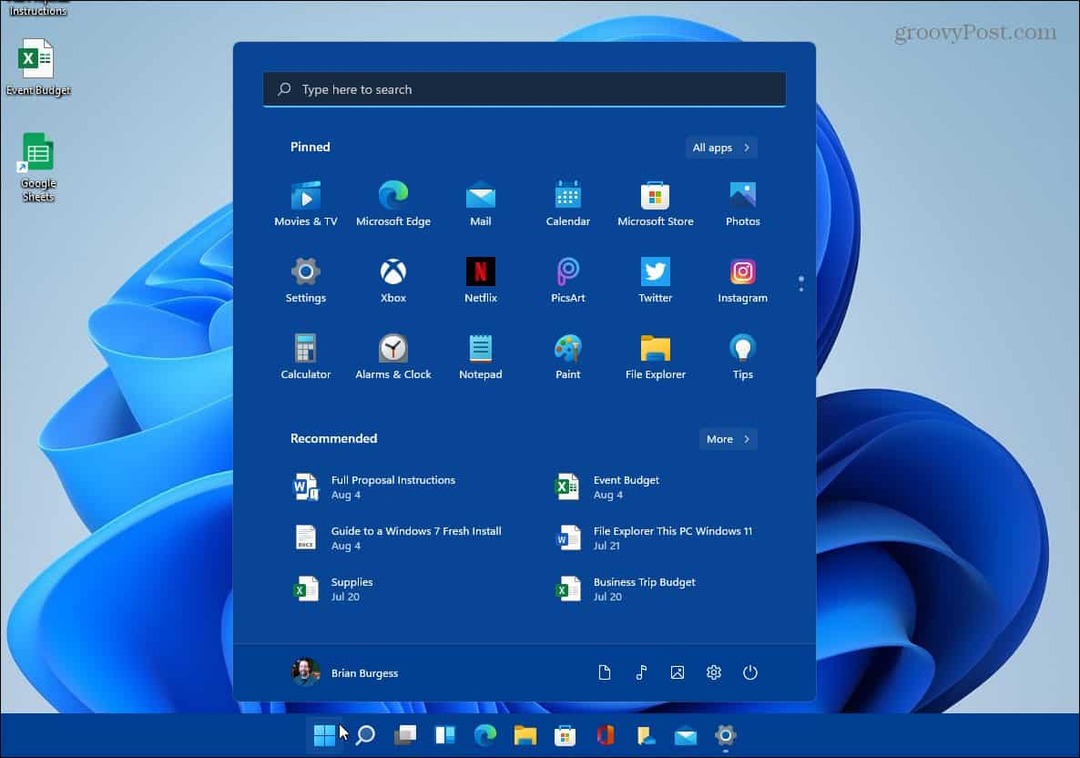
Jó szórakozást és játékot a különböző színsémákkal. Végül a Windows 11 -et úgy fogja kinézni és érezni, ahogy szeretné. További részletekért olvassa el cikkünket a Windows 11 Start és a tálca színének megváltoztatása. És további testreszabási lehetőségekért olvassa el cikkünket hogyan kell megváltoztatni az asztali háttérképet.
Mi történt a Feladatkezelővel?
Korábban a Feladatkezelőt a tálcán jobb gombbal kattintva érhette el. De ez megváltozott a Windows 11 rendszerben - ami meglehetősen bosszantó. De meglehetősen könnyen megtalálhatja, ha tudja, hol keressen. A legegyszerűbb módja a jobb egérgombbal kattintani a Start menüre, és ott van a menüben.
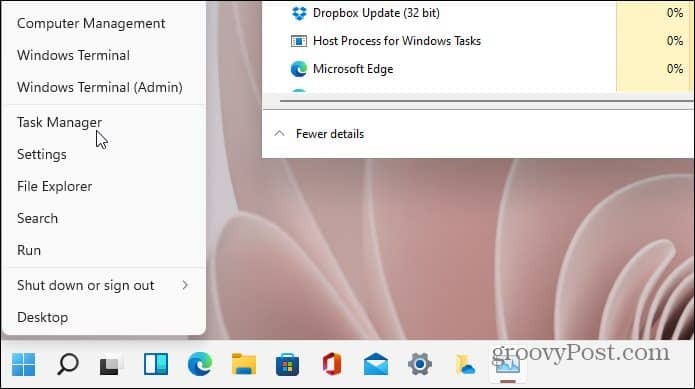
Természetesen más módon is el lehet jutni hozzá. Erről bővebben olvassa el cikkünket a Feladatkezelő elérése a Windows 11 rendszeren.
Még mindig Windows 10 -en?
És ha még mindig a Windows 10 rendszert használja, nézze meg, hogyan kell távolítsa el az Új és az Érdeklődő modulokat. Vagy, hogy jobban tisztítsa a dolgokat, nézzen meg a Találkozás most gomb eltávolítása. És ha a legjobb módokat keresi a dolgok elvégzésére, nézze meg Windows 10 tálca tippek és trükkök a munkafolyamat optimalizálásához.
A Google Chrome gyorsítótárának, a cookie -knak és a böngészési előzményeknek a törlése
A Chrome kiváló munkát végez a böngészési előzmények, a gyorsítótár és a cookie -k tárolásában, hogy optimalizálja a böngésző online teljesítményét. Az övé hogyan ...
Áruegyeztetés az áruházban: Hogyan lehet online árakat kapni a boltban történő vásárlás során
A boltban történő vásárlás nem jelenti azt, hogy magasabb árat kell fizetnie. Az árazási garanciáknak köszönhetően online kedvezményeket kaphat vásárlás közben ...
Hogyan ajándékozzon Disney Plus előfizetést digitális ajándékkártyával
Ha élvezte a Disney Plus szolgáltatást, és szeretné megosztani másokkal, itt vásárolhat Disney+ Gift előfizetést a ...
Útmutató a dokumentumok megosztásához a Google Dokumentumokban, Táblázatokban és Diákban
Könnyen együttműködhet a Google webes alkalmazásaival. Íme az útmutató a Google Dokumentumokban, Táblázatokban és Diákban való megosztáshoz az engedélyekkel ...