A Windows 11 zárolási képernyő testreszabása
Microsoft Windows 11 Hős / / September 29, 2021

Utoljára frissítve

A Windows 10 -hez hasonlóan az új operációs rendszer, a Windows 11 testreszabható zárolási képernyőt tartalmaz. Íme, hogyan teheti meg a számítógépén.
Korábban megmutattuk, hogyan kell megváltoztatni Zárolt képernyő háttérkép a Windows 11 rendszeren. A zárolási képernyő az első dolog, amit a számítógép indításakor lát. A háttérképen kívül más elemek is testreszabhatók. Itt van egy pillantás a Lock Screen testreszabására a Windows 11 rendszeren.
A Windows 11 zárolási képernyő háttérképének testreszabása
Kezdésként először megnézzük a háttérkép frissítését frissítésként. A kezdéshez kattintson a Start gombra, majd a Beállítások ikonra. Alternatív megoldásként használhatja a billentyűparancsWindows billentyű + I a beállítások közvetlen megnyitásához.
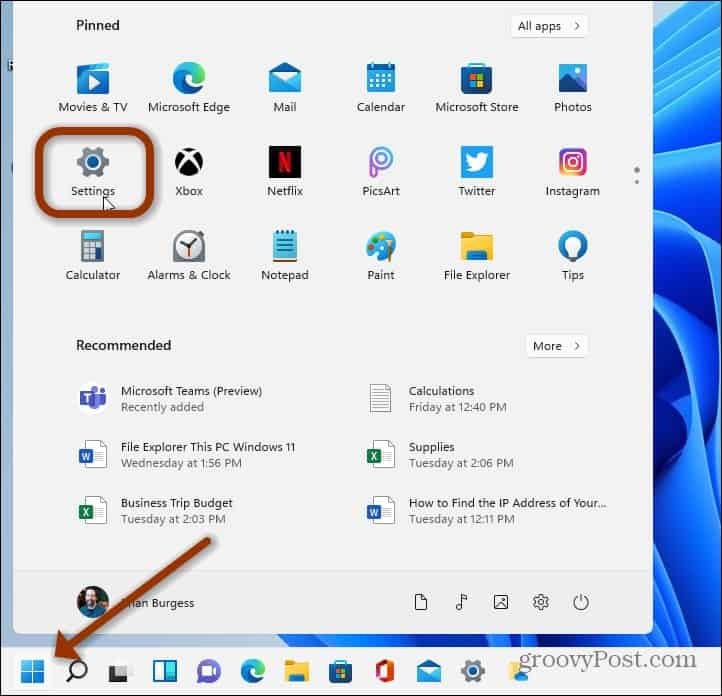
Érdemes megjegyezni azt is, hogy jobb gombbal kattinthat egy üres területre az asztalon, és kattintson Személyre szabás a menüből.
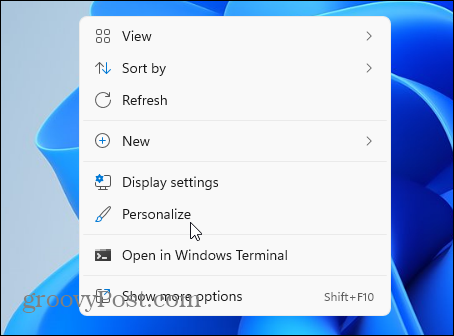
Mindenesetre belép a Beállításokba, győződjön meg arról, hogy a
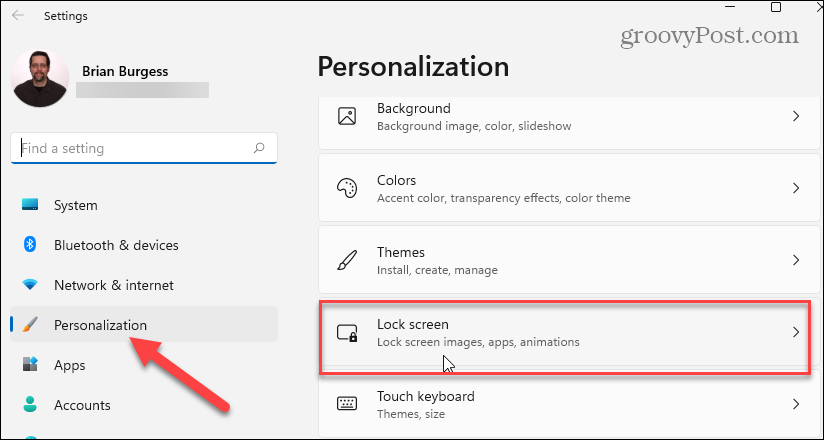
Ezután kattintson a „A zárolási képernyő személyre szabása” gomb melletti legördülő menüre a kép megváltoztatásához. Amint korábban említettük, három lehetőség közül választhat:
- Windows reflektorfény: A képeket a Windows automatikusan állítja be.
- Kép: Ez lehetővé teszi, hogy válasszon egy képet a Microsoft -tól vagy egy fotót a gyűjteményéből. Böngésznie kell, és be kell állítania a zárolási képernyő háttérképeként.
- Diavetítés: Ez lehetővé teszi, hogy válasszon egy mappát, amelyben fényképek és egyéb képek találhatók, és azok rendszeres időközönként forognak.
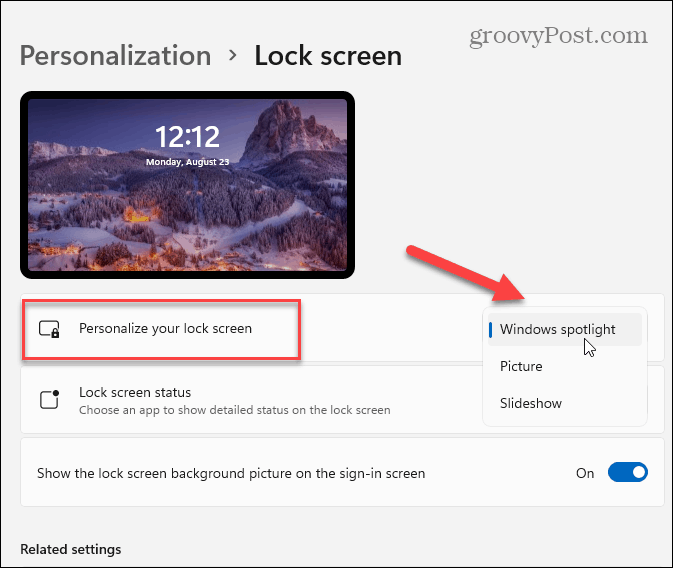
Tippek a lezárási képernyőn
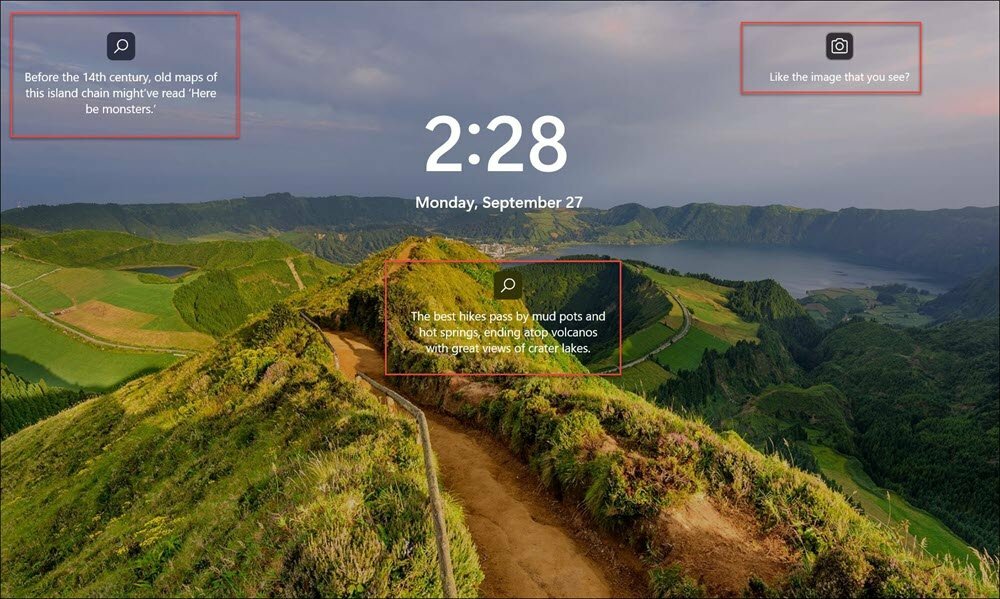
Példák a „Tények, tippek és trükkök” elemekre a Windows 11 lezárási képernyőjén. Ezek a „tippek” a Windows 10 zárolási képernyőjén is megjelennek.
Ha nem szeretné látni a Microsoft nyilatkozatait (vitathatatlanul hirdetéseket) a képernyőn, törölje a jelet a „Szórakoztató tények, tippek, trükkök és egyebek lekérése a lezárási képernyőről” jelölőnégyzetből.
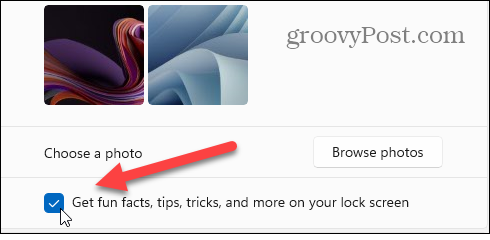
Azt is kiválaszthatja, hogy mely alkalmazások jelenítsenek meg részleteket a lezárási képernyőn. Egyes alkalmazások közé tartozik az Időjárás, az Xbox Console Companion, a Mail és a Naptár. Ne feledje, hogy ha nem szeretné megjeleníteni az alkalmazás részleteit, válassza a lehetőséget Egyik sem.
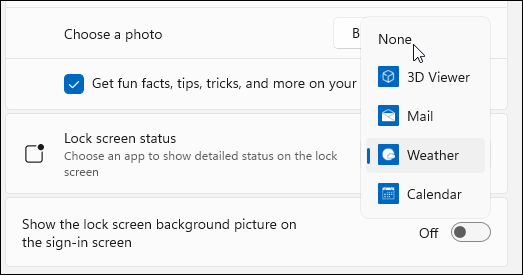
És végül kiválaszthatja, hogy ugyanazt a képet jelenítse meg a lezárási képernyőn és a bejelentkezési képernyőn. Ha nem szeretné ugyanazt a képet mindkét képernyőn, kapcsolja ki a „Zárolási képernyő háttérképének megjelenítése a bejelentkezési képernyőn” kapcsolót.
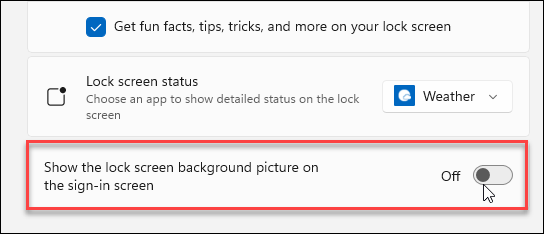
A döntések meghozatala után kipróbálhatja a gomb megnyomásával billentyűparancsWindows billentyű + L a Lock Screen megjelenítéséhez. Nézze meg, hogyan néznek ki a dolgok, és ha elégedett az eredménnyel, akkor indulhat. Ha nem, akkor menjen vissza Beállítások> Testreszabás> Képernyő lezárása és végezze el a megfelelő beállításokat.
Összegezve
Ez minden, ami a Windows 11 zárolási képernyő testreszabásához szükséges. És ha többet szeretne megtudni az új operációs rendszerről, tekintse meg az asztali háttérkép megváltoztatása. Vagy, ha még nem használja a Windows 11 rendszert, nézzen meg öt módszert személyre szabhatja a Windows 10 zárolási képernyőjét.
A Google Chrome gyorsítótárának, a cookie -knak és a böngészési előzményeknek a törlése
A Chrome kiváló munkát végez a böngészési előzmények, a gyorsítótár és a cookie -k tárolásában, hogy optimalizálja a böngésző online teljesítményét. Az övé hogyan ...
Áruházon belüli áregyezés: Hogyan lehet online árakat kapni a boltban történő vásárlás során
A boltban történő vásárlás nem jelenti azt, hogy magasabb árat kell fizetnie. Az árazási garanciáknak köszönhetően online kedvezményeket kaphat vásárlás közben ...
Hogyan ajándékozzon Disney Plus előfizetést digitális ajándékkártyával
Ha élvezte a Disney Plus szolgáltatást, és szeretné megosztani másokkal, itt vásárolhat Disney+ Gift előfizetést a ...
Útmutató a dokumentumok megosztásához a Google Dokumentumokban, Táblázatokban és Diákban
Könnyen együttműködhet a Google webes alkalmazásaival. Íme az útmutató a Google Dokumentumokban, Táblázatokban és Diákban való megosztáshoz az engedélyekkel ...


