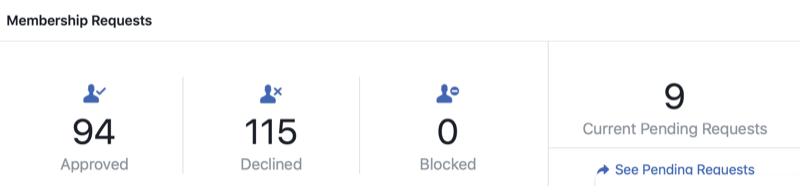Szöveg keresése és cseréje a Microsoft Word programban
Microsoft Iroda Microsoft Word Termelékenység Hős / / October 04, 2021

Utoljára frissítve

Takarítson meg időt és csökkentse a hibák kockázatát, ha frissítenie kell a dokumentum szövegét. Használhatja a Keresés és csere funkciót a Wordben.
Ha kell cserélje ki a szöveget a Microsoft Word dokumentumban, nem kell kézzel csinálni. A Keresés és csere funkció használatával manuális munka nélkül megkeresheti és megváltoztathatja a kívánt szöveget.
A szép ebben a funkcióban az, hogy a lehető legrészletesebbé teheti. Például beállíthatja, hogy illeszkedjen a szó vagy kifejezés pontos betűihez, és figyelmen kívül hagyja az írásjeleket, például az aposztrófokat vagy kötőjeleket. Azt is kérheti, hogy az eszköz cserélje ki az egyező szöveg összes példányát, vagy csak bizonyos példányokat.
Az alábbiakban bemutatjuk, hogyan használhatja a Keresés és csere funkciót a Word programban, így időt takaríthat meg a dokumentum szövegének frissítéséhez.
A Keresés és csere megnyitása a Microsoft Word programban
Ha a dokumentum Wordben van megnyitva, lépjen a

Egyszerű keresés és csere használata
Ha gyors keresést és cserét szeretne végezni, az ablak készen áll a használatra. Írja be, mit szeretne megtalálni, majd mit kíván kicserélni. Kattintson Keresse meg a Következő lehetőséget hogy minden példányt kiemeljen a dokumentumban, majd kattintson a gombra Cserélje ki csak a kívánt eredményre.
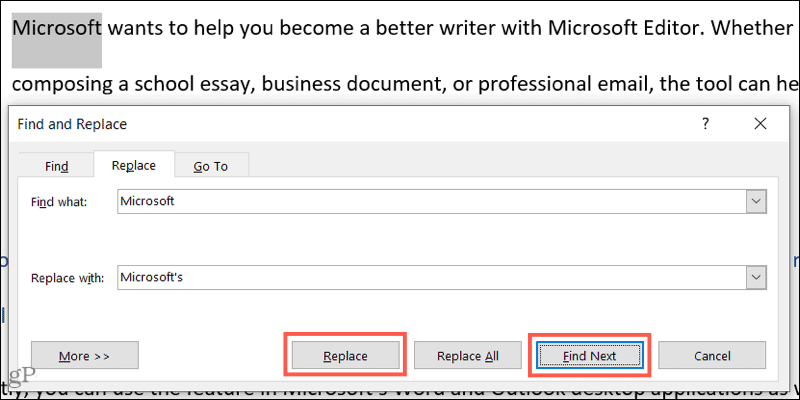
Ha minden példányt egyszerre szeretne kicserélni, kattintson a gombra Cserélje ki az összeset. Nem fog látni minden egyes találatot, csak egy üzenetet, ha mindegyiket kicserélték, és tájékoztatja a cserék számáról.
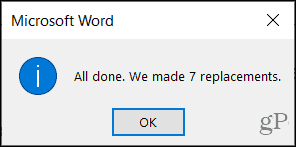
Speciális keresés és csere használata
Ha a keresni és cserélni kívánt szó vagy kifejezés némi pluszt igényel, használhatja a speciális beállításokat. A Keresés és csere ablakban kattintson a gombra Több bal alsó sarokban.
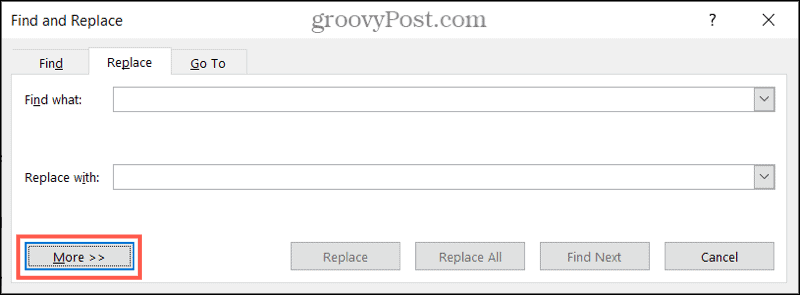
Ezután számos további keresési lehetőséget láthat a szöveg megkereséséhez. Íme néhány példa arra, hogyan lehetnek hasznosak ezek a lehetőségek.
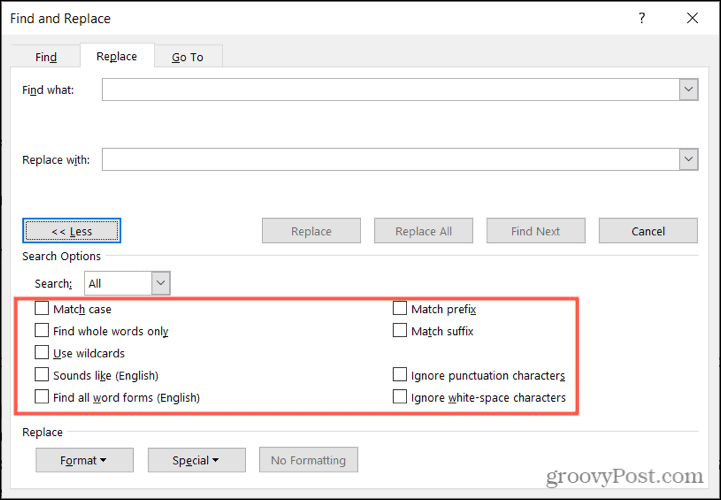
Mérkőzés esetén: Ez az opció megtalálja a pontosat nagybetűs szó vagy kifejezés. Tegyük fel, hogy csak az „apátság” szót szeretné megtalálni és lecserélni, de nem az „apátságot”. Ha bejelöli ezt a jelölőnégyzetet, az eszköz csak azokat a példányokat fogja megkeresni, amelyekben az Ön szó szerepel, nagy betűvel.
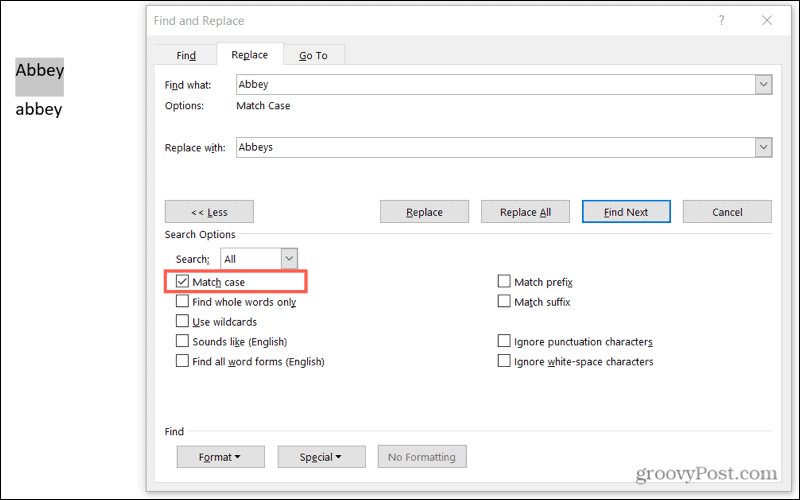
Csak egész szavakat keressen: Ez az opció olyan egyezéseket talál, amelyek egész szavak, nem pedig szavak részei. Tegyük fel, hogy szeretné megtalálni az „ágy” szót, és „ágyakra” cserélni. De a dokumentumban is van „lefekvés”. Ha bejelöli ezt a jelölőnégyzetet, az eszköz csak azokat az „ágy” példányokat fogja kiemelni, ahol egyedül létezik. Nem emelné ki az „alvásidőt”.
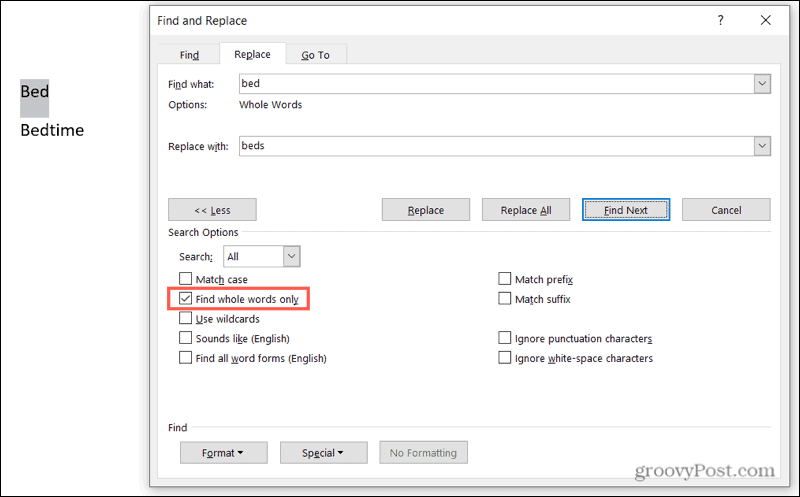
Úgy hangzik, mint (Angol): Ez az opció azonos szavakat keres. Tehát, ha bejelöli ezt a négyzetet, és a „Sally” kifejezésre keres, akkor az eszköz kiemeli a „Salli”, „Sallie” és „Sallee” szavak példányait is. Ez akkor hasznos, ha rosszul írta be a neveket vagy rosszul használt szavakat.
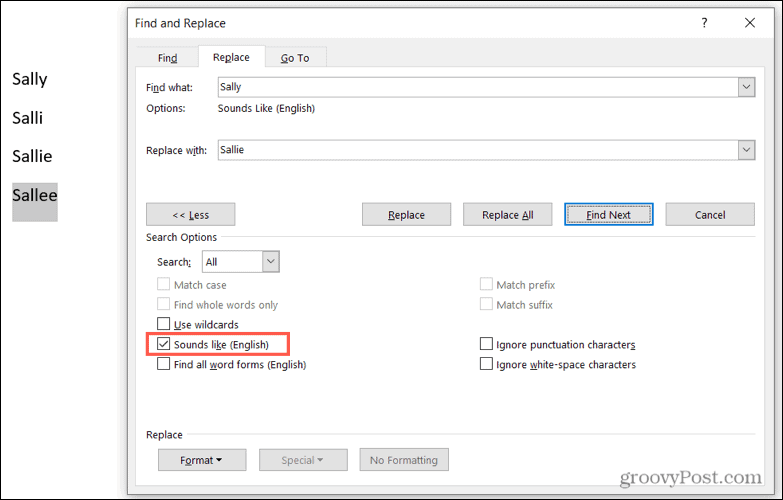
Az írásjelek figyelmen kívül hagyása: Ez az opció figyelmen kívül hagyja az írásjeleket a keresett szóban vagy kifejezésben. Tegyük fel, hogy a „kulcsszó” kifejezést „kulcsszavakra” szeretné cserélni, de a „kulcsszó” példányok is szerepelnek a dokumentumban. Ha bejelöli ezt a négyzetet, mindkettőt kiemeli, mert figyelmen kívül hagyja a "kulcsszó" kötőjelet.
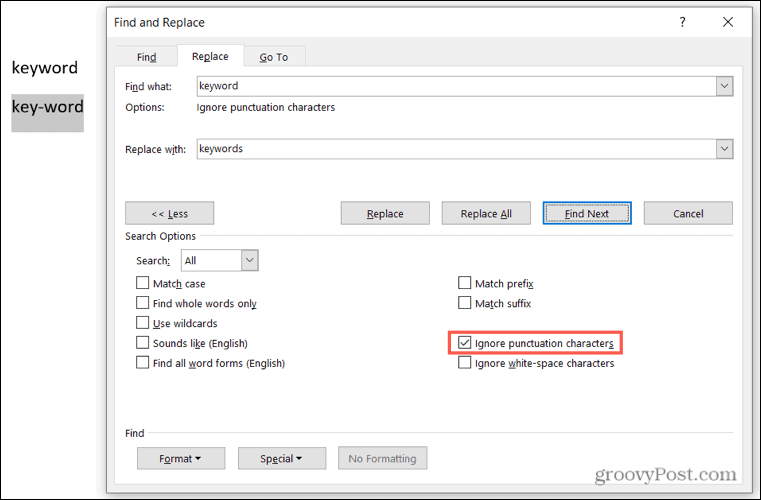
Ez csak néhány példa arra, hogy a speciális keresési és cserélési lehetőségek hasznosak lehetnek a Wordben. Használhatja a további lehetőségeket, például az összes szóalak megkeresését, a szóközök figyelmen kívül hagyását és a helyettesítő karakterek használatát.
Miután megtalálta a cserélni kívánt szöveget, nyomja meg a vagy gombot Cserélje ki vagy Cserélje ki az összeset gombot a korábban leírtak szerint.
Időt takaríthat meg és csökkentheti a hibák kockázatát
A Keresés és csere funkció hasznos lehet minden dokumentumhoz, de különösen olyan hosszú dokumentumokhoz, ahol sok szöveget kell áttekinteni. Tehát ha frissíteni kell a szavakat, kifejezéseket vagy neveket, nézze meg ezt a kényelmes funkciót.
További információért tekintse meg, hogyan kell használja a Keresés és csere lehetőséget a formázás frissítéséhez a Word vagy Excel dokumentumban.
A Google Chrome gyorsítótárának, a cookie -knak és a böngészési előzményeknek a törlése
A Chrome kiváló munkát végez a böngészési előzmények, a gyorsítótár és a cookie -k tárolásában, hogy optimalizálja a böngésző online teljesítményét. Az övé hogyan ...
Áruházon belüli áregyezés: Hogyan lehet online árakat kapni a boltban történő vásárlás során
A boltban történő vásárlás nem jelenti azt, hogy magasabb árat kell fizetnie. Az árazási garanciáknak köszönhetően online kedvezményeket kaphat vásárlás közben ...
Hogyan ajándékozzon Disney Plus előfizetést digitális ajándékkártyával
Ha élvezte a Disney Plus szolgáltatást, és szeretné megosztani másokkal, itt vásárolhat Disney+ Gift előfizetést a ...
Útmutató a dokumentumok megosztásához a Google Dokumentumokban, Táblázatokban és Diákban
Könnyen együttműködhet a Google webes alkalmazásaival. Íme az útmutató a Google Dokumentumokban, Táblázatokban és Diákban való megosztáshoz az engedélyekkel ...