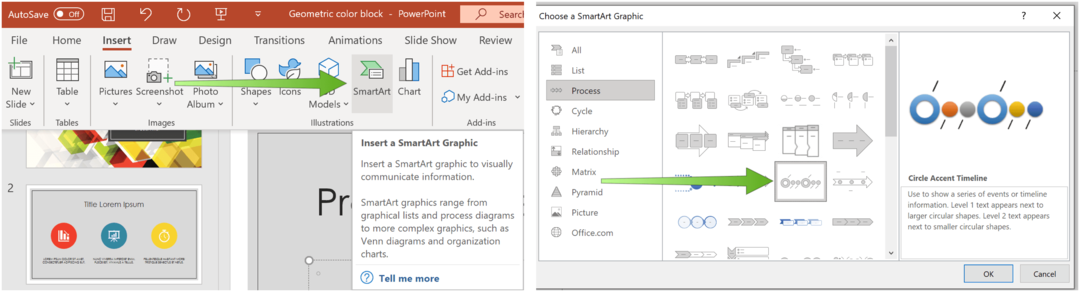A virtualizáció engedélyezése a Windows 11 rendszerben
Microsoft Windows 11 Hős / / November 11, 2021

Utolsó frissítés dátuma

A virtuális gépek Windows 11 rendszeren való használatának legjobb módja a Hyper-V használata, de először engedélyeznie kell a virtualizációt a Windows 11 rendszerben. Itt van, hogyan.
Ha Windows 11 Pro vagy újabb rendszert futtat, egy nagyszerű funkció, amelyet engedélyezhet virtualizáció (vagy Hyper-V Windows rendszeren). A virtualizáció lehetővé teszi a létrehozást és a használatát virtuális gépek a gazdagép operációs rendszeren belülről.
A virtuális gép (VM) úgy működik, mint bármely normál számítógép, saját virtuális RAM-mal, lemezterülettel, hálózati kapcsolattal stb. Lehetővé teszi a gazdagépen futó operációs rendszer teljes verziójának telepítését. Mindegyik virtuális gép a saját elkülönített területén fut a gazdagép számítógép lemezmeghajtóján. Ez azt jelenti, hogy szükség esetén több virtuális gépet is futtathat ugyanazon a hardveren.
A virtualizáció segítségével olyan környezeteket hozhat létre, ahol új szoftvereket és szolgáltatásokat tesztelhet. A virtuális gépek népszerűek az üzleti környezetben, de otthon is használhatja a virtuális gépeket.
Ha szeretné használni a Hyper-V-t, és engedélyezni szeretné a virtualizációt a Windows 11 rendszerben, a következőket kell tennie.
Mielőtt engedélyezné a virtualizációt a Windows 11 rendszerben
Ha úgy dönt, hogy engedélyezi a virtualizációt a Windows 11 rendszerben, néhány dolgot először ellenőriznie kell. Ezek tartalmazzák:
- Ellenőrizze a SLAT CPU-támogatását: A számítógépnek szüksége lesz egy 64 bites CPU-ra, amely támogatja Második szintű címfordítás (más néven SLAT technológia). A modern Intel vagy AMD 64 bites processzoroknak alapértelmezés szerint támogatniuk kell a SLAT-t.
- Virtualizáció engedélyezése a BIOS/UEFI-ben: Engedélyeznie kell a virtualizációs technológiát a számítógép BIOS/UEFI beállítások menüjében. Ennek lépései eltérőek lehetnek, ezért olvassa el a gyártó kézikönyvét vagy a támogatási webhelyet. A legtöbb felhasználónak azonban ütnie kell F2, F10, vagy egy másik funkcióbillentyűt a számítógép indításakor. Keres "Rendszerbeállítások,” “Virtuális technológia”, vagy valami hasonlót, és engedélyezze ezeket a beállításokat, ha még nem tették meg.
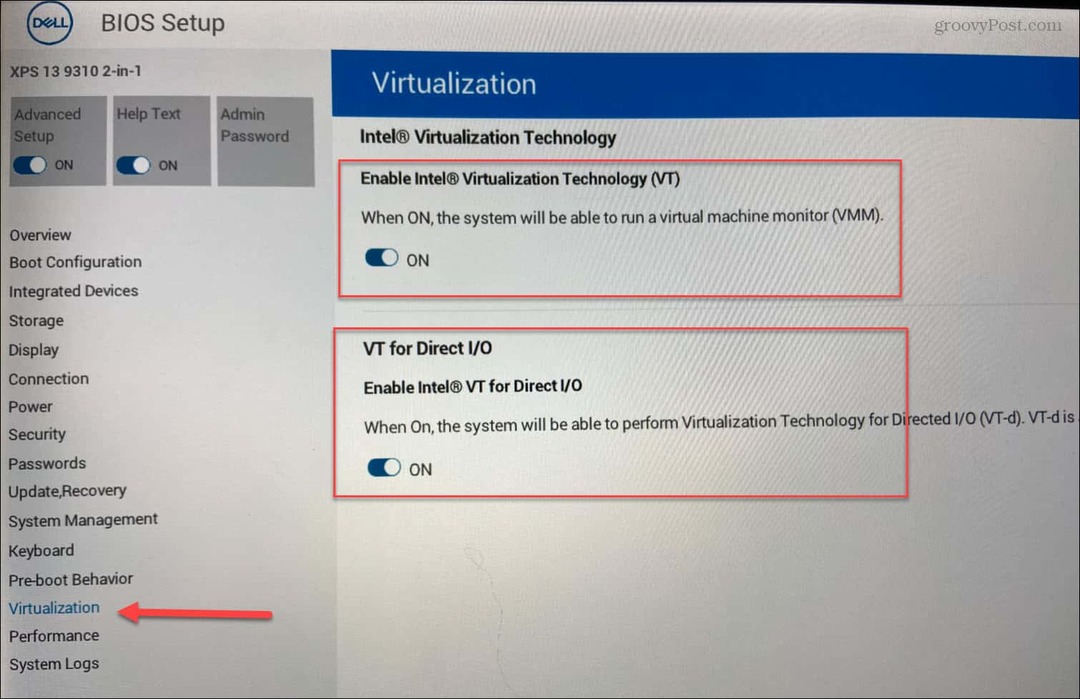
- Windows 11 Pro vagy újabb telepítve: Az itthon a Windows 11 verziója nem támogatja a szükséges Hyper-V Managert. A funkció eléréséhez megteheti frissítsen a Windows 11 Home rendszerről Pro-ra. Ha nem tudja engedélyezni a Hyper-V-t, akkor alternatív módszert kell használnia a virtuális gépek létrehozásához, például a VirtualBoxot.
A Hyper-V engedélyezése a Windows 11 rendszerben
A Hyper-V a beépített eszköz a virtuális gépek létrehozásához és használatához Windows 11 rendszeren. A virtuális gép létrehozásához nincs szükség további szoftverekre, de a Hyper-V alapértelmezés szerint általában nincs engedélyezve. A Hyper-V használatával történő virtualizáció használatához be kell kapcsolnia.
A Hyper-V Manager engedélyezéséhez először meg kell nyitnia a Fuss párbeszédablak. Ezt gyorsan megteheti a gomb megnyomásával Windows billentyű + R a billentyűzetén.
Ban,-ben Fuss párbeszédpanel, írja be optionalupdates.exe, majd kattintson rendben.
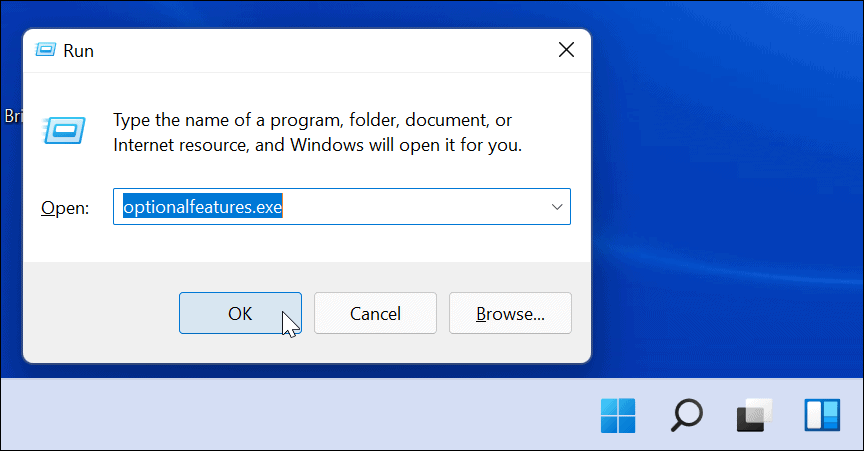
Ban,-ben Ablakok jellemzői ablakban engedélyezhet vagy letilthat bizonyos Windows-szolgáltatásokat, beleértve a Hyper-V-t is. Ehhez győződjön meg arról, hogy az összes vonatkozó Hyper-V opciók engedélyezve vannak, majd kattintson rendben.
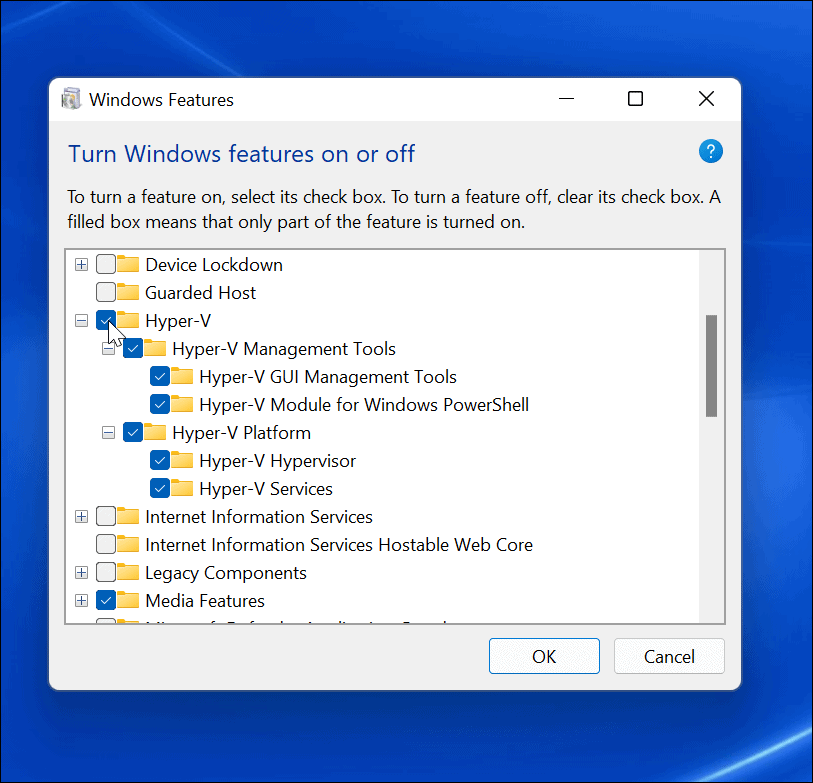
Egy folyamatjelző sáv jelenik meg, miközben a Windows telepíti a funkcióhoz szükséges fájlokat. Amikor befejeződött, újra kell indítani – kattintson Újraindítás most ezt csináld meg.

A Hyper-V Manager megnyitása
Miután a számítógép újraindul, elkezdheti használni a Hyper-V Manager. Ez az eszköz lehetővé teszi a virtuális gépek létrehozását és kezelését.
A Hyper-V Manager elindításához nyomja meg a gombot Rajt és írja be hyper-v menedzser a keresősávban. Amikor úgy jelenik meg, mint a best match eredmény, nyomja meg Futtatás rendszergazdaként jobbra.
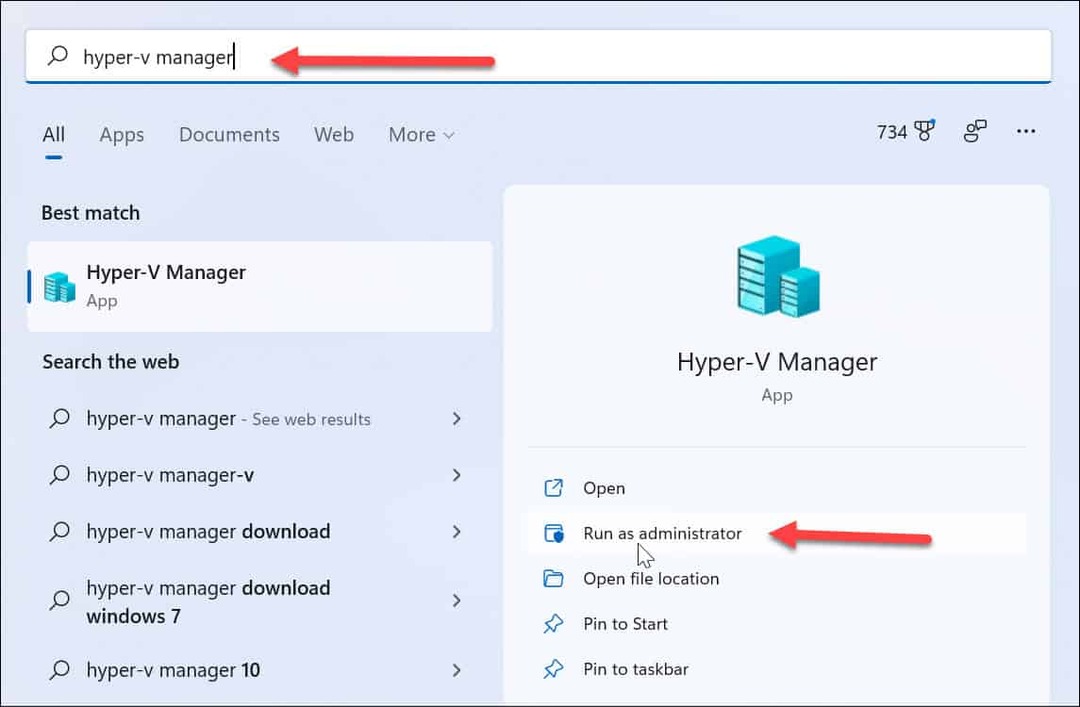
Ha használtad Hyper-V a Windows 10 rendszerben, a Hyper-V Manager ne tűnjön túlságosan ismeretlennek. Néhány lekerekített sarkon kívül semmi sem változott.
A Hyper-V Manager használatával megkezdheti új virtuális gépek létrehozását, amelyek Windows, Linux vagy más operációs rendszert futtatnak. A Windows 10-hez hasonlóan a Hyper-V Managerben új virtuális gépeket hozhat létre a Új virtuális gép varázsló.
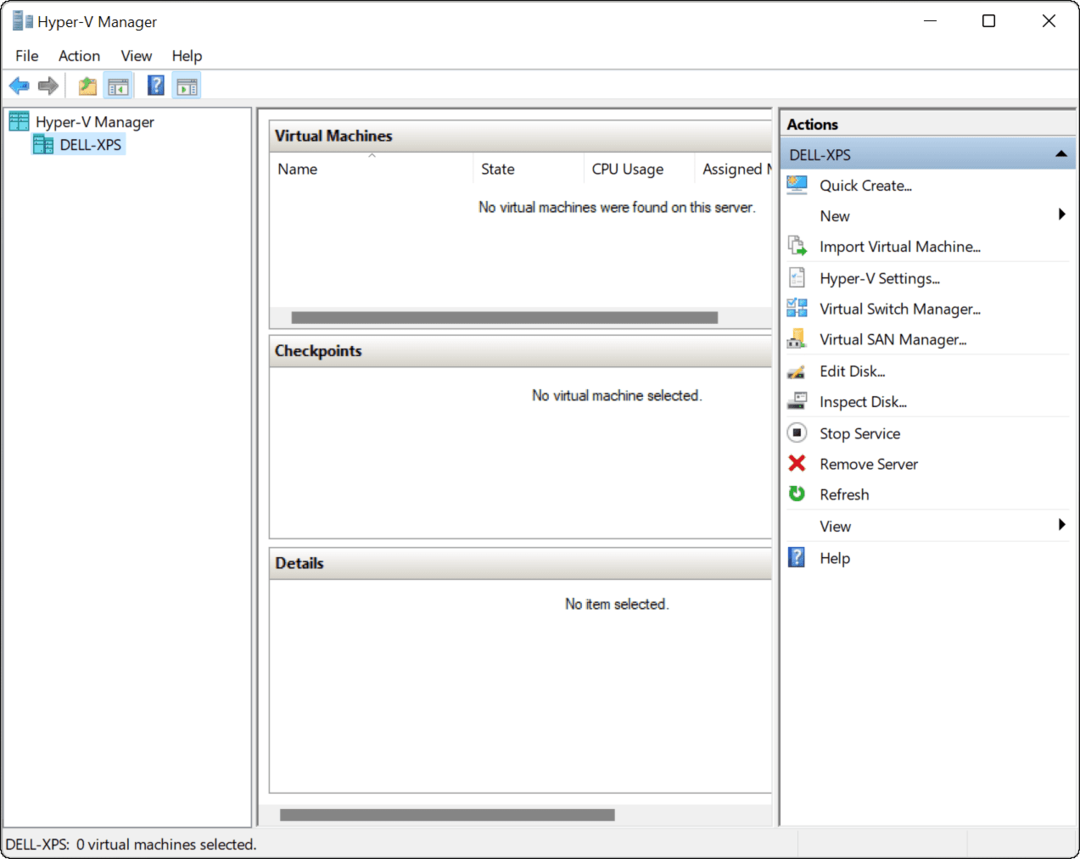
Létrehozhat több virtuális gépet is, amelyek mindegyike meghatározott céllal rendelkezik – mindaddig, amíg van lemezterülete. Dönthet például úgy, hogy a Hyper-V-t használja újak tesztelésére Windows 11 Insider Builds hogy megtekinthesse a Windows 11 új funkcióit.
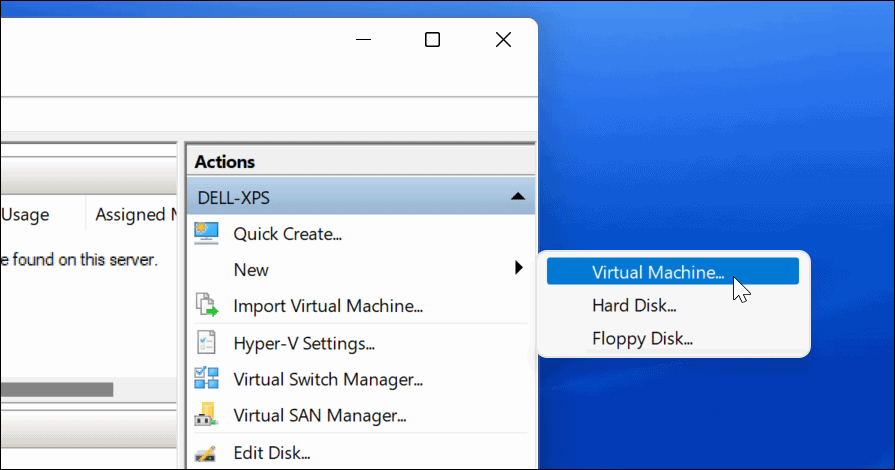
Ne feledje, hogy amikor virtuális gépet hoz létre, az a gazdagép erőforrásait használja. Nem akar túl sokat hozzárendelni RAM vagy stornatér virtuális gépre, különösen, ha a számítógép korlátozott hardver erőforrások.
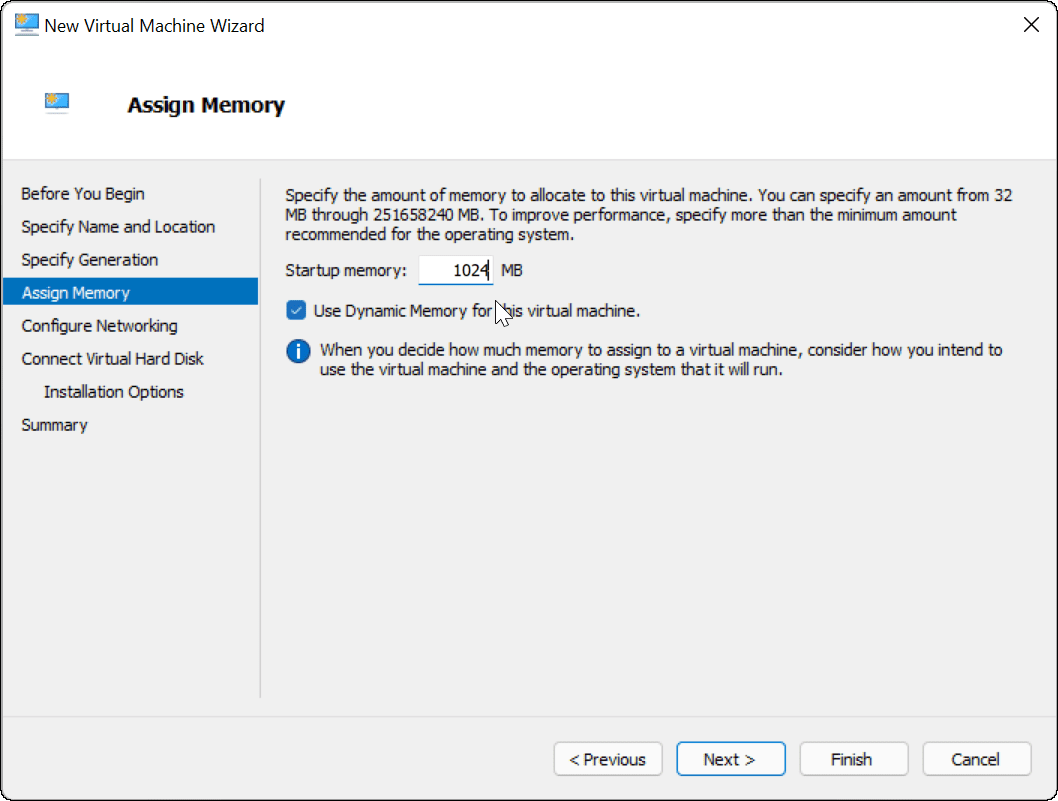
A virtualizáció használata Windows 11 rendszeren
Ha úgy dönt, hogy engedélyezi a virtualizációt a Windows 11 rendszerben, egyszerre több operációs rendszert is futtathat. A Windows 11 beépített Hyper-V használatában az a szép, hogy nincs szükség harmadik féltől származó szoftverek, például a VirtualBox vagy a VMWare telepítésére.
Győződjön meg arról, hogy a Windows 11 Pro rendszert olyan számítógépen futtatja, amely elegendő rendszererőforrással rendelkezik a kezeléshez. Ha két (vagy több) operációs rendszert próbál meg egyszerre futtatni, számíthat arra, hogy a számítógép jelentősen lelassul. A Hyper-V csak egy a sok régi iskolai Windows-szolgáltatás és segédprogram közül, amelyeket a Windows 11-ben láthat, beleértve a klasszikus vezérlőpult és a Feladatkezelő.
Hogyan találja meg a Windows 11 termékkulcsát
Ha át kell vinnie a Windows 11 termékkulcsát, vagy csak az operációs rendszer tiszta telepítéséhez van szüksége rá,...
A Google Chrome gyorsítótárának, a cookie-k és a böngészési előzmények törlése
A Chrome kiváló munkát végez a böngészési előzmények, a gyorsítótár és a cookie-k tárolásában, hogy optimalizálja a böngésző teljesítményét az interneten. Az övé, hogyan kell...
Bolti áregyeztetés: Hogyan szerezhet be online árakat az üzletben történő vásárlás során
A bolti vásárlás nem jelenti azt, hogy magasabb árat kell fizetnie. Az ár-egyeztetési garanciáknak köszönhetően online kedvezményeket kaphat vásárlás közben...
Disney Plus előfizetés ajándékozása digitális ajándékkártyával
Ha élvezi a Disney Plus szolgáltatást, és szeretné megosztani másokkal, a következőképpen vásárolhat Disney+ Gift előfizetést...