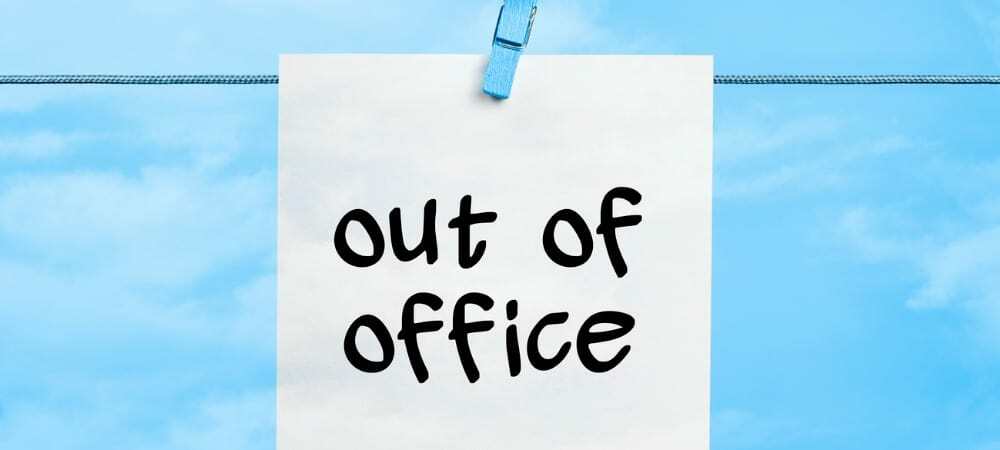Fióknév megváltoztatása Windows 11 rendszeren
Microsoft Windows 11 Hős / / November 13, 2021

Utolsó frissítés dátuma

Fióknevének megváltoztatása Windows 11 rendszeren sokkal többet jelent, mint gondolná. De három különböző módszerünk van erre.
Amikor elkezd beállítani egy új Windows 11-es gépet, vagy csinál egy tiszta telepítés, választhat egy felhasználónevet, amelyet később módosítani szeretne. A felhasználónevek megváltoztatása akkor is gyakori, ha előre elkészített rendszert vásárol kiskereskedelmi üzletben vagy harmadik féltől. Sajnos a Microsoft nem tette olyan egyszerűvé a fióknév megváltoztatásának folyamatát, mint ahogyan azt várná. Bármi legyen is a névváltoztatás oka, többféleképpen is megteheti. Íme egy pillantás a Windows 11 rendszerben való elvégzésének három különböző módjára.
Módosítsa fióknevét Windows 11 rendszeren a Beállítások menüben
A Beállítások alkalmazás használatához kattintson a gombra Start > Beállítások, vagy alternatívaként használja a billentyűparancsWindows billentyű + I a Beállítások közvetlen megnyitásához.

Miután megnyílik a Beállítások, kattintson a gombra Fiókok a bal oldali oszlopból, és kattintson Az Ön adatai a jobb oldali listából.
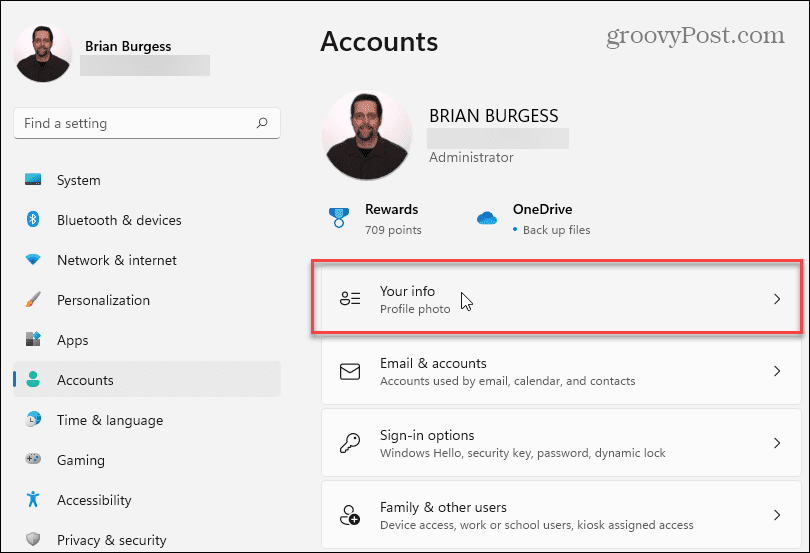
A következő képernyőn kattintson a Fiókok gomb.
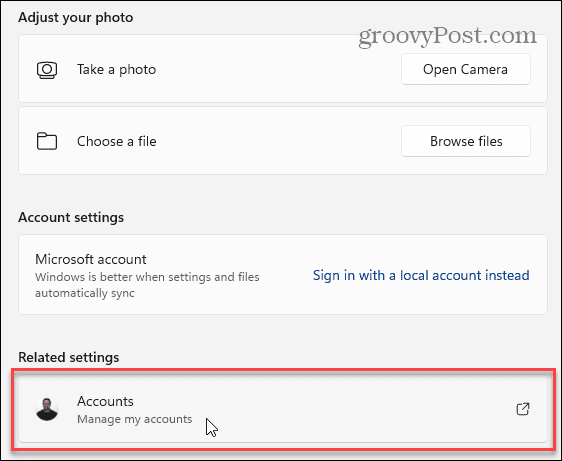
Megnyílik a Microsoft-fiók oldala. Jelentkezzen be, ha a rendszer kéri, és kattintson felül a profilképére.
Ezzel az „Az Ön adatai” szakaszba kerül. Innen kattintson a Név szerkesztése linket a jobb alsó sarokban.

Most írjon be egy új vezeték- és keresztnevet. Írja be a szükséges Captchát, és kattintson a gombra Megment gomb. Indítsa újra a számítógépet, és látnia kell a fióknév változását.
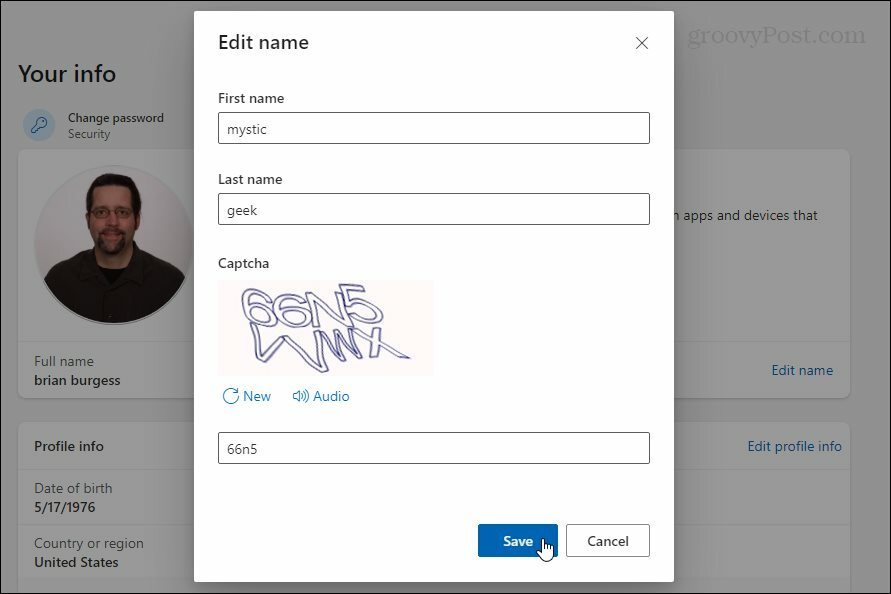
Módosítsa a fiók nevét Windows 11 rendszeren a Vezérlőpultról
Az klasszikus vezérlőpult amit a Windows korábbi verzióitól szokott, még mindig a Windows 11 rendszerben van. És használhatja a fiók nevének megváltoztatására. A megnyitáshoz nyomja meg a gombot Windows kulcs a billentyűzeten írja be:vezérlőpult, válassza ki a legjobb eredmény, vagy találat Belép.
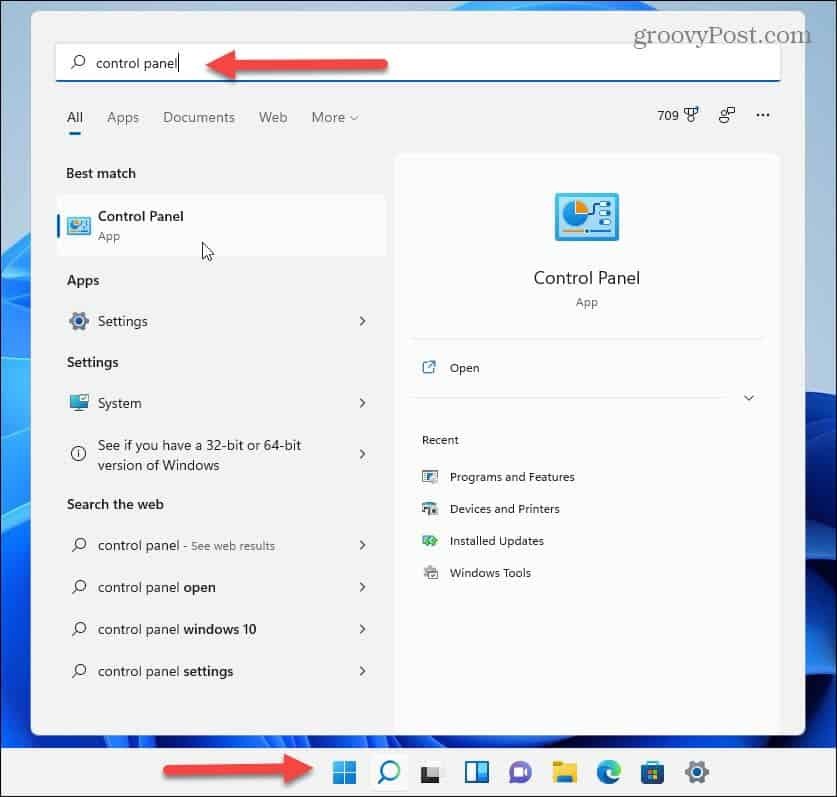
Amikor megnyílik a Vezérlőpult, kattintson a gombra Felhasználói fiókok.
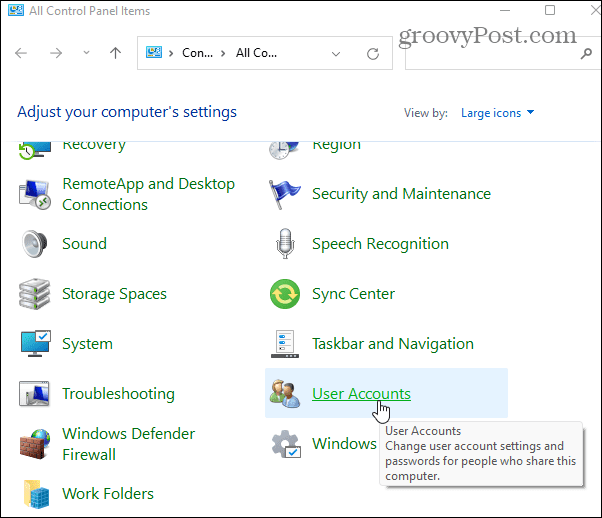
Most kattintson Másik fiók kezelése és válassza ki a fiókot a listából hozzáadott felhasználói fiókok amelyet szerkeszteni szeretne.
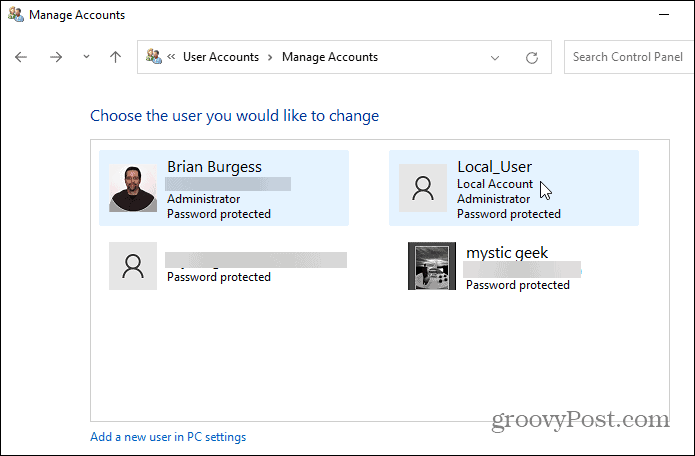
Ezután kattintson a „Fióknév módosítása” linkre.
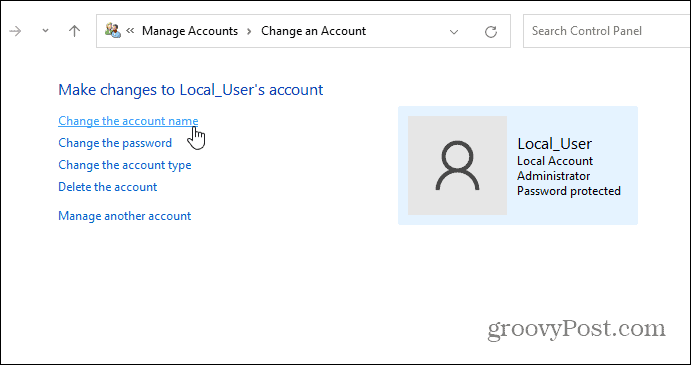
Írja be a fiókhoz használni kívánt nevet a „Név” mezőbe, majd kattintson a gombra Név módosítása gomb.
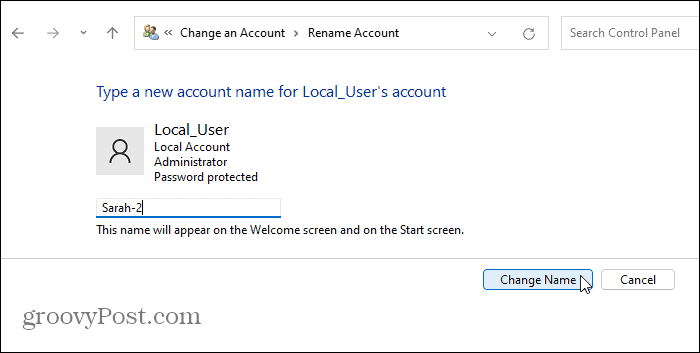
Használja a Speciális vezérlőpultot a felhasználói fiókok átnevezéséhez
Végül a Vezérlőpult speciális beállításaival átnevezheti a felhasználói fiókokat. Üsd a billentyűparancsWindows billentyű + R a Futtatás párbeszédpanel megjelenítéséhez és típus:netplwiz és kattintson rendben vagy ütni Belép.
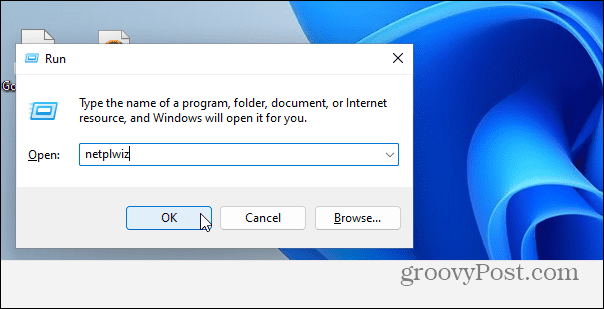
Ezután válassza ki a módosítani kívánt fiókot, és kattintson a gombra Tulajdonságok gomb.
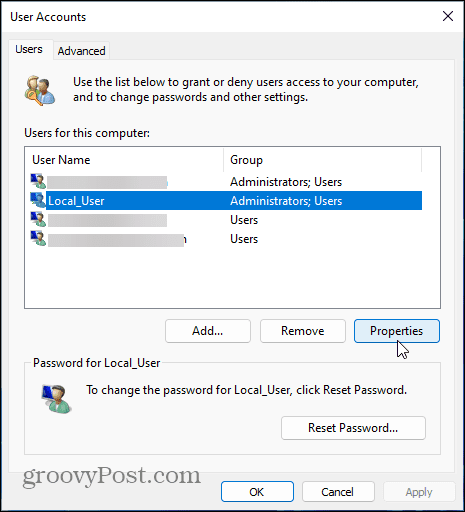
Az „Általános” lapon írja be a kívánt nevet a „Felhasználónév” mezőbe. Kattintson Alkalmaz azután rendben kétszer, hogy a változások életbe lépjenek.
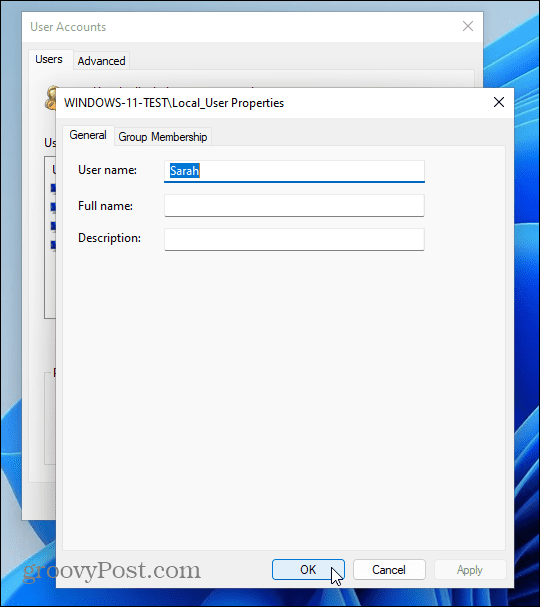
Ez minden benne van. A fiók nevének megváltoztatására használt módszer attól függ, hogy hogyan szeretné megtenni. De ugyanazokat az eredményeket érheti el, függetlenül attól, hogy milyen lépéseket használ. Mint a Windows minden verziója esetében, mindig egynél több módszer létezik egy-egy feladat elvégzésére.
Ha még nem Windows 11-et használ, olvassa el a cikkünket a fiók nevének megváltoztatása Windows 10 rendszeren.
Ha többet szeretne megtudni az új operációs rendszerről, nézze meg, hogyan kell nevezze át a Windows 11 számítógépet. Ha további felhasználókat szeretne hozzáadni Windows 11 rendszerű számítógépéhez, olvassa el a létrehozásról szóló cikkünket helyi felhasználói fiók. Vagy ha többet szeretne megtudni az új funkciókról, nézze meg a továbbfejlesztett funkciók használatát virtuális asztali számítógépek funkció.
Hogyan találja meg a Windows 11 termékkulcsát
Ha át kell vinnie a Windows 11 termékkulcsát, vagy csak az operációs rendszer tiszta telepítéséhez van szüksége rá,...
A Google Chrome gyorsítótárának, a cookie-k és a böngészési előzmények törlése
A Chrome kiváló munkát végez a böngészési előzmények, a gyorsítótár és a cookie-k tárolásában, hogy optimalizálja a böngésző teljesítményét az interneten. Az övé, hogyan kell...
Bolti áregyeztetés: Hogyan szerezzen online árakat az üzletben történő vásárlás során
A bolti vásárlás nem jelenti azt, hogy magasabb árat kell fizetnie. Az ár-egyeztetési garanciáknak köszönhetően online kedvezményeket kaphat vásárlás közben...
Disney Plus előfizetés ajándékozása digitális ajándékkártyával
Ha élvezi a Disney Plus szolgáltatást, és szeretné megosztani másokkal, a következőképpen vásárolhat Disney+ Gift előfizetést a következőre: