A Windows.old mappa törlése a Windows 11 rendszerben
Microsoft Windows 11 Hős / / November 19, 2021

Utolsó frissítés dátuma

Ha hamarosan elfogy a lemezterület a számítógép Windows 11 rendszerre való frissítése után, törölje a Windows.old mappát, hogy helyet csináljon. Itt van, hogyan.
Ha nemrég frissített Windows 10-ről Windows 11-re, egy hét áll rendelkezésére, hogy visszatérjen. A frissítés után a Windows létrehoz egy Windows.old mappa a rendszermeghajtón. Ez a mappa tartalmazza a régi Windows telepítőfájlokat és az előző operációs rendszer egyéb rendszeradatait.
Sajnos a Windows.old mappa jelentős mennyiségű helyet foglalhat el a számítógép rendszermeghajtóján. Ha korlátozott tárhellyel rendelkező laptopja vagy számítógépe van, érdemes lehet törölnie a mappát. Bár a Windowsnak előbb-utóbb el kell távolítania ezt a mappát, ha saját maga törli, azonnal gigabájtnyi területet nyerhet vissza.
Ha törölni szeretné a Windows.old mappát a Windows 11 rendszerben, a következőket kell tennie.
A Windows.old mappa megkeresése és törlése a Windows 11 rendszerben
A Windows.old mappa megkereséséhez indítsa el Fájlkezelőa tálcáról vagy a Start menüből.
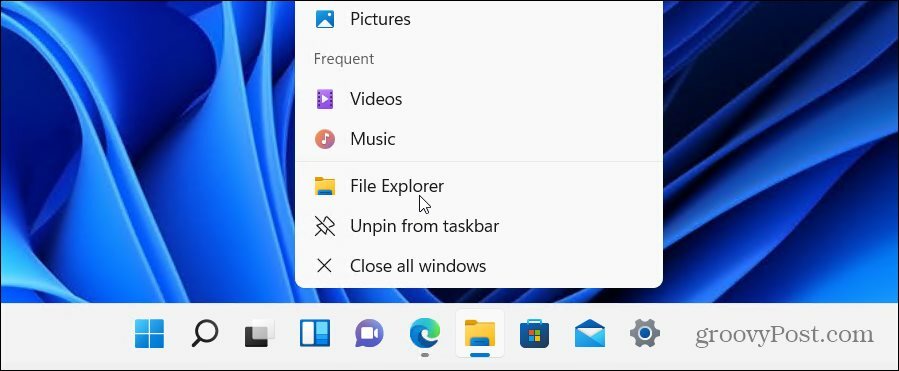
A legtöbb felhasználónak meg kell találnia a Windows.old mappát a szabványban C vezetni (pl. C:\Windows.old). Ha a Windows-telepítés másik meghajtóbetűjelet használ, akkor inkább ott ellenőrizze.
Ha látni szeretné, hogy a mappa jelenleg mennyi helyet foglal el, kattintson a jobb gombbal a mappára, és válassza ki Tulajdonságok a helyi menüből.
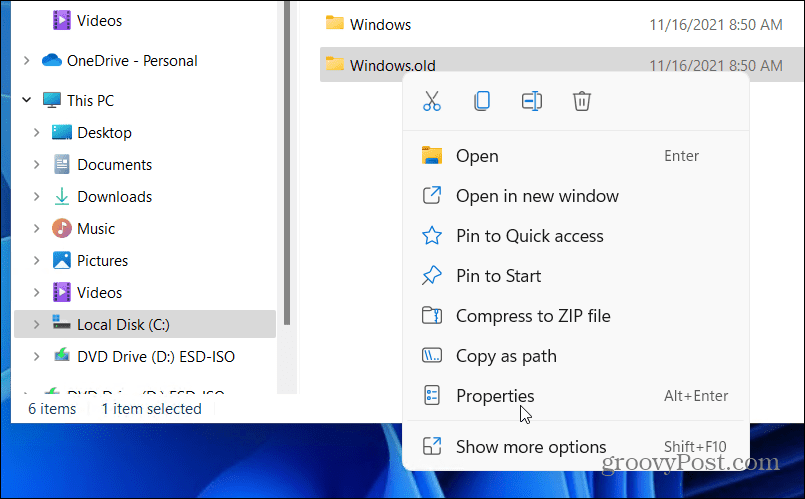
Az Windows.old Tulajdonságok ablak jelzi az aktuális mappaméretet. Ez az előző telepítés méretétől függően változhat, de várhatóan ez a mappa 15 GB vagy több tárhelyet fog használni.
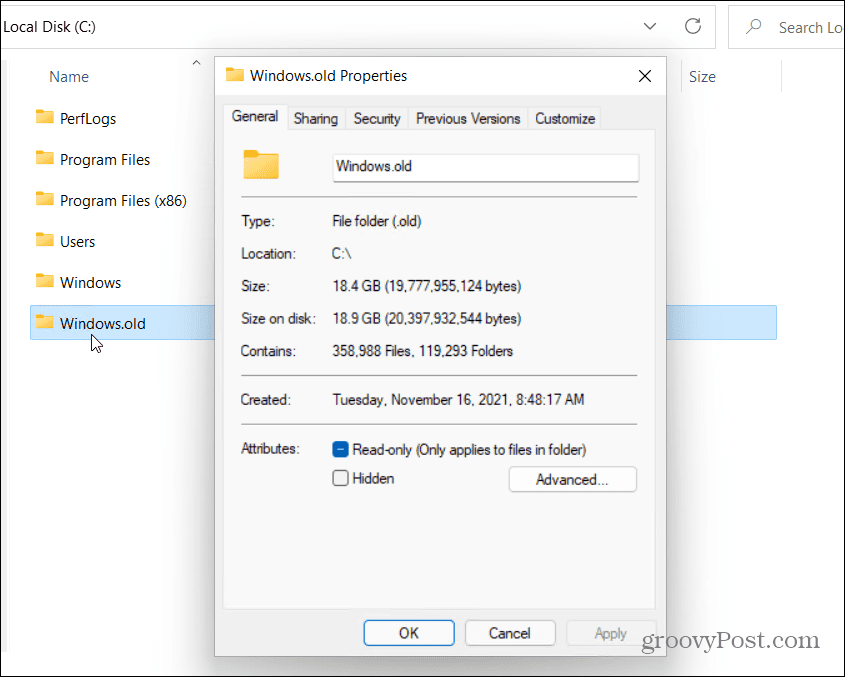
A Windows.old mappa kézi törlése
Feltéve, hogy örömmel törli a Windows.old mappát, kattintson a gombra rendben bezárni a Tulajdonságok ablak. Kattintson a jobb gombbal a mappára a File Explorerben, és nyomja meg a gombot Töröl A folytatáshoz.
A Windows védi a Windows.old mappát, ezért előfordulhat, hogy engedélyt kell kérnie a mappa eltávolításához. nyomja meg Folytatni, majd ehhez kövesse a képernyőn megjelenő további utasításokat.
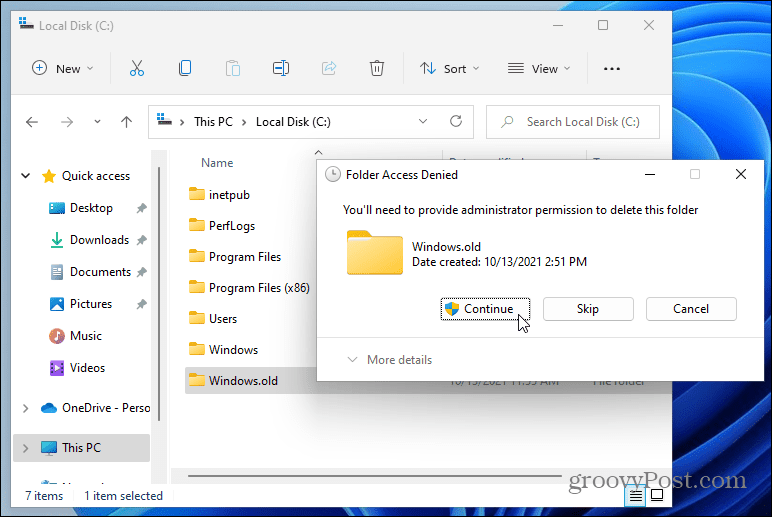
Ha felhasználói fiókja nem rendelkezik rendszergazdai jogosultságokkal, be kell jelentkeznie (ha a rendszer kéri), hogy engedélyezze a törlést.
A Lemezkarbantartó használata
Használhatja a Lemez tisztítás eszköz a Windows.old mappa eltávolításához. Ennek használatához nyissa meg a Start menüt, és írja be lemez tisztítás. Válassza ki a felső (Legjobb találat) eredmény a tetején.
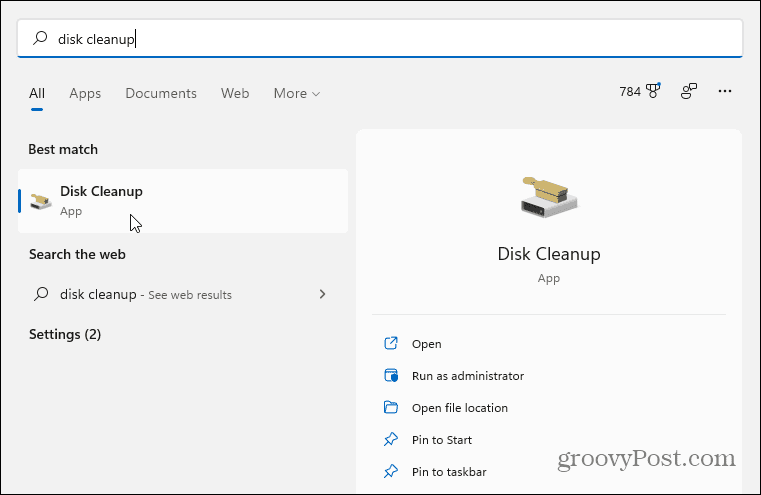
Amikor megnyílik a Lemezkarbantartó ablak, nyomja meg a gombot Tisztítsa meg a rendszerfájlokat gombot alul.
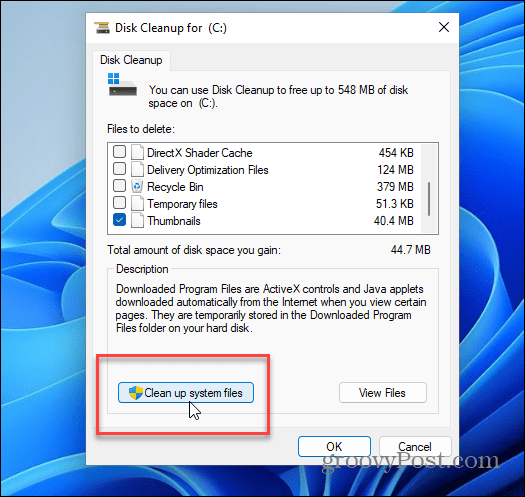
Eltarthat néhány pillanatig, amíg az eszköz átvizsgálja a számítógépét.
Ha végzett, keresse meg és válassza ki Korábbi Windows telepítés(ek) ban,-ben Törölni kívánt fájlok szakasz. A Lemezkarbantartó megmutatja, hogy mennyi tárhely nyerhető meg ennek eltávolításával.

Ezen a ponton kiválaszthat más, a Lemezkarbantartó által talált felesleges fájlokat is, hogy eltávolítsa azokat.
Ha készen áll, kattintson rendben, majd nyomja meg Fájlok törlése amikor megjelenik az ellenőrző üzenet.
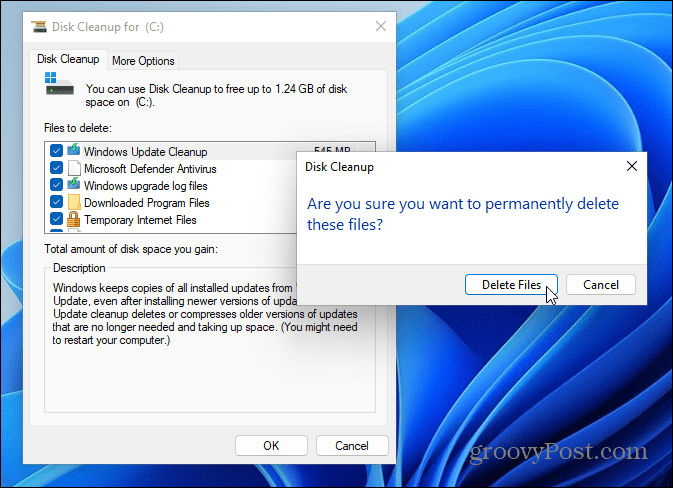
Ha ez az első alkalom, hogy törli a Windows.old fájlt, akkor egy második értesítési üzenetet fog kapni, amely megkérdezi, hogy biztos-e benne. Kattintson Igen hogy igazolja, hogy szeretné törölni.
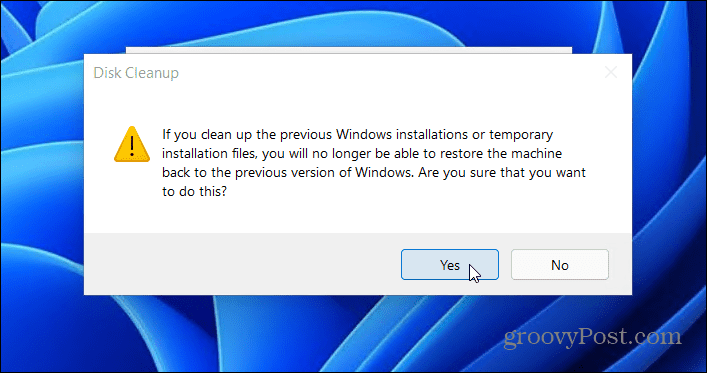
Hagyjon időt a Windows számára, hogy eltávolítsa a Windows.old mappát és az összes többi kiválasztott elemet. Az ehhez szükséges idő a mappa méretétől függően változik.
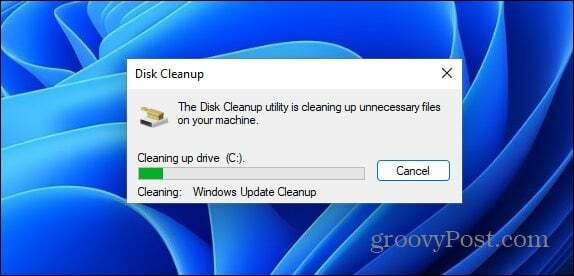
A Windows visszagörgetése a Windows.old segítségével
A Microsoft a Windows.old mappát használja, hogy megkönnyítse a telepítés visszaállítását. Ha törölni szeretné a Windows.old fájlt a Windows 11 rendszerből, megteheti, de ne felejtse el, hogy elveszíti a korábbi verzióra való frissítés lehetőségét. A Windows egyébként egy héttel a Windows 11 telepítése után leállítja a visszaminősítést, és ezt követően valamikor el kell távolítania a mappát.
Ha nem törli (vagy ha azonnal szüksége van a helyre), a Windows.old eltávolítása nem károsítja a számítógépet, és bármikor visszaállíthatja a Windows 10 tiszta telepítése. Ha szeretne néhány Windows 10 funkciót, de inkább a Windows 11-et szeretné megtartani elsődleges operációs rendszerként, bármikor engedélyezze a virtualizációt a számítógépén. Akkor lehet hozzon létre egy új Windows 11 virtuális gépet helyette.
Hogyan találja meg a Windows 11 termékkulcsát
Ha át kell vinnie a Windows 11 termékkulcsát, vagy csak az operációs rendszer tiszta telepítéséhez van szüksége rá,...
A Google Chrome gyorsítótárának, a cookie-k és a böngészési előzmények törlése
A Chrome kiváló munkát végez a böngészési előzmények, a gyorsítótár és a cookie-k tárolásában, hogy optimalizálja a böngésző teljesítményét az interneten. Az övé, hogyan kell...
Bolti áregyeztetés: Hogyan szerezhet be online árakat az üzletben történő vásárlás során
A bolti vásárlás nem jelenti azt, hogy magasabb árat kell fizetnie. Az ár-egyeztetési garanciáknak köszönhetően online kedvezményeket kaphat vásárlás közben...
Disney Plus előfizetés ajándékozása digitális ajándékkártyával
Ha élvezi a Disney Plus szolgáltatást, és szeretné megosztani másokkal, a következőképpen vásárolhat Disney+ Gift előfizetést...


