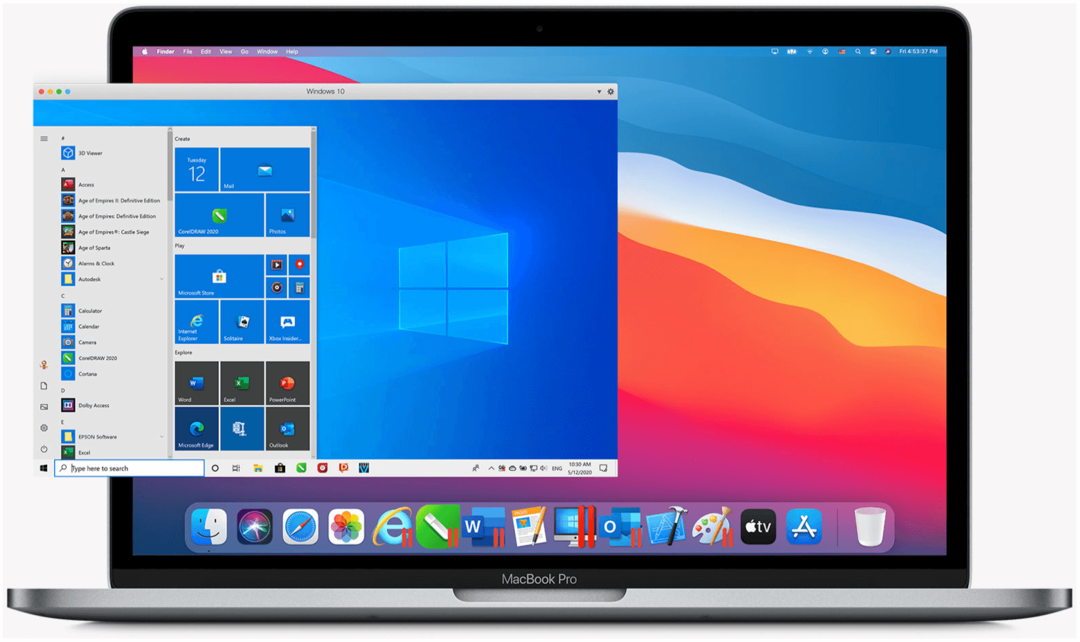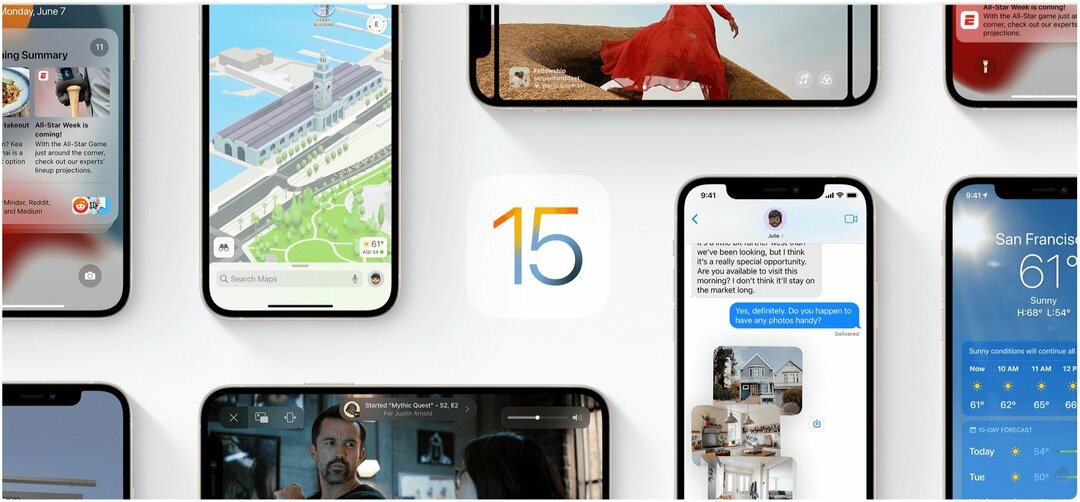A Windows 11 File Explorer nem működik? 7 Javítások
Microsoft Windows 11 Hős / / November 22, 2021

Utolsó frissítés dátuma

A File Explorer elengedhetetlen, mert hozzáférést biztosít a fájlokhoz és meghajtókhoz. Ha a Windows 11 File Explorer nem működik, próbálja meg ezeket a javításokat.
Ha Windows 11 rendszerű számítógépet használ, egy bizonyos ponton meg kell nyitnia a Fájlkezelőt. Ez a Windows-alkalmazás hozzáférést biztosít a csatlakoztatott meghajtókhoz, a felhőalapú helyekhez, például a OneDrive-hoz, a hálózathoz csatlakoztatott tárolóeszközökhöz és sok máshoz.
A File Explorer az átjáró az adatokhoz – nélküle nem találhatja meg és nem használhatja fájljait. Ha a File Explorer összeomlik, lefagy vagy teljesen leáll, akkor bajba kerülhet. Ha a Windows 11 File Explorer nem működik, itt van néhány különböző javítás, amelyet kipróbálhat.
A File Explorer javítása Windows 11 rendszeren
Ha a Windows 11 File Explorer alkalmazás nem működik, van néhány mód a javításra. Az alábbiakban áttekintjük a legjobb javításokat.
1. Indítsa újra a File Explorert
A nem működő File Explorer alkalmazás javításának egyik egyszerűbb módja az újraindítás. A folyamat egyszerű, és nem igényel teljes számítógép-újraindítást.
Ehhez kezdje ezzel a Feladatkezelő megnyitása és megnyomja a További részletek gombot a látható részlet kibontásához (ha még nem tette meg). Gyorsan megnyithatja a Feladatkezelőt a billentyűparancsCtrl + Shift + Esc.
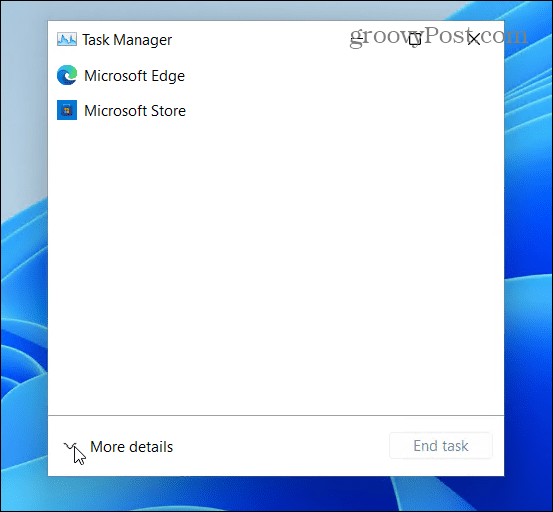
Alatt Folyamatok lapon keresse meg és jelölje ki Windows Intéző és kattintson a Újrakezd gomb. Az újraindítás után ellenőrizze, hogy továbbra is lefagy-e vagy összeomlik.
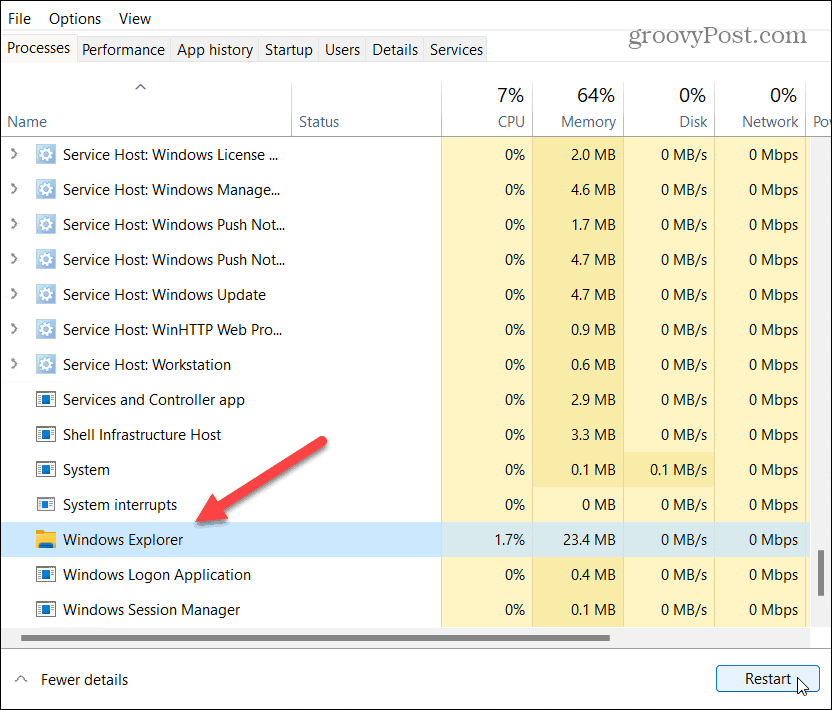
2. A File Explorer előzményeinek törlése
Ha a File Explorer lassú vagy összeomlik, megpróbálhatja üríteni a gyorsítótárat. Minél többet használ bármely alkalmazást a Windows 11 rendszerben, annál több adat halmozódik fel. A gyorsítótár rendszeres törlése javíthatja a teljesítményét.
Ehhez nyomja meg a Windows billentyűt (vagy nyissa meg a Start menüt), és írja be a fájlkezelő beállításai. Válassza ki az elsőt (Legjobb találat) eredmény a tetején.
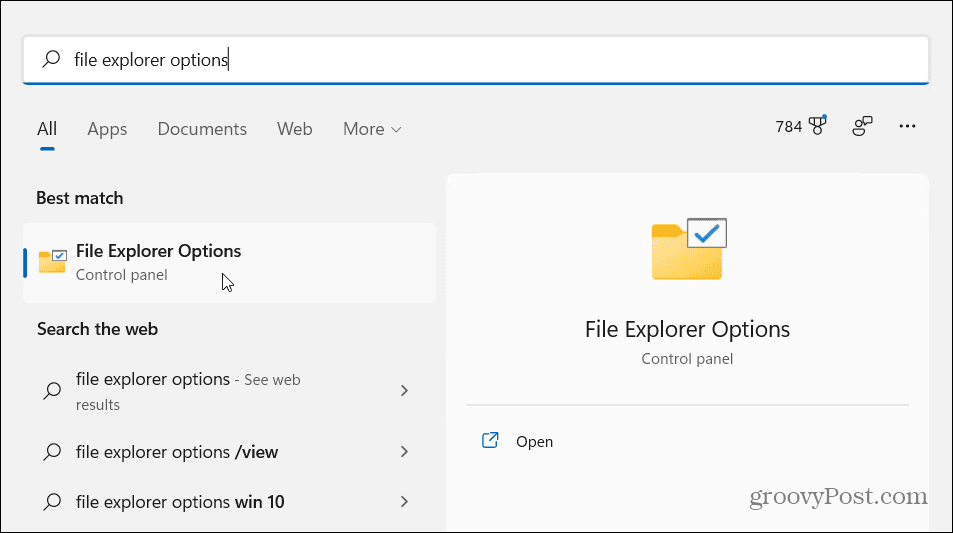
Ban,-ben Tábornok fül (a Magánélet szakasz), nyomja meg a gombot Egyértelmű gomb, ez a gomb a „A File Explorer előzményeinek törlése” szakaszban. Kattintson rendben megerősítéséhez.
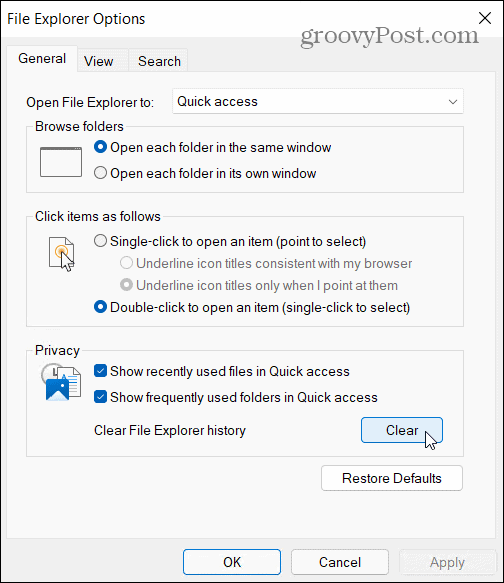
3. Indítsa újra a számítógépet
Megvan az oka annak, hogy az informatikai mérnökök újraindítást hajtanak végre, mielőtt más javításokat próbálnának ki. Ha a File Explorer nem működik, indítsa újra a Windows 11-et. Ezzel törli az összes futó alkalmazást és folyamatot, törli az aktív memóriát, és újrakezdheti az alkalmazásokat (beleértve a File Explorert is). Telepítenie kell a függőben lévő frissítéseket is.
Ehhez kattintson a jobb gombbal a Rajt gombot, és válassza ki Leállítás vagy kijelentkezés > Újraindítás.

4. Futtassa a Rendszerfájl-ellenőrzőt
Az Rendszerfájl-ellenőrző eszköz (ill SFC röviden) egy Windows segédprogram, amely megkeresi a sérült rendszerfájlokat a helyi meghajtón. Ahol lehetséges, az SFC visszaállítja a Windows fájljait, hogy biztosítsa a számítógép (és a File Explorer alkalmazás) megfelelő működését.
SFC-vizsgálat futtatásához kattintson jobb gombbal a Start gombra, és kattintson a gombra Windows terminál (rendszergazda). Kattintson Igen hoz UAC felszólítás ha felbukkan.
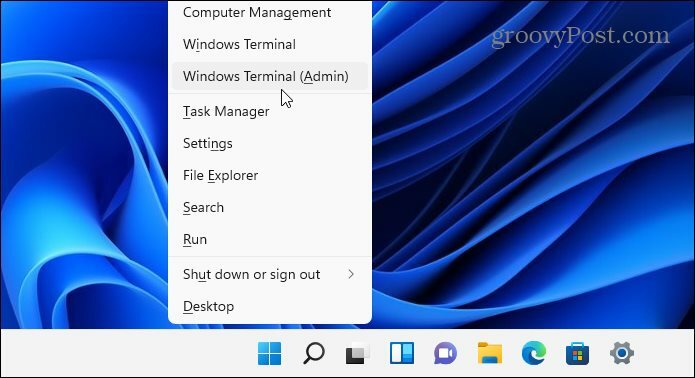
Amikor megnyílik a PowerShell terminál ablaka, írja be a következő parancsot, és nyomja meg az Enter billentyűt:
sfc /scannow

A beolvasás befejezése eltarthat egy ideig. Ha ez megtörténik, indítsa újra a számítógépet, és ellenőrizze, hogy a File Explorer visszatér-e a normál állapotba.
5. Ellenőrizze a Windows Update-et
A Windows, mint minden szoftver, alkalmanként hajlamos egy-két hibára. A Microsoft rendszeresen ad ki hibajavításokat a Windows 11 rendszerhez – ezek egyike a File Explorer összeomlását okozhatja.
A probléma megoldásához győződjön meg arról, hogy a Windows 11 naprakész. tudsz manuálisan ellenőrizze a frissítéseket amikor szüksége van rá, ahelyett, hogy megvárná, amíg a háttérben automatikusan települnek.
Ehhez nyissa meg a Rajt menüt és nyomja meg Beállítások. Válassza ki Windows Update, majd nyomja meg Frissítések keresése. Várja meg a frissítések telepítését (ha megtalálható), majd indítsa újra a számítógépet a gomb megnyomásával Újraindítás most gomb.
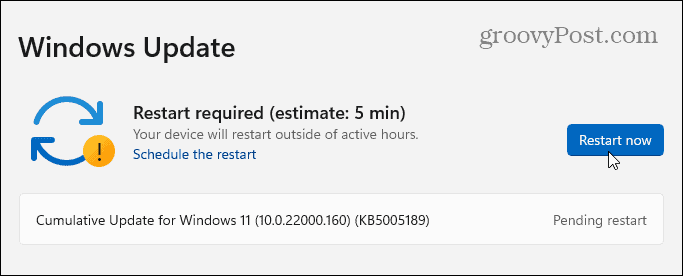
6. Futtassa a Rendszerkarbantartást a Vezérlőpulton
Használhatja a Rendszerkarbantartás segédprogram a régebbiekben Kezelőpanel a File Explorer problémáinak megoldásához. Bár ez egy régi iskola módszer, egyes felhasználók számára működhet.
Az eszköz használatához nyissa meg a Start menüt, és írja be kezelőpanel. Válassza ki a legjobb eredményt a listából.
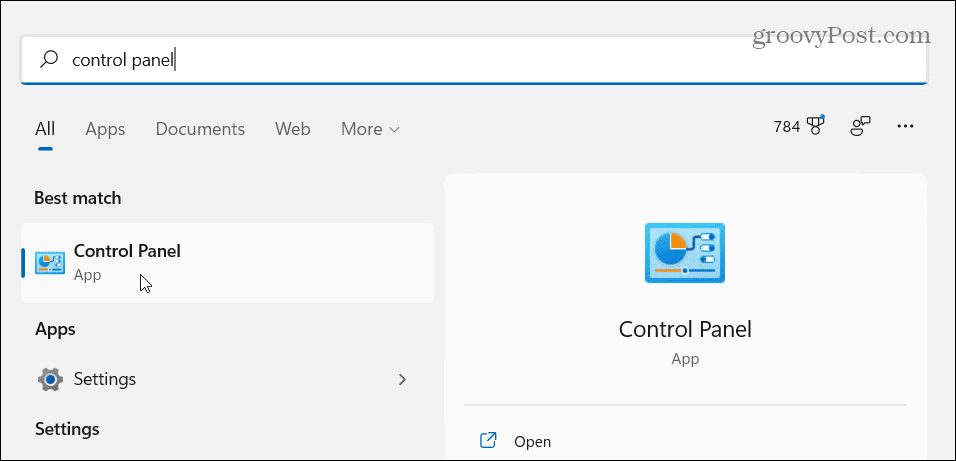
Győződjön meg arról, hogy a Megtekintés: opciók a Kezelőpanel a következőre van állítvaNagy ikonok.” Ezután kattintson a Hibaelhárítás választási lehetőség.
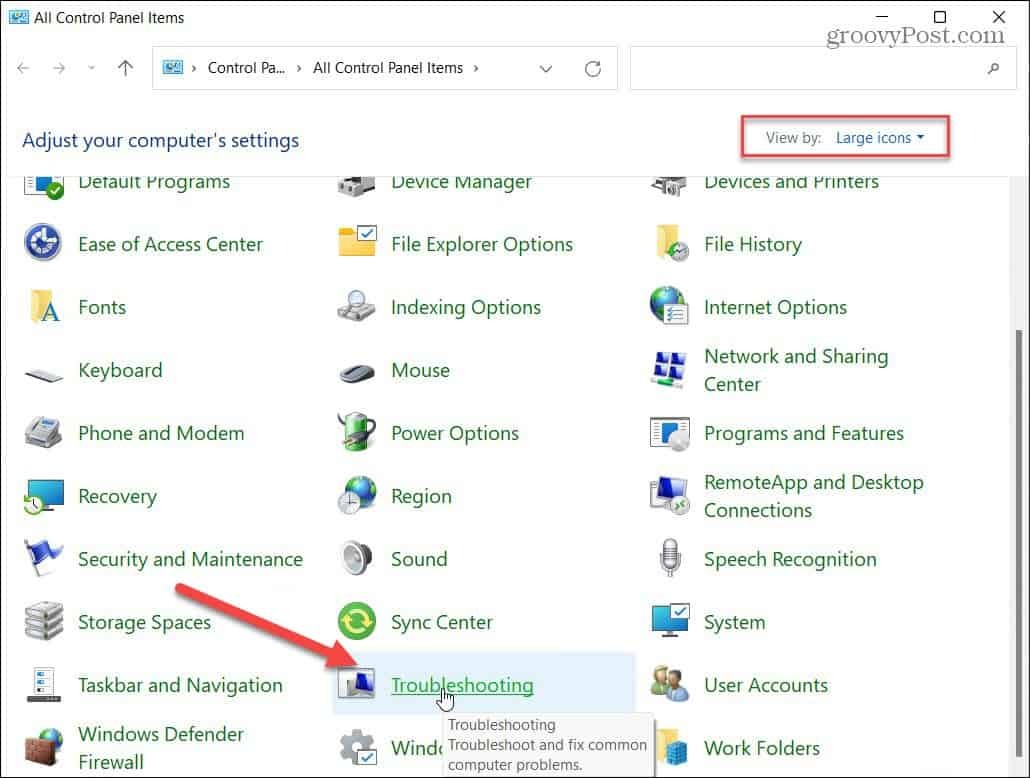
Ban,-ben Hibaelhárítás menüben nyomja meg a gombot Futtassa a karbantartási feladatokat választási lehetőség. Ez szerepel a Rendszer és biztonság szakasz.
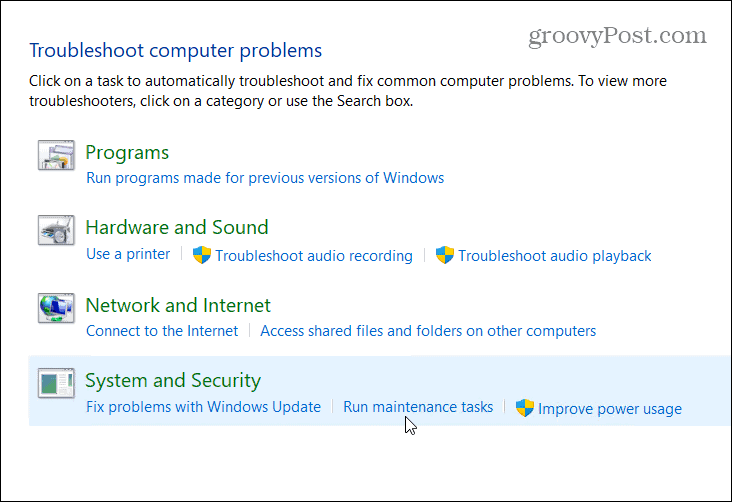
Kövesse a képernyőn megjelenő utasításokat a varázsló futtatásához. Amikor az eszköz elkészült, indítsa újra a számítógépet, és ellenőrizze, hogy a File Explorer újraindul-e és fut-e.
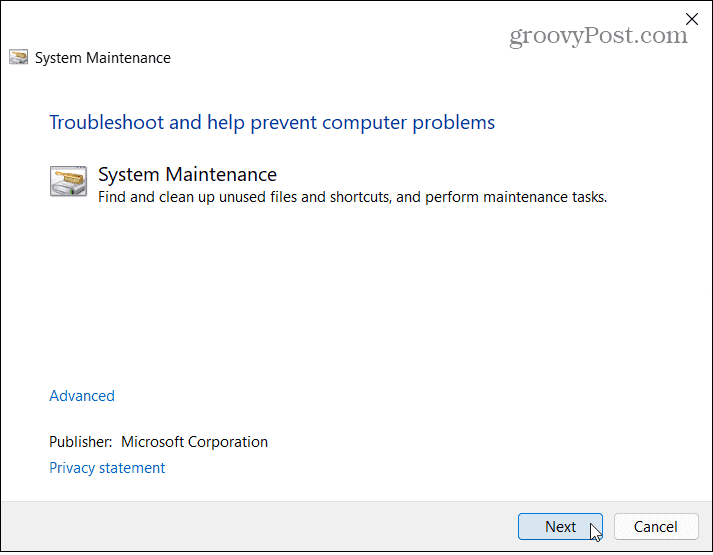
7. Keressen rosszindulatú programokat
Vírus vagy más típusú rosszindulatú szoftver zavarhatja a Fájlkezelőt. A Microsoft engedélyezi biztonsági szoftver alapértelmezés szerint Windows 11 rendszeren, naprakész, valós idejű védelmet biztosítva. Bár egyik védelem sem 100%-ban tökéletes, a Windows Security alkalmazással manuálisan is ellenőrizheti a fenyegetéseket.
Próbáljon meg gyors vizsgálatot futtatni a Start menü megnyitásával és gépelésével Windows biztonság-válaszd ki a Legjobb találat eredmény a csúcson. Ezután nyomja meg a gombot Vírus- és fenyegetésészlelés > Gyorskeresés.
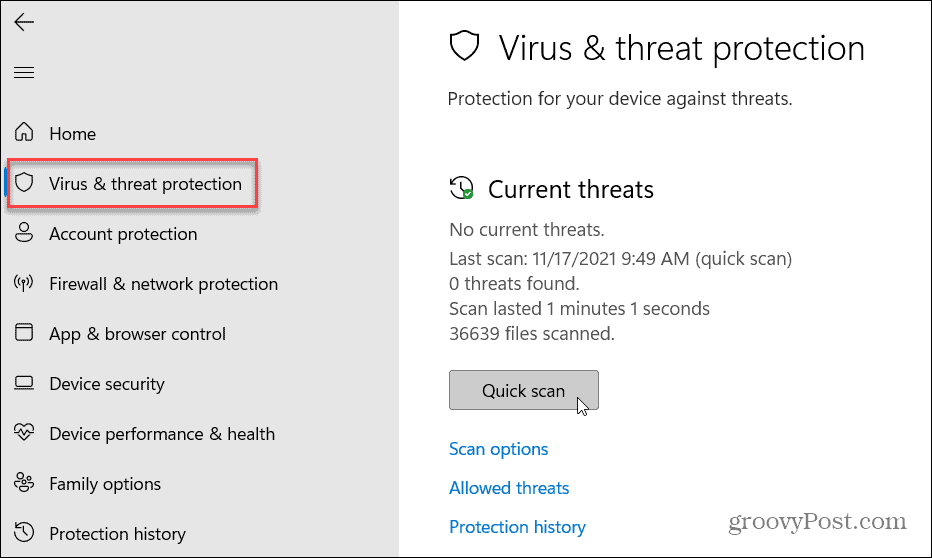
Ha más típusú vizsgálatot szeretne végrehajtani, testreszabhatja a szkennelési beállításokat. Ehhez nyissa meg a Windows biztonságot (mint fent), és nyomja meg a gombot Vírus- és fenyegetésészlelés > Vizsgálati beállítások.
Kiválaszthatja az a teljes vizsgálat, Egyéni vizsgálat, vagy Microsoft Defender offline vizsgálat. Ha ez nem működik, érdemes kipróbálni egy harmadik féltől származó víruskeresőt.
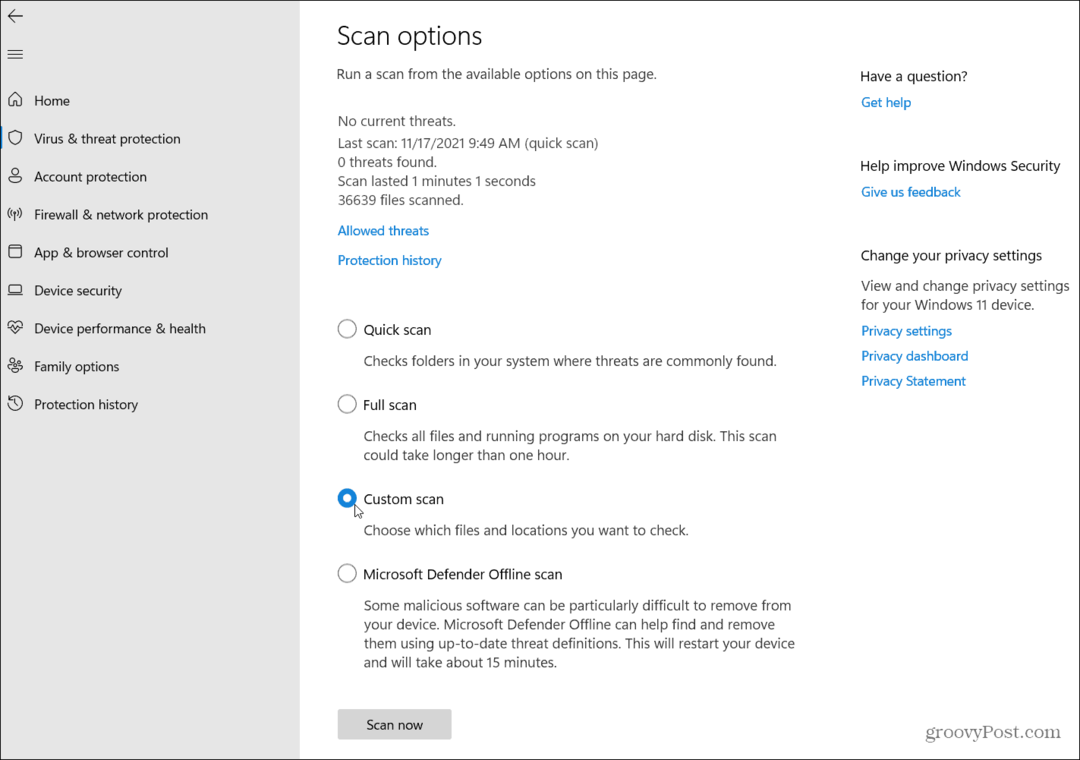
Windows 11 problémák megoldása
Ha a Windows 11 Fájlböngészője nem működik, akkor ezen javítások egyike (remélhetőleg) újra elindítja a működést.
Ha a File Explorer működik, érdemes lehet a File Explorer megnyitását ezen a számítógépen Gyors hozzáférés helyett. Te is testreszabhatja a File Explorer beállításait Windows 11 rendszeren például a rejtett fájlok megjelenítéséhez.