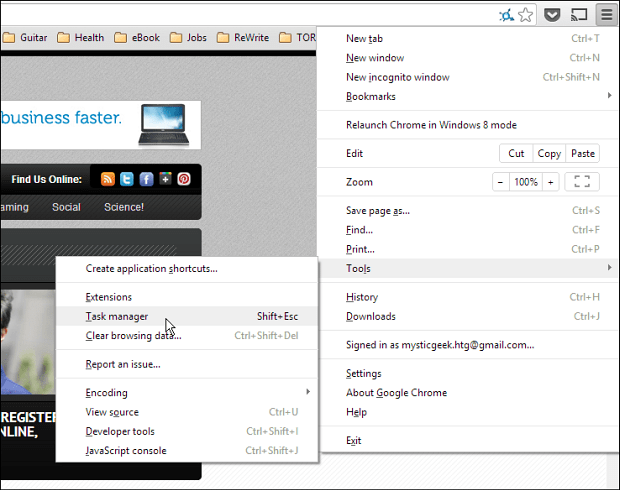A Microsoft tegnap elérhetővé tette a Windows 8 Consumer Preview nyilvános letöltését. A fejlesztő előnézete óta sokat változott, és ha Windows 7 vagy régebbi verziót használ, a Metro felhasználói felülete egy teljesen új világ. Így telepítheti az egyéni beállításokkal, és áttekintheti néhány elvárható funkciót.
A tech közösségben nagyon izgalmas a levegő a héten. Az Apple csak híreket dobott a iPad 3 és ma a Microsoft bejelentette a Windows 8 Consumer Preview. Most a groovyPost a legjobb Hogyan lehet galéria-webhelyet találni az interneten - hogyan nem tudnék hozzákapcsolni téged, és lépésről lépésre megmutatom, hogyan kell a Windows 8 telepítését a kiadás napján tisztítani!
Most, mielőtt elkezdené, nézzen meg minket Windows 8 Billentyűparancs. A telepítés befejezése után ezt igényelheti. Rendben, készen áll a telepítésre?
Először töltse le a 32 vagy 64 bites verzióját Windows 8 Consumer Preview ISO fájl. Ezután írja be egy üres DVD-re a Windows 7 lemezkép-író vagy használjon harmadik fél eszközét, például
Legjobb gyakorlatként azt javaslom, hogy telepítsen egy új operációs rendszert egy tiszta merevlemezre. Ha van egy másik operációs rendszerem vagy adataim a meghajtón, akkor lefújom Darik csizma és Nuke (DBAN). Így biztosíthatom, hogy a merevlemez minden ágazata tiszta és készen áll a friss telepítésre.
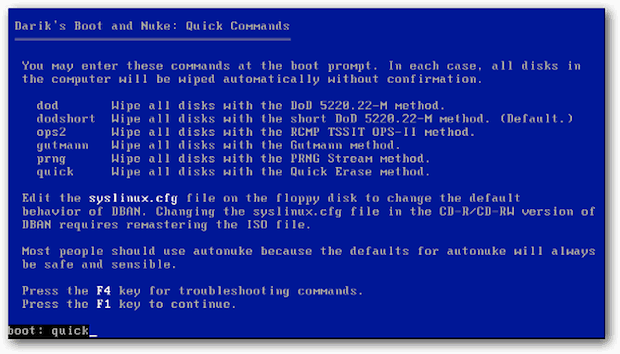
Most indítsa el a telepítést. Először látni fogja a Microsoft népszerű bétahal grafikáját, amelyet a Windows 7-hez használtak.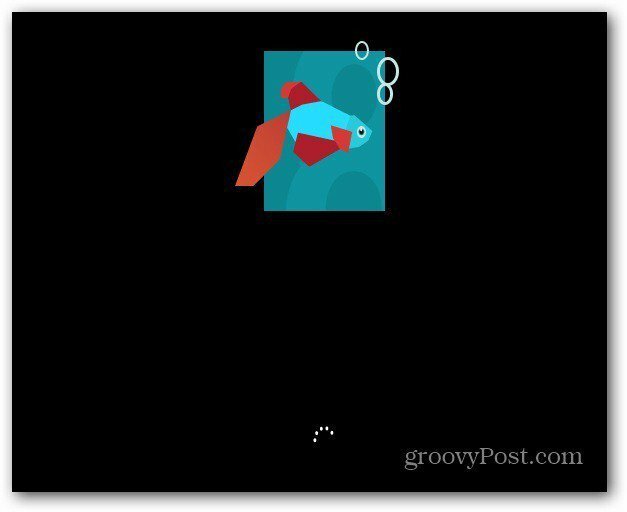
Válassza ki a nyelvet, az időt és a pénznem formátumát, valamint a billentyűzet beviteli módját. Figyelje meg az új groovy Windows 8 logót!
Kattintson a Tovább gombra.
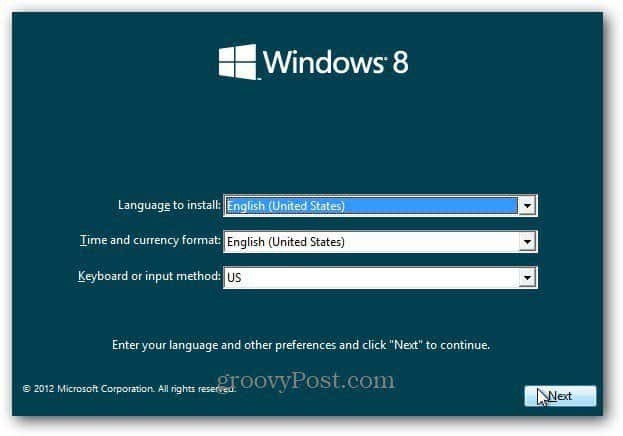
Kattintson a Telepítés most elemre.
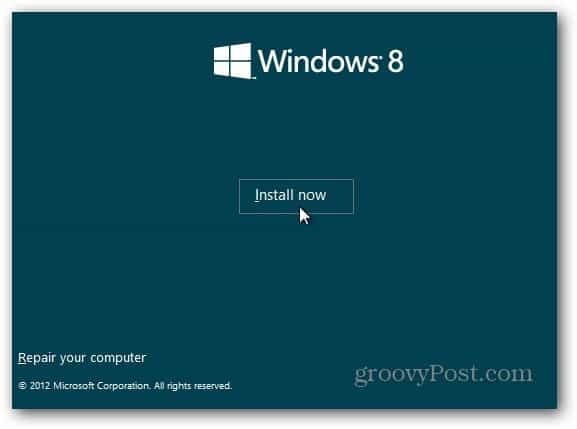
Mivel ezt a telepített adathordozón keresztül telepítem - egy USB flash meghajtóra, ezért termékkulcsot kér. Telepítheti a A Windows 8 Consumer Preview telepítése. A telepítő ellenőrzi a számítógépet, hogy megbizonyosodjon arról, hogy megfelel-e a Windows 8 Consumer Preview program futtatásának követelményeinek. Kompatibilitási jelentést nyújt, és kiválasztja a rendszerének optimalizált verzióját. Tartalmaz egy beépített letöltési kezelőt is. A Consumer Setup Program automatizálja a telepítési folyamatot, és elvégzi az Ön munkáját. A következő napokban megvizsgáljuk, hogyan telepítjük.
Ez a béta verzió mindenki számára ingyenes, írja be: NF32V-Q9P3W-7DR7Y-JGWRW-JFCK8 majd kattintson a Tovább gombra.
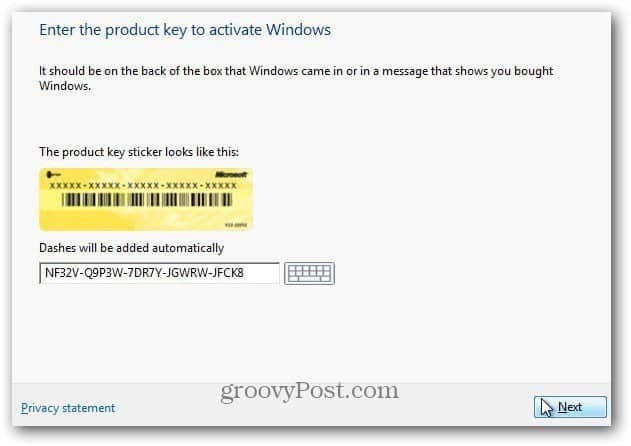
Megjelenik a Licencfeltételek képernyő. Elolvastam az EULA-t, és nem... akkor nem kell elküldenie a Microsoftnak egy vesét az engedély elfogadásával. Nos, ha ez egy A Facebook operációs rendszere…
Egyébként… Jelölje be, hogy elfogadom-e a licencfeltételeket, majd kattintson a Tovább gombra.
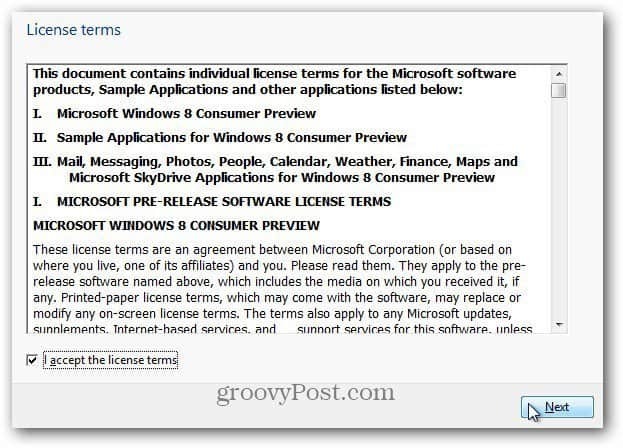
A következő képernyőn válassza az Egyéni: Csak Windows telepítése (Haladó) lehetőséget.
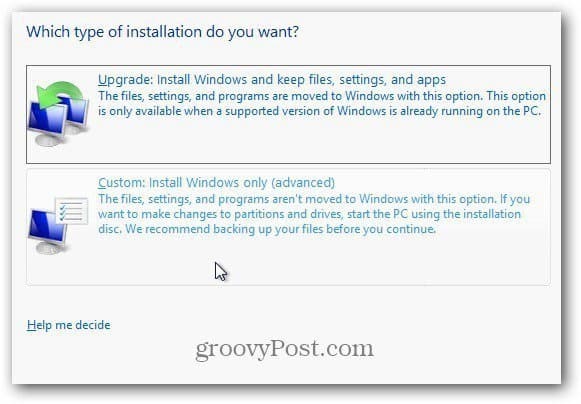
Válassza ki azt a merevlemezt, amelyre telepíti a Windows 8 rendszert. Ebben a példában telepítem egy netbookra egy USB flash meghajtón keresztül. A meghajtót elfúvottam a DBAN segítségével, így nincs ok a meghajtó egyik opciójának használatára. Kattintson a Tovább gombra.
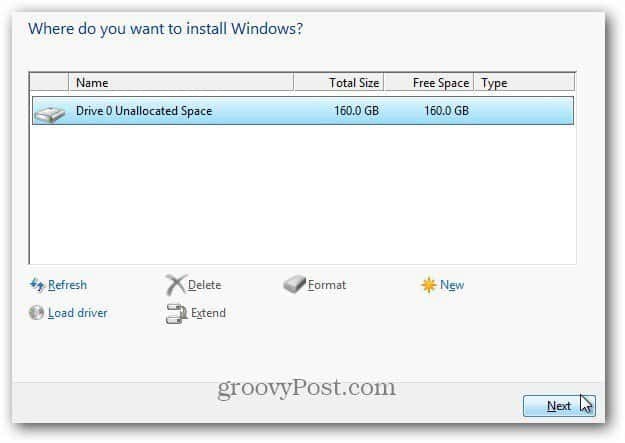
A Windows 8 telepítése megkezdődik. A képernyő ugyanúgy néz ki, mint a Vista és a Windows 7. Ez kibővíti a fájlokat az ISO képfájlból a merevlemezre, telepíti a szolgáltatásokat, a frissítéseket és néhány további lépést. A szükséges idő a rendszerektől és a hardver teljesítményétől függ.
Ezen a ponton nincs szükség felhasználói interakcióra. Csak hagyja, hogy a Windows megtegye a dolgát.
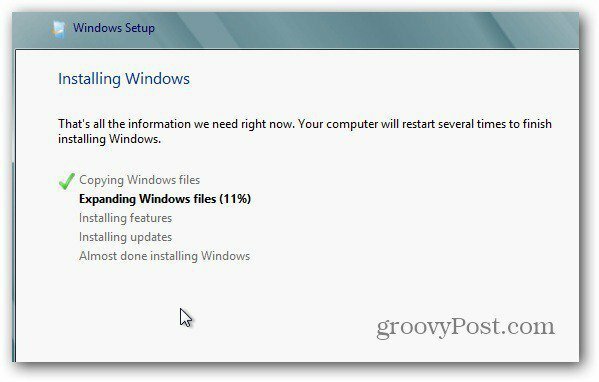
Ne feledje, hogy néhányszor újraindul, ne aggódjon - ez normális. Íme néhány példa a képernyőn megjelenő üzenetekre.
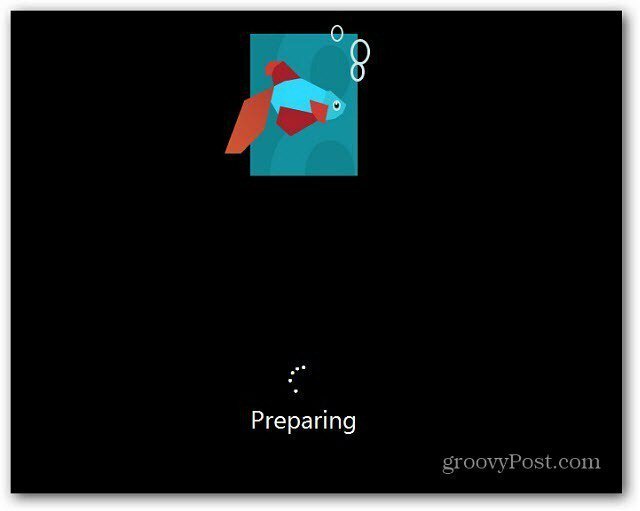
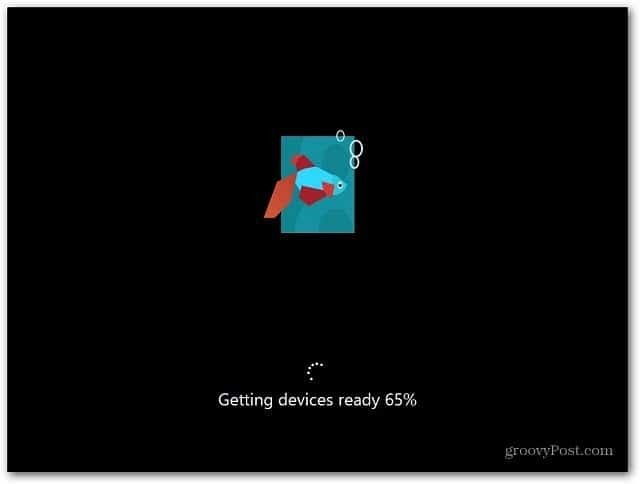
Az utolsó újraindítás után a Testreszabás képernyőn lesz. Írja be a számítógép nevét, válassza ki a háttér színét a felső csúszka mozgatásával és kattintson a Tovább gombra.
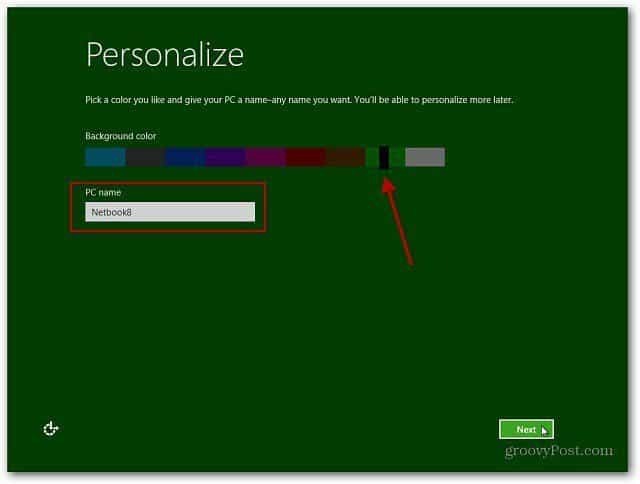
Most a Beállítások képernyőn vagy. Választhat az Express beállítások használata vagy a Testreszabás lehetőségre. A gyorsabb utazás az Express Settings használata. Látni fogja, hogy az Express Setting hogyan konfigurálja. Az Express automatikus frissítéseket engedélyez, a Microsoft helyinformációinak küldését és egyebeket.
Az Express beállítások később megváltoztathatók, de szeretem ellenőrizni, hogy az operációs rendszer hogyan működik, ezért a Testreszabás gombra kattintom.
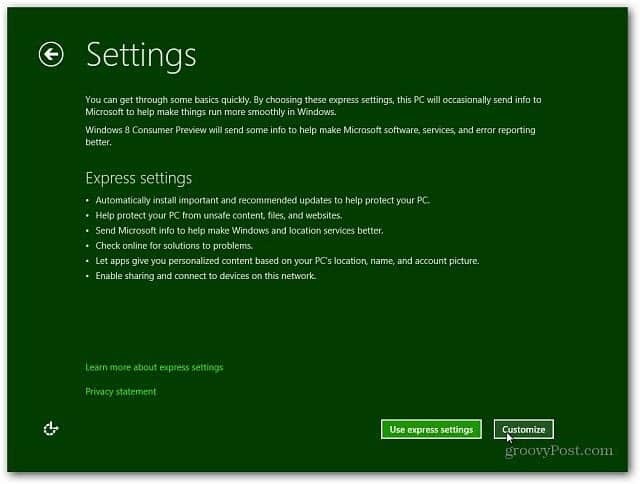
Válassza ki, ha be szeretné kapcsolni a megosztást, és csatlakozni szeretne a hálózat többi eszközéhez. Vagy válassza ki, hogy ne kapcsolja be. Ha nyilvános hálózaton van, akkor a legjobb, ha kikapcsolja a megosztást.
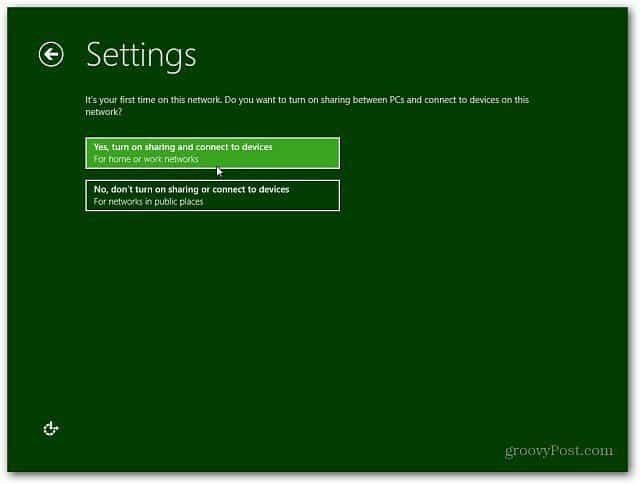
Most válassza ki, ha azt akarja, hogy a Windows Update automatikusan letöltse a frissítéseket, vagy hagyja, hogy később válasszon. Vannak más lehetőségek is az Internet Explorer kikapcsolásához. A munkahelyen konfliktusok merülhetnek fel a védett szoftver szolgáltatásokkal, amelyek megszakadnak az IE9 szűrőkkel. Ha kétségei vannak, csak vegye át az alapértelmezéseket. Ha kész, kattintson a Tovább gombra.
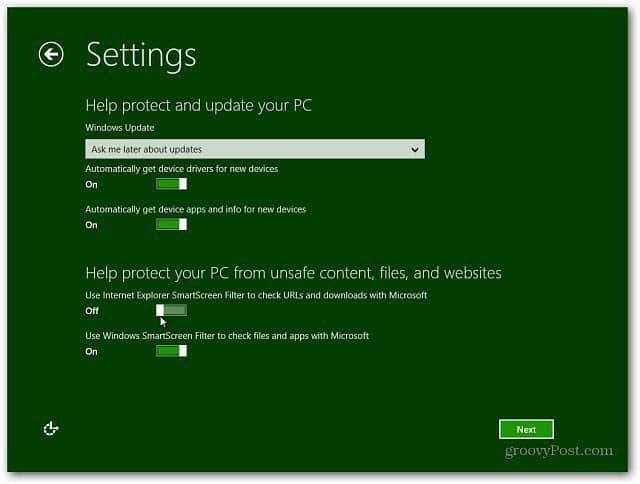
Ezután be kell állítania azokat a beállításokat, amelyekkel a rendszerével kapcsolatos információkat elküldik a Microsoftnak. Alapértelmezés szerint mindegyik be van kapcsolva, ha az Express beállításokat használja. Most már jobban ellenőrizheti, hogy milyen adatokat küld. A választások elvégzése után kattintson a Tovább gombra.
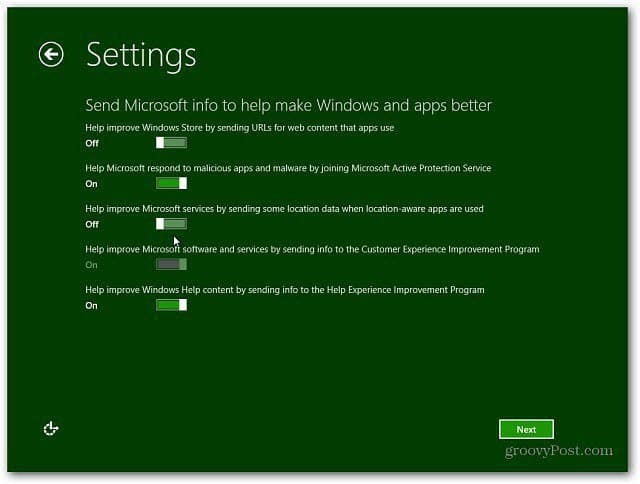
Válassza ki, hogy az alkalmazások hogyan használják az Ön adatait. Kapcsolja ki azt, amit nem szeretne megosztani. Lehet, hogy például nem akarja, hogy az alkalmazások használják a nevét és a fiókját.
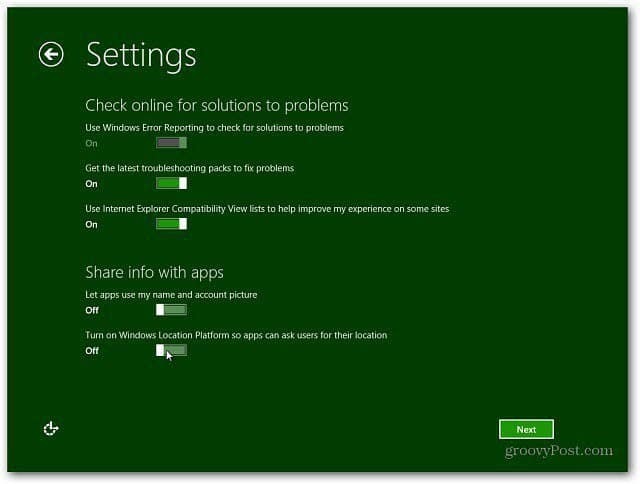
Most bejelentkezhet a Windows-fiókjával (korábban Windows Live-fiókkal), vagy létrehozhat a számítógépére jellemző helyi bejelentkezést.
A Windows-fiók használatának előnye az, hogy képes szinkronizálni a beállításokat több olyan gépen, amelyen a Windows 8 fut.
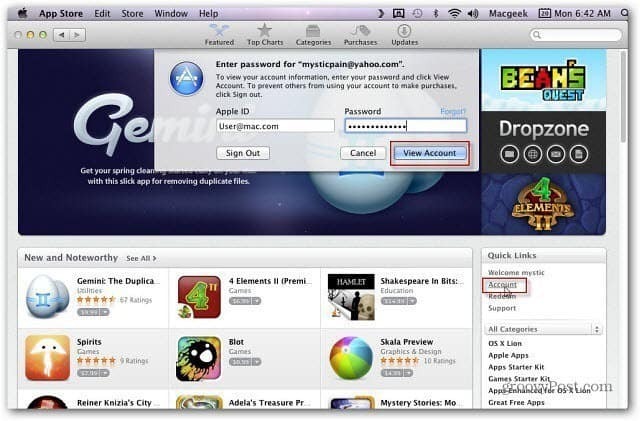
Úgy döntöttem, hogy bejelentkezek a Microsoft-fiókommal. A következő képernyőn be kell írnia a jelszavát.
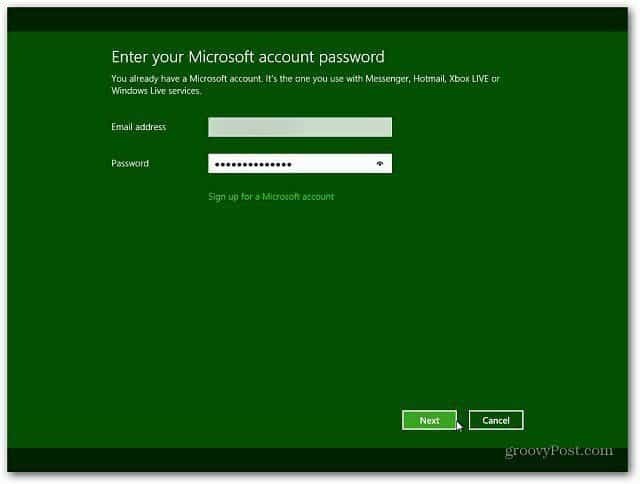
A következő képernyő a telefonszámát kéri, de nem kötelező. A mobilszám megadásának előnye, hogy elküld egy kódot a telefonjára, amely visszaállítja a jelszavát, ha elfelejtette.
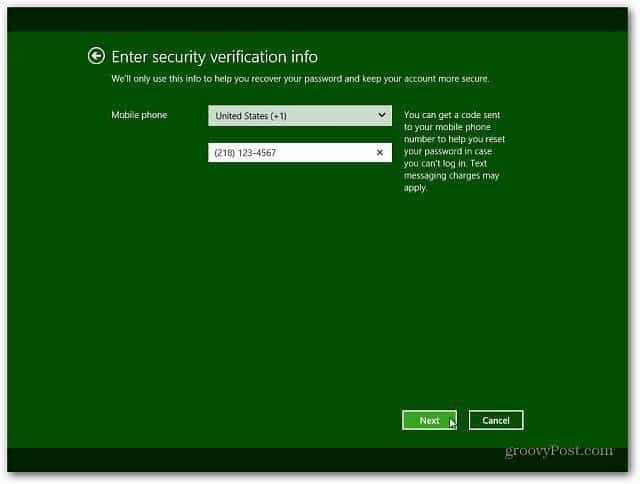
A Windows 8 véglegesíti a beállításokat, és készen áll a fiókjára. Az automatikusan bejelentkezett a Windows-fiókkal, mivel az előző lépésben beírta.
Oldalak: 12