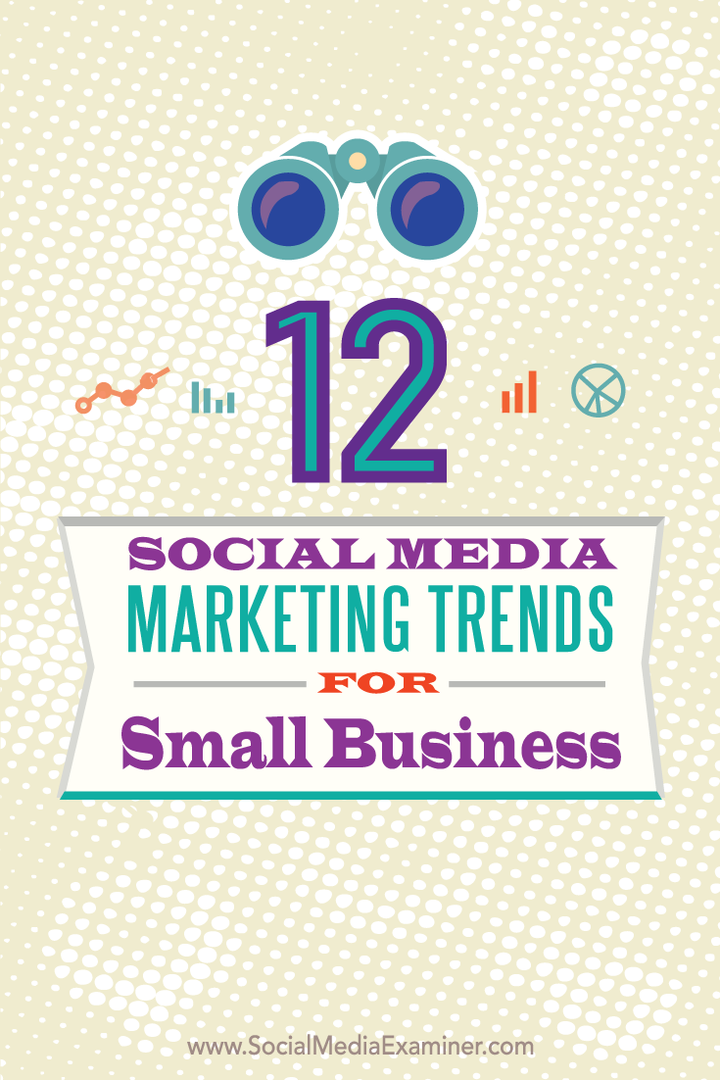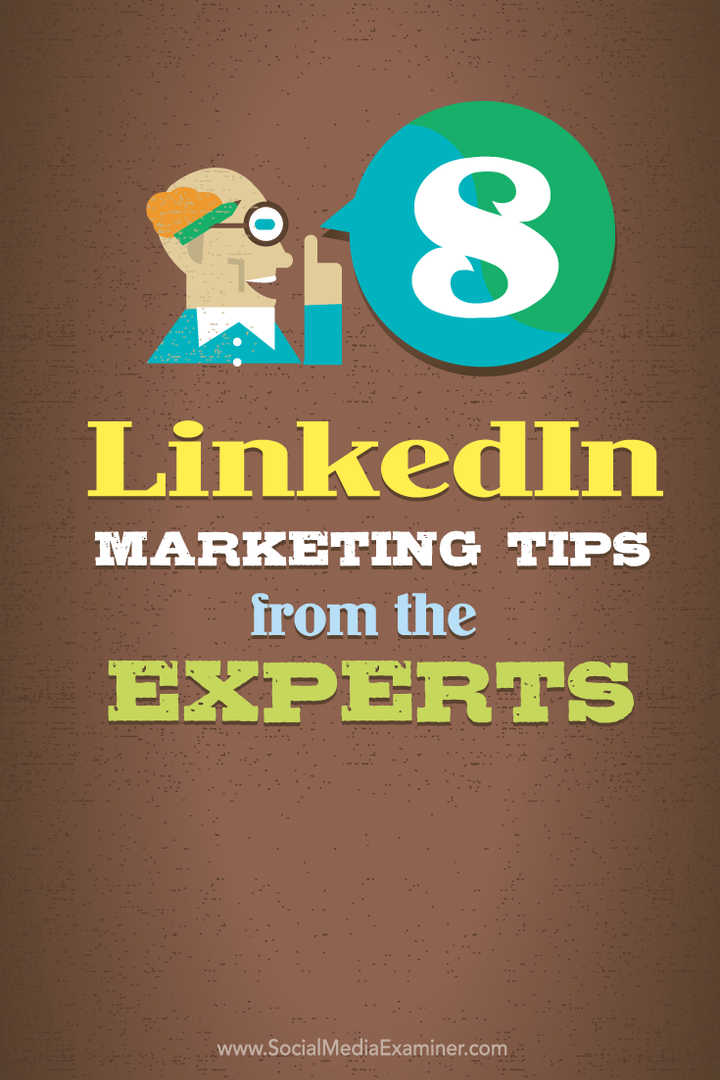Utolsó frissítés dátuma
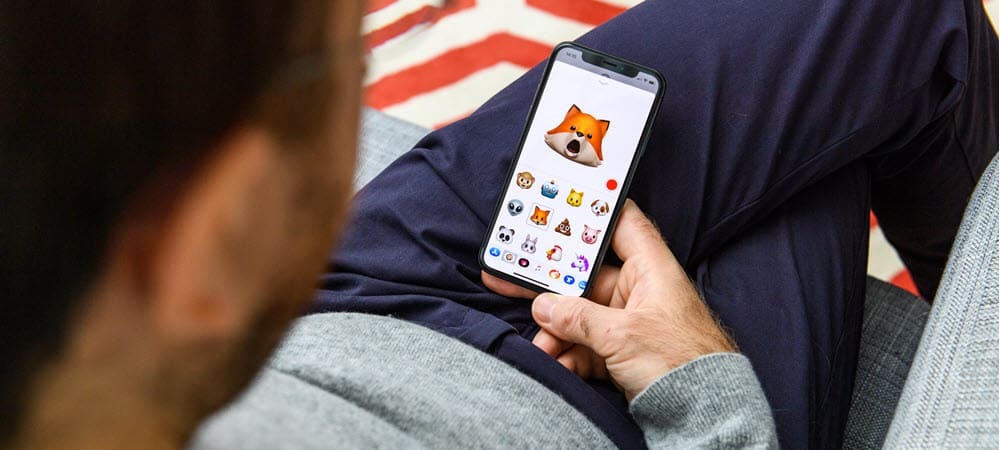
Az animált Memoji immár elérte a MacOS-t a Monterey-frissítéssel. Ha a Memoji-t a lezárási képernyőn (és máshol) szeretné használni, kövesse az útmutató lépéseit.
A macOS Monterey egyik legújabb funkciója az, hogy adjon hozzá egy animált Memoji-t a Mac Lock Screen-hez. Ez azt jelenti, hogy bejelentkezéskor megjeleníthet egy animált Memoji-t fiókja ikonjaként.
Ez a Memoji egy évvel korábbi bevezetését követi a macOS Big Sur rendszeren. Az animációs karakterek voltak először iPhone-on és iPaden jelent meg Néhány évvel ezelőtt. Ha a Memoji-kat szeretné használni a lezárási képernyőn, a következőket kell tennie.
A Memoji használata bejelentkezési képként a Mac rendszeren
Bár kezdetben csak a Üzenetek alkalmazás, A Memoji mostantól használható a Mac zárolási képernyőjén a macOS Monterey rendszerben. Ha egy Memoji-t szeretne fiókja ikonjaként használni, először létre kell hoznia egyet.
A Memoji létrehozása és használata a Mac bejelentkezési képeként:
- Nyisd ki Rendszerbeállítások a Mac gépen.
- Válassza ki Felhasználók és csoportok.
- Válaszd a lakat ikonra a bal alsó sarokban.
- Ha a rendszer kéri, jelentkezzen be Mac jelszavával, hogy módosíthassa.
- Válaszd ki a felhasználó a bal oldalon a Lakat ikon felett.
- Kattintson a aktuális ikonra a jobb oldali felhasználó számára kiválasztva Szerkesztés.
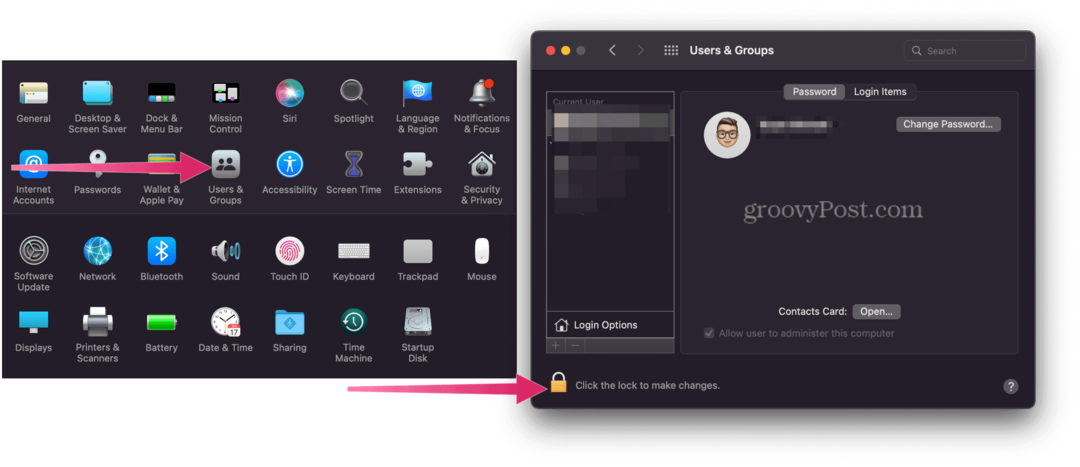
- Válaszd ki a Memoji fület a jobb oldalon.
- Kattints a ikon hozzáadása új Memoji létrehozásához.
- Testreszabhatja a jellemzők a Memoji számára a bal oldalon. Számos arcvonás megváltoztatásával személyre szabhatja, legyen szó a bőrszín megváltoztatásáról vagy a szemüveg testreszabásáról.
- Kattintson Kész ha végeztél.
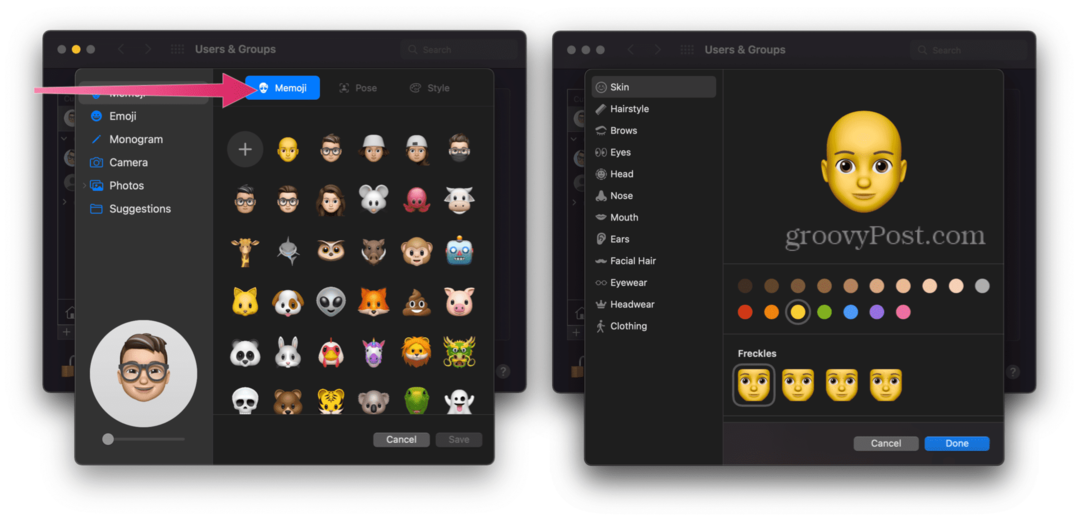
- Válaszd a Póz fül, majd válassza ki a stilizált pózt, amelyet használni szeretne a Memojihoz.
- Ezután válassza ki a Stílus fül és válassz stílust.
- Válassza ki Megment.
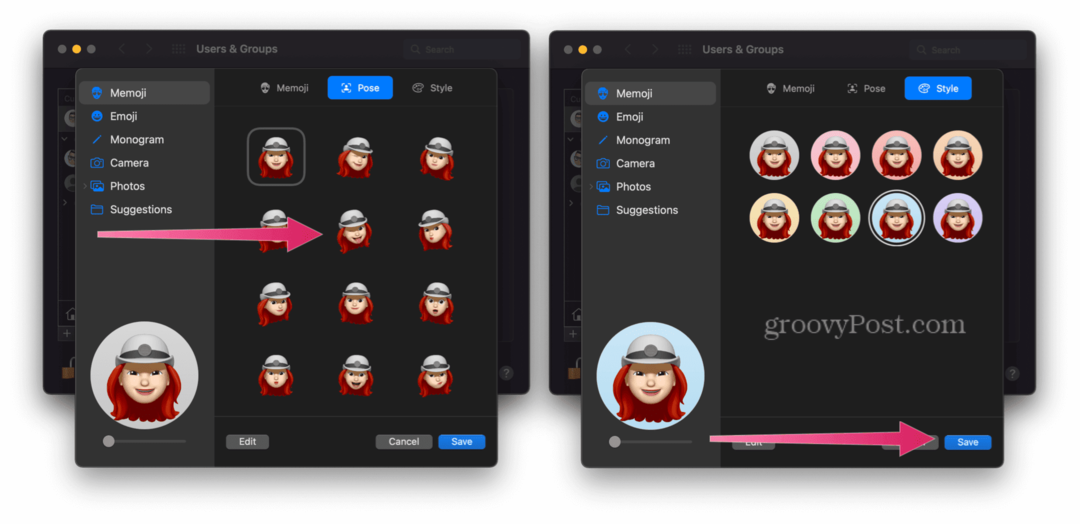
Ez az! Mostantól egy animált Memoji jelenik meg a Mac zárolási képernyőjén, ahogy az alábbiakban látható.
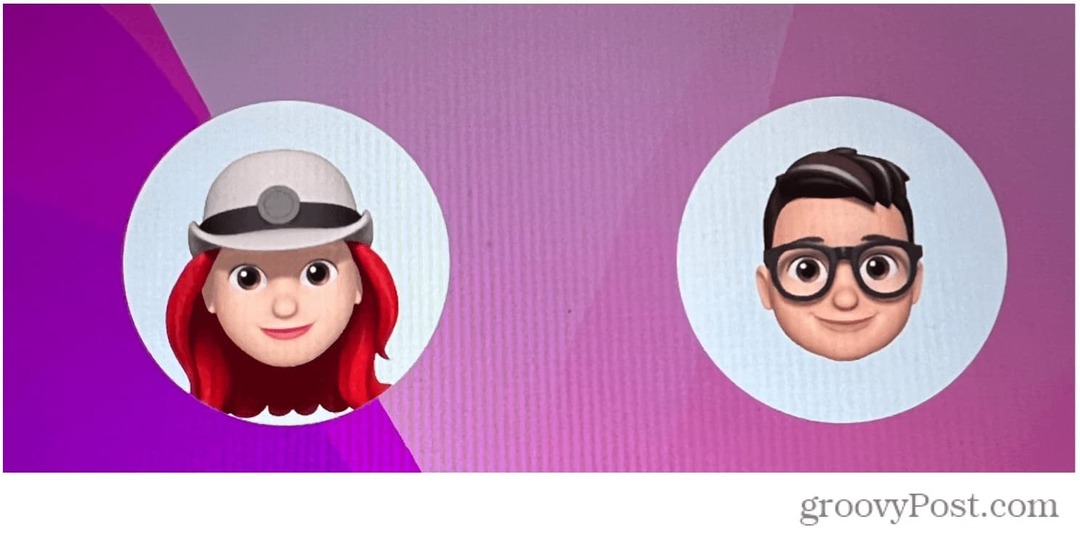 Memoji matricák használata a Mac Messages alkalmazásban
Memoji matricák használata a Mac Messages alkalmazásban
Miután létrehozta a személyre szabott Memoji-t, használhatja máshol is a Mac-en. Például dönthet úgy, hogy használja Memoji matrica csomagok üzeneteiben.
A matricacsomagok testreszabott hangulatjelek, amelyeket elküldhet az Üzenetek alkalmazásban és máshol. Az Apple hajlamos frissíteni az elérhető matricacsomagokat minden új macOS-kiadáskor.
A Memoji matricacsomagok használata a Messages alkalmazásban Mac rendszeren:
- Nyisd ki üzenetek a Mac számítógépen, és hozzon létre egy üzenetet.
- Kattintson a ikon alul, az iMessage mezőtől balra.
- Ezután válassza ki Memoji matricák.
- Válassz egy matrica használni.
- Kattintson Küld elküldeni.
Kövesse nyomon a memojiját
Ha használsz kéttényezős hitelesítés, a Memoji szinkronizálni fog az összes kompatibilis eszközön. Az eszközökre azonban ugyanazzal az Apple ID-vel és az eszközével kell bejelentkeznie iCloud Drive funkció be kell majd kapcsolni.
A következő lépések végrehajtásával bármikor szerkesztheti, sokszorosíthatja és törölheti a Memoji-t:
- Nyisd ki üzenetek.
- Válaszd a Levélírás gomb új üzenet indításához. A további funkciók érdekében egy meglévő beszélgetést is használhat.
- Érintse meg a Memoji gomb vagy a Memoji matricák gomb.
- Válaszd ki a Memoji változtatni akarsz.
- Ezután érintse meg a Több gomb, majd válasszon Szerkesztés, másolás, vagy Töröl.
- Választ Kész.
Rengeteg látnivaló a macOS Montereyben
Minden új év új macOS-frissítést és új izgalmas funkciókat hoz.
A Memoji használata Mac gépen csak a kezdet – Ön is elkezdheti használni Parancsikonok Macen hogy felgyorsítsa a napi feladatait. Használatát is fontolóra veheti Apple Focus, új módja az értesítések és a kommunikáció megszervezésének a nap folyamán.
Természetesen, ha eleged van az Apple operációs rendszeréből, van egy másik lehetőség. Válthatnál macOS Monterey Windows 11-re és inkább kihasználja a Microsoft legújabb operációs rendszerének legújabb funkcióit.
Kattintson a megjegyzéshez
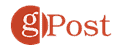
Hogyan találja meg a Windows 11 termékkulcsát
Ha át kell vinnie a Windows 11 termékkulcsát, vagy csak az operációs rendszer tiszta telepítéséhez van szüksége rá,...
A Google Chrome gyorsítótárának, a cookie-k és a böngészési előzmények törlése
A Chrome kiváló munkát végez a böngészési előzmények, a gyorsítótár és a cookie-k tárolásában, hogy optimalizálja a böngésző teljesítményét az interneten. Az övé, hogyan kell...
Bolti áregyeztetés: Hogyan szerezhet be online árakat az üzletben történő vásárlás során
A bolti vásárlás nem jelenti azt, hogy magasabb árat kell fizetnie. Az ár-egyeztetési garanciáknak köszönhetően online kedvezményeket kaphat vásárlás közben...
Disney Plus előfizetés ajándékozása digitális ajándékkártyával
Ha élvezi a Disney Plus szolgáltatást, és szeretné megosztani másokkal, a következőképpen vásárolhat Disney+ Gift előfizetést...