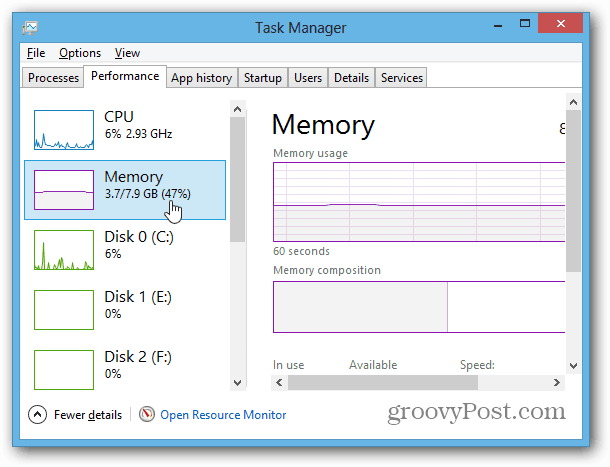A számítógép memóriahasználatának ellenőrzése a Windows rendszerben
Microsoft Hardver Teljesítmény Windows 8 Vindovs 7 Kiemelt / / March 18, 2020
Utoljára frissítve:

Ideje vásárolni több RAM-ot a számítógép teljes memóriakapacitása érdekében? Tesztelje, hogy mennyi Windows rendszert használ a Performance and Resource Monitor segítségével.
Ideje vásárolni még néhány RAM-ot, és frissíteni a számítógép teljes memóriakapacitását? Ennek egyik módja annak kipróbálása, hogy mennyi memóriát használ. A Windowsnak két beépített eszköze van, amelyek tökéletesen működnek ehhez: nem csak az alapvető kis zöld mezők, amelyeket a Feladatkezelőben talál.
Csakúgy, mint amikor megmutattam neked hogyan lehet ellenőrizni, hogy a memória rosszul megy-e, ezúttal megvizsgáljuk annak használatát. Az általunk megvizsgált eszközök neve Resource Monitor és Performance Performance.

Ellenőrizze a számítógép memóriahasználatát egyszerűen
Az Resource Monitor megnyitásához csak nyomja meg a gombot Windows Key + R és akkor típusresmon a keresőmezőbe.
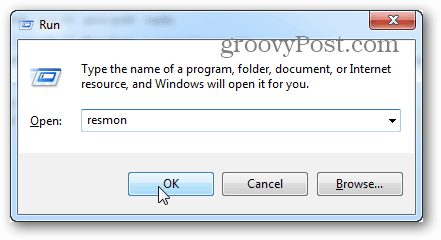
A Resource Monitor pontosan megmondja, mennyi RAM-ot használ, mit használ, és lehetővé teszi, hogy az alkalmazásokat különböző kategóriákba rendezze. Ugyanakkor nem kínál sok mást. További részletekhez meg kell nyitnia a Performance Monitor alkalmazást.
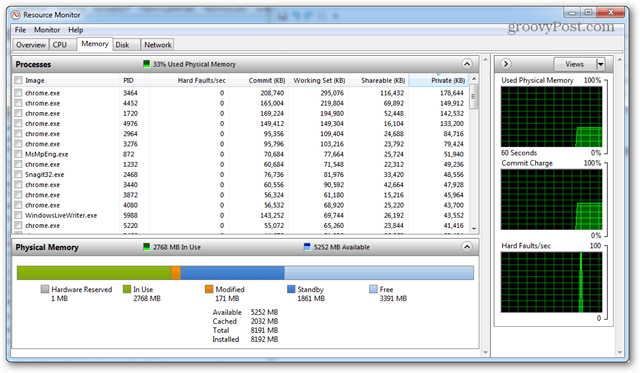
Ellenőrizze a részletes memóriahasználatot a Performance Monitor segítségével
A Performance Monitor megnyitása típus:PerfMon a Futtatás ablakba (Windows Key + R).
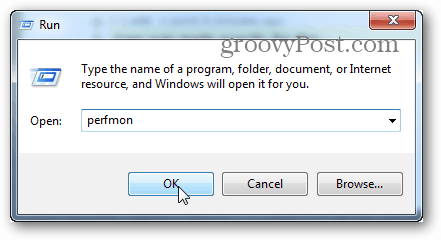
A megjelenő ablakban kattintson a Teljesítményfigyelő elemre a Megfigyelő eszközök alatt a bal oldali panelen.
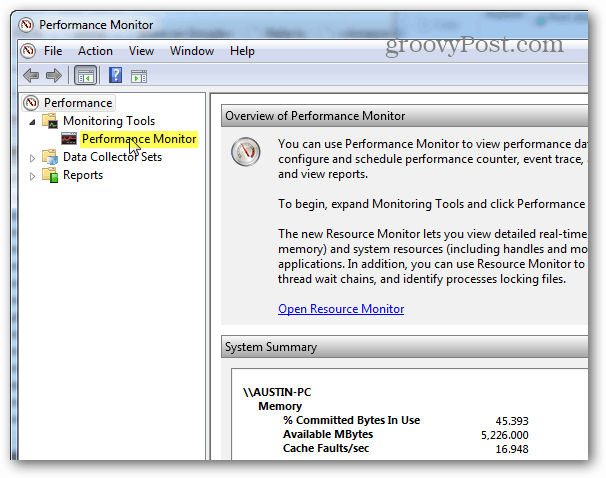
A jobb oldali ablak élő grafikonként / diagrammá alakul, amely úgy néz ki, mint az alábbi képernyőkép. Mivel megpróbálja megnézni a memóriahasználatot, hozzá kell adnia azt az élő grafikon által követett adatokhoz. Kattints a zöld pluszszimbólum vagy találat Ctrl + N a billentyűzeten.
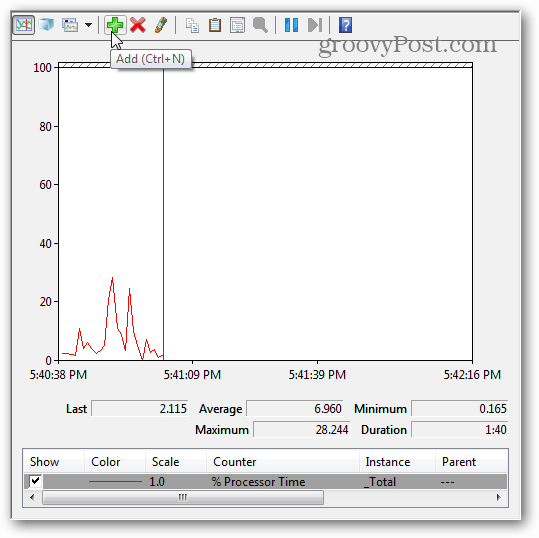
Most görgesse le a számlálók listáját a bal oldali ablaktáblán, válassza a Memória menüpontot, majd kattintson a Hozzáadás gombra. A memória aktív számlálóként hozzáadódik a jobb oldali ablaktáblába, és ha egyszer megvan, akkor kattintson az OK gombra a módosítások mentéséhez és a kilépéshez.
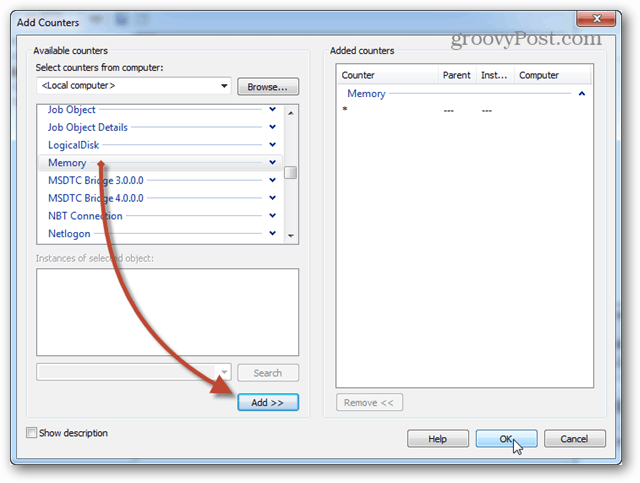
A grafikonon mostantól a memória nyomon követhető. Ha az átlagos memóriahasználatot szeretné keresni az idő múlásával, kattintson a Elkötelezett byte sorra, és ez megjeleníti az információkat a fenti mezőben. Néhány dolgot meg kell jegyezni ebben a táblázatban:
- A grafikon és a statisztika élőben készül.
- Ez a táblázat az adatokat csak a számlálótípus hozzáadása pillanatáig mutatja.
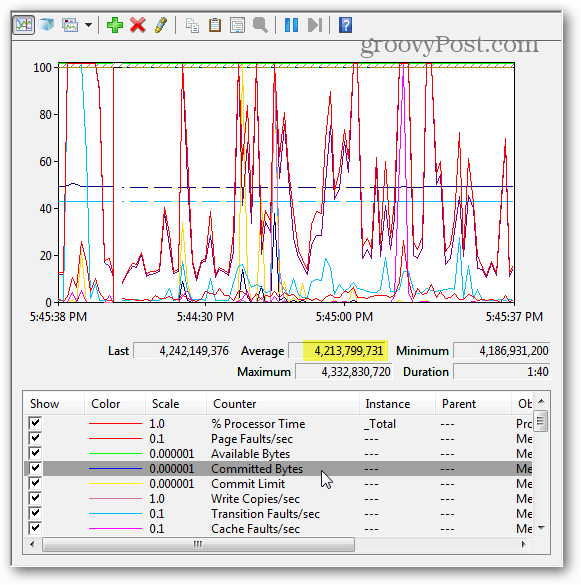
Ütemezés és naplóteljesítmény figyelése
Ha az élő jelentés nem az, amit keres, akkor az ütemezett / naplózott megfigyelés jobban működhet. Ennek beállításához kattintson a jobb gombbal az Adatgyűjtő készletek elemre, és válassza a lehetőséget Felhasználó által definiált> Új> Adatgyűjtő készlet.
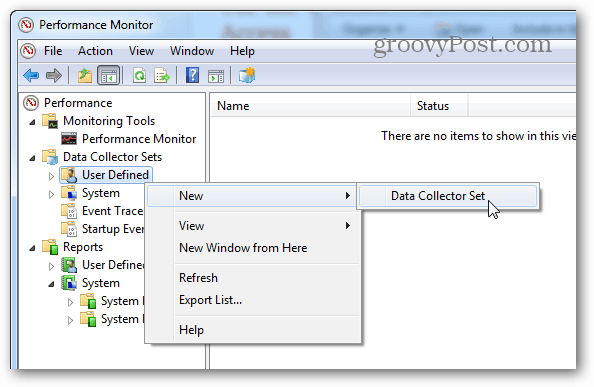
Adjon nevet az adatgyűjtőnek (ez bármilyen lehet), majd állítsa be a Manuális létrehozás (haladó) beállítást, majd kattintson a Tovább gombra.
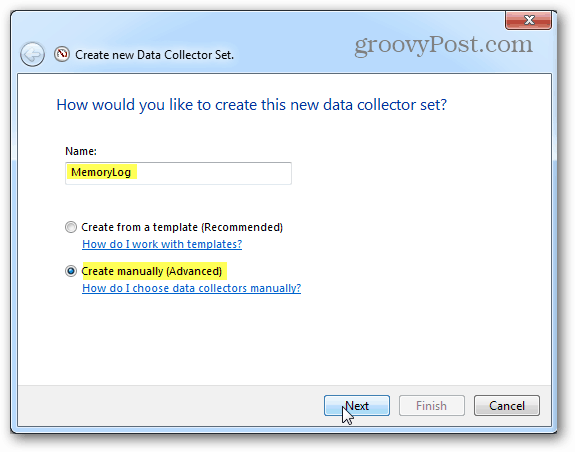
Ezután állítsa be az Adatnaplók létrehozása elemet, jelölje be a Teljesítményszámláló négyzetet, majd kattintson a Tovább gombra.
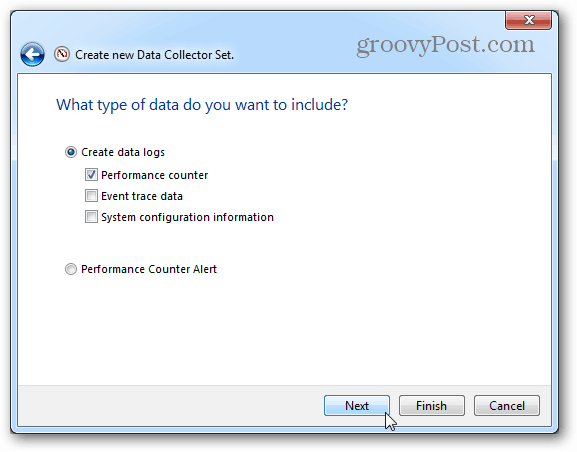
A következő oldalon kattintson a Hozzáadás gombra.
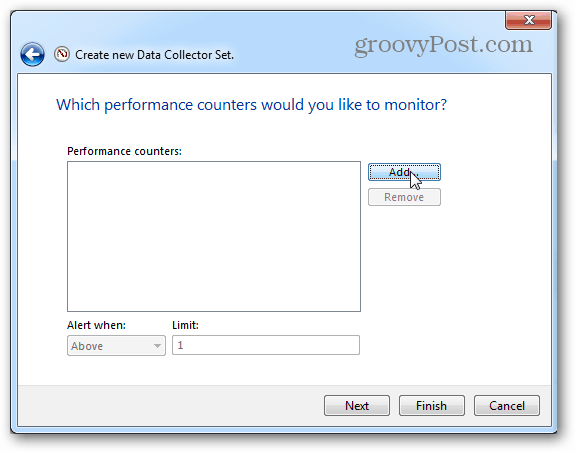
Csakúgy, mint korábban az élő grafikonnál, add hozzá a Memóriát az aktív számlálók listájához.
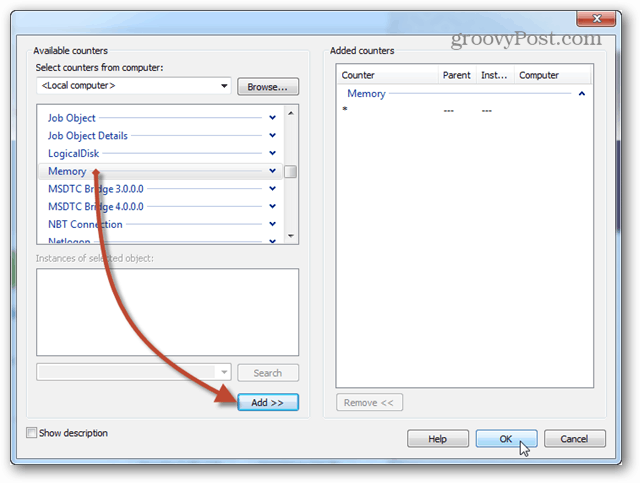
Ugyanazon az oldalon, ahol a Hozzáadás gombra kattintottunk, most megjelenik az éppen hozzáadott számlálók listája. Most kattintson a Tovább gombra a folytatáshoz.
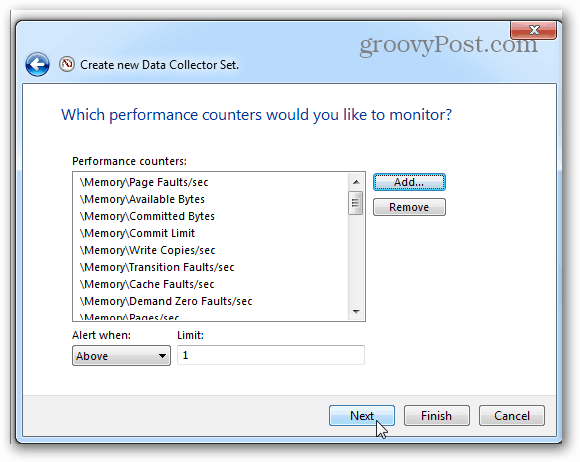
Akkor itt az ideje, hogy kiválassza a naplók mentési helyét. Javaslom a Dokumentumok mappát, vagy valahol könnyen megtalálható helyet.
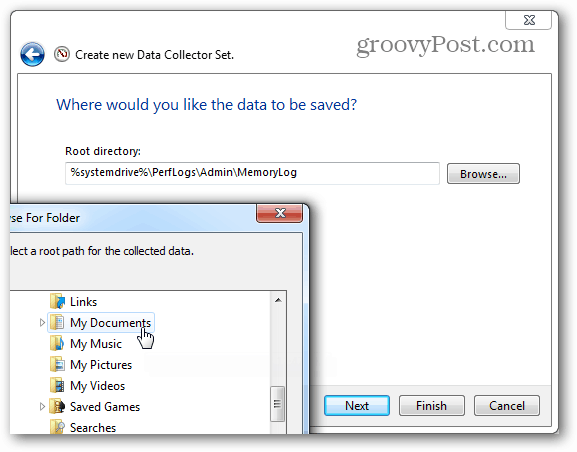
Most kiválaszthatja a Mentés és bezárás lehetőséget, majd a kilépéshez nyomja meg a Befejezés gombot.
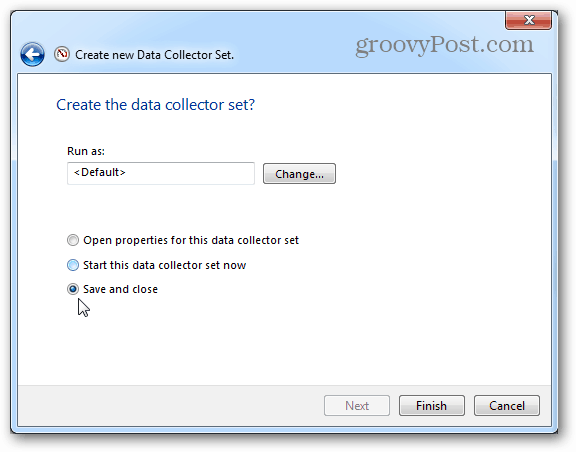
A teljesítménynapló készen áll a futtatásra; csak annyit kell tennie, hogy elindítja. Kétféleképpen indulhat el ez a dolog. Az első a jobb egérgombbal történő kattintás és manuális indítás. Igen, bosszantó. A második módszer a jobb egérgombbal történő megnyitás és a Tulajdonságok ablak megnyitása.
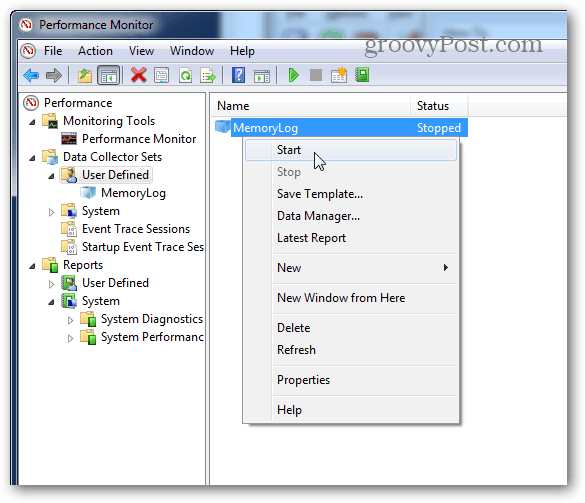
Az adatgyűjtő tulajdonságai ablakban beállíthatja, mikor szeretné, hogy ez a dolog naplózza a rendszer teljesítményét. Készíthet több ütemtervet több különböző időtartamra. Nagyon hasznos!
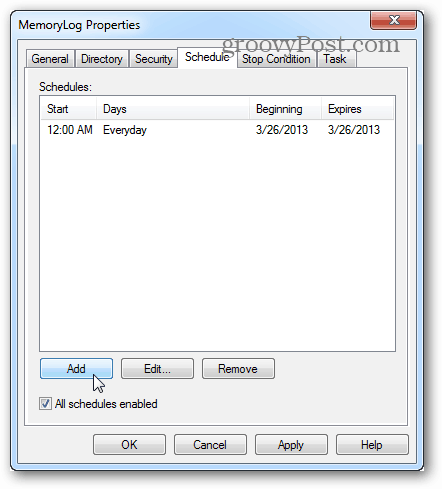
Miután futtatta a naplót, csak annyit kell tennie, hogy kinyitja és megnézheti az eredményeket a Teljesítményfigyelőben.
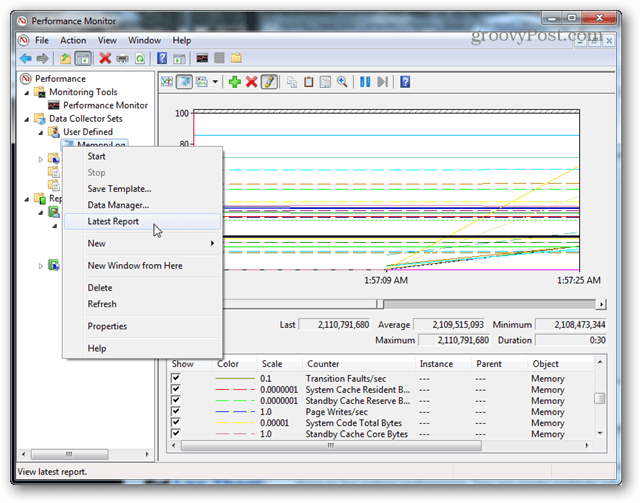
Ezek az eszközök a Windows 8-ban is jelen vannak. De ezt meg kell említeni Feladatkezelő Windows 8 és RT rendszerekben sok kiegészítő információt nyújt a memóriahasználatról önmagában.