Az automatikus fényerő kikapcsolása vagy kezelése a Windows 11 rendszerben
Microsoft Windows 11 Hős / / December 22, 2021

Utolsó frissítés dátuma

A Windows PC képes alkalmazkodni a különböző fényviszonyokhoz. Ha szeretné konfigurálni vagy kikapcsolni az automatikus fényerőt a Windows 11 rendszeren, kövesse az alábbi lépéseket.
Ha különböző környezetekben dolgozik, előnyben részesítheti a képernyő fényerejét azáltal, hogy csökkenti vagy növeli az általános fényerőt. Ez azonban problémákat okozhat, különösen, ha a fényviszonyok nem megfelelőek az Ön számára. Előfordulhat, hogy takarékoskodnia kell például az akkumulátorral.
A Windows okos, de nem tökéletes – előfordulhat, hogy ki kell kapcsolnia az automatikus fényerőt a számítógépen. Ha megpróbálja kezelni vagy kikapcsolni az automatikus fényerőt a Windows 11 rendszeren, ezt az alábbi lépések végrehajtásával teheti meg.
A Windows 11 fényerő beállításainak konfigurálása
Mielőtt elkezdené, van néhány dolog, amit először meg kell fontolnia.
Először is, minden Windows 11 eszköz másképp kezeli az automatikus fényerőt. Egyesek a fényerőt a környezeti környezet alapján állítják be, míg mások beépített fényérzékelővel rendelkeznek. A Microsoft által bemutatott másik szolgáltatás az
A Beállításokban elérhető vezérlők az eszköz funkcióitól függően eltérőek lesznek. Az automatikus vagy (adaptív) fényerő csak a beépített kijelzővel rendelkező Windows 11 rendszereken érhető el, például laptopon, táblagépen vagy többfunkciós asztali számítógépen. Nem fog látni az automatikus fényerő beállítását, ha például egy asztali számítógépet külső monitorral használ.
Az automatikus fényerő kikapcsolása vagy kezelése a Windows 11 rendszerben
Az automatikus fényerő kezeléséhez vagy kikapcsolásához Windows 11 rendszeren kövesse az alábbi lépéseket:
- nyomja meg Rajt vagy nyomja meg a Windows kulcs a menü megjelenítéséhez, majd kattintson a gombra Beállítások. Azt is megütheti a billentyűparancsWindows billentyű + I a Beállítások közvetlen elindításához.

- Egyszer Beállítások megnyílik, kattintson Rendszer a bal oldali panelről, majd Kijelző jobbra.
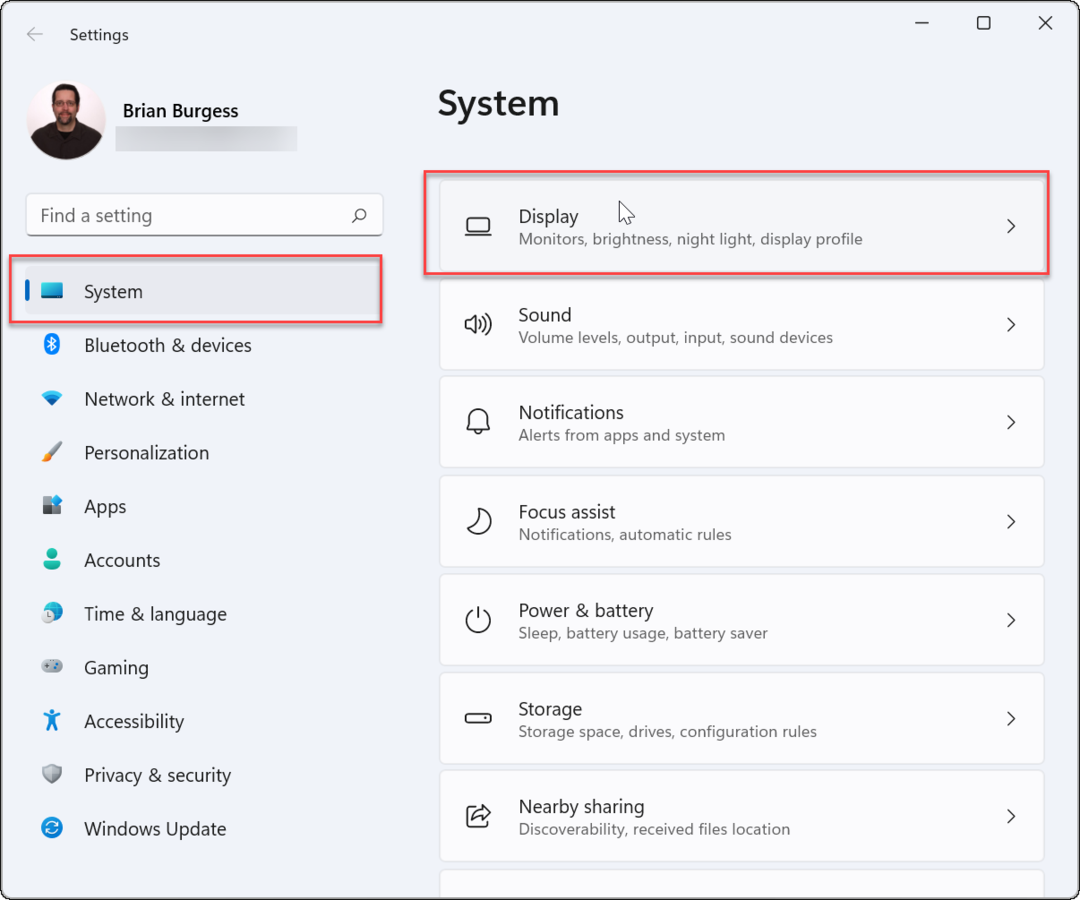
- Ezután kattintson Fényerősség alatt Fényerő és szín szakaszban, és törölje a pipát A fényerő automatikus módosítása a világítás megváltozásakor.
- Törölje a pipát a Segítsen javítani az akkumulátor teljesítményét a megjelenített tartalom és a fényerő optimalizálásával opció közvetlenül alatta.
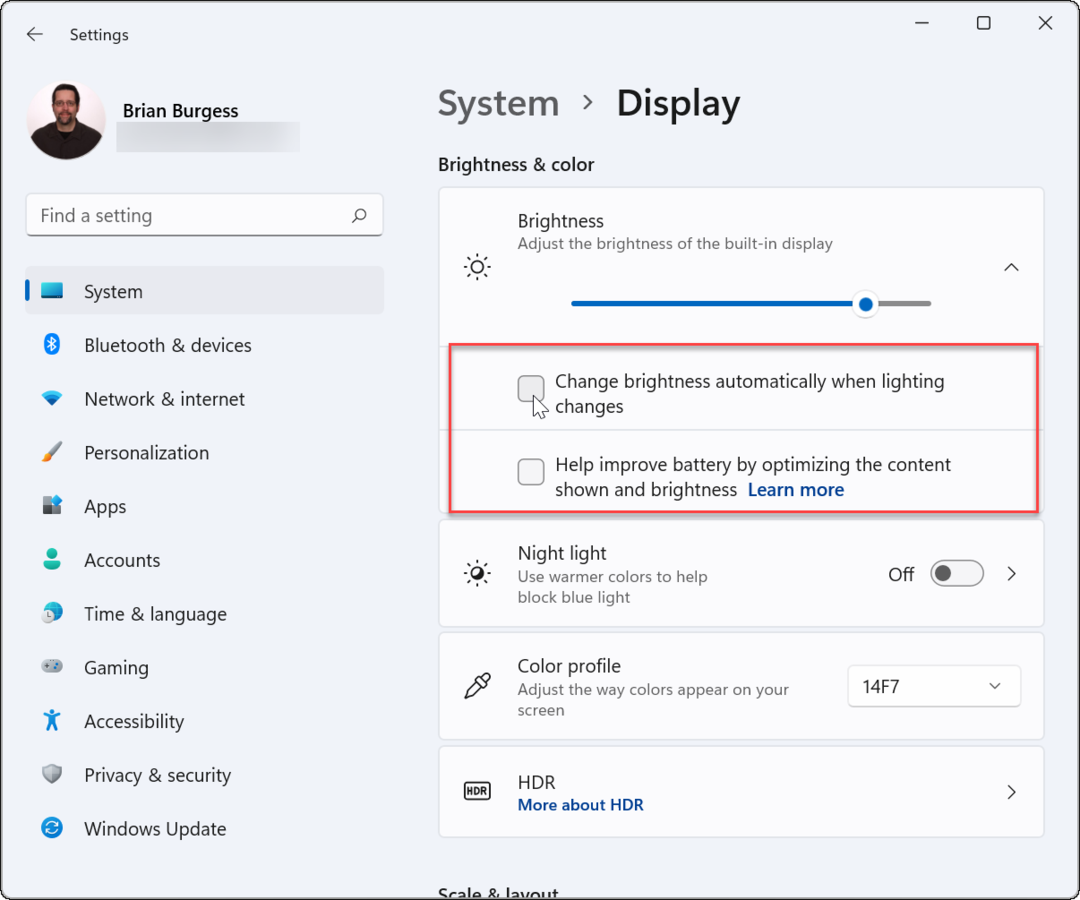
- Innen is beállíthatja a Fényerő csúszka a kijelző fényerejének manuális beállításához.
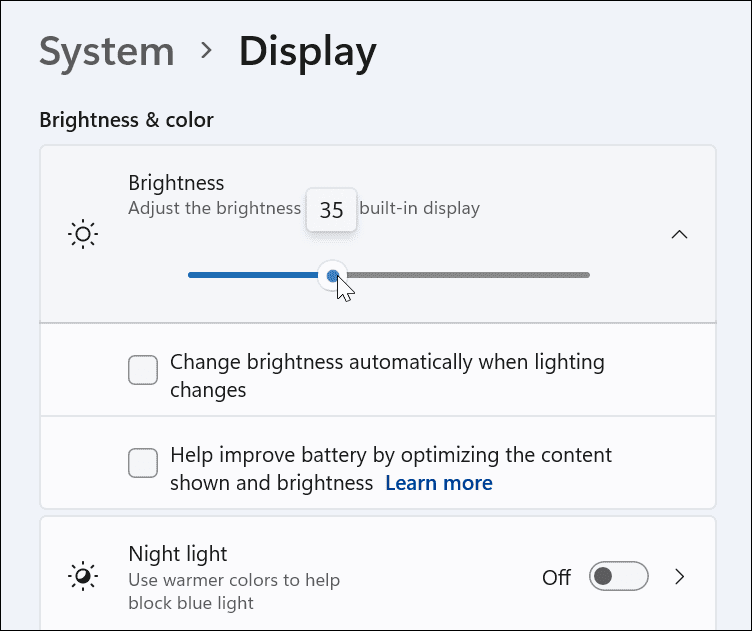
A kijelző fényerejének kezelése a Windows 11 gyorseléréséből
Használhatja a Gyorsbeállítások menü ha gyors és egyszerű módot keres a kijelző fényerejének beállítására. A Windows 11 rendszerben a fényerő megnyitásához és kezeléséhez tegye a következőket:
- A Gyorsbeállítások menü el van rejtve – kattintson arra a gombra, ahol Wi-Fi, hangszóró és akkumulátor ikonok a jobb oldali tálcán találhatók a megtekintéséhez. Használhatja a billentyűparancsWindows billentyű + A a Gyorsbeállítások elindításához.
- Ban,-ben Gyorsbeállítások menüben húzza el a fényerő csúszkát a beépített kijelző fényerejének növeléséhez vagy csökkentéséhez.
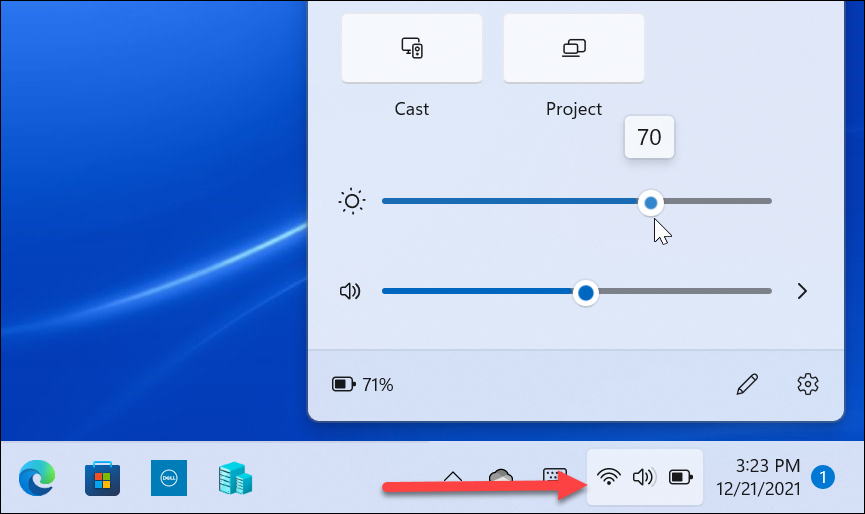
- Miután beállította a fényerőt a kívánt helyre, lépjen ki a Gyorsbeállítások menüt az asztal egy üres területére kattintva.
Az automatikus fényerő kezelése Akkumulátorkímélő módban a Windows 11 rendszeren
A Windows 11 csökkenti a kijelző fényerejét, miközben be van kapcsolva Energia takarékos mód. Ez logikus, mert a kijelző fényerejének felrobbantása sok akkumulátort fogyaszt. A beállítások módosításával azonban megakadályozhatja, hogy a Windows 11 módosítsa a fényerőt. Használja a következő lépéseket:
- Kattints a Rajt gombot és nyissa ki Beállítások. Alternatív megoldásként használhatja a billentyűparancsot Windows billentyű + I a Beállítások közvetlen megnyitásához.
- Miután belépett a Beállításokba, menjen a következőre Rendszer > Tápellátás és akkumulátor.
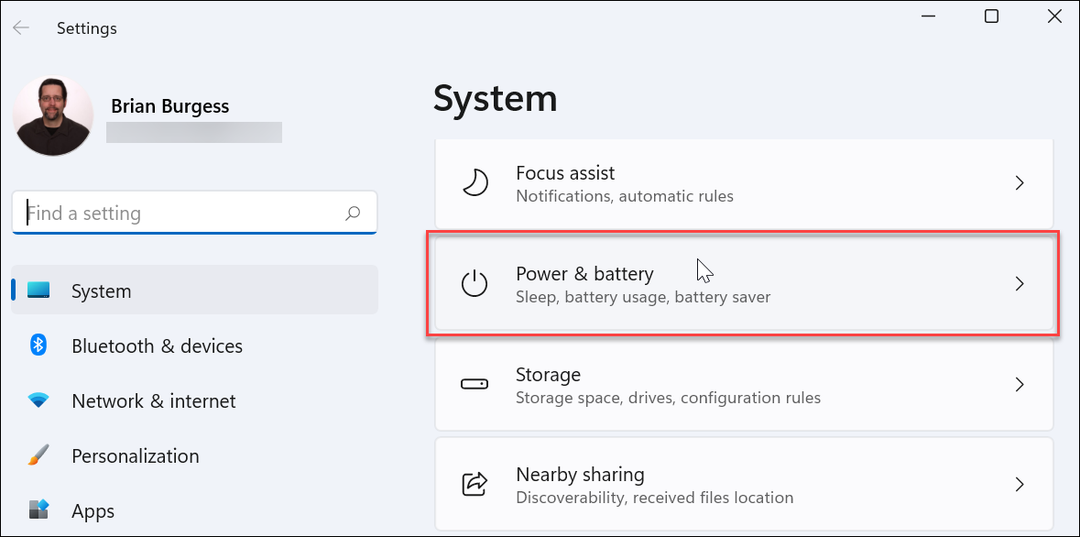
- Bontsa ki a Akkumulátor szakaszt a jobb oldalon, és válassza ki a Csökkentse a képernyő fényerejét, ha akkumulátorkímélő módot használ csúszka kapcsolója, átváltva a Ki pozíció.
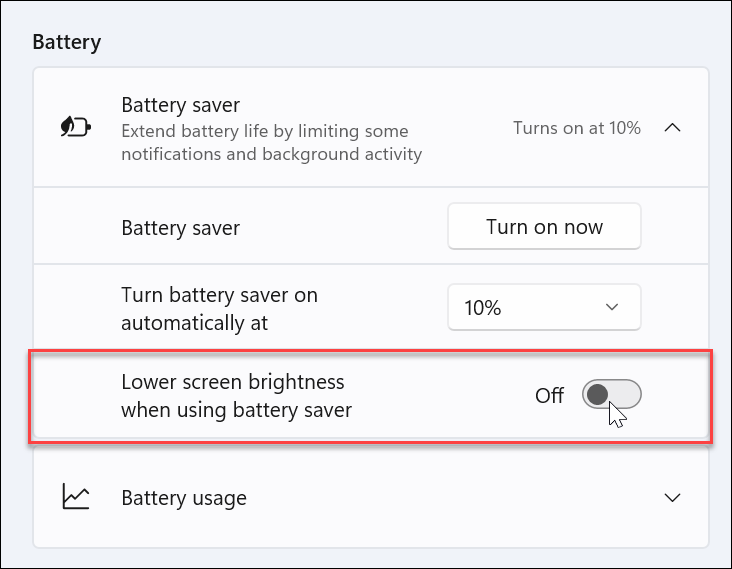
Ha ez a beállítás le van tiltva, a képernyő fényereje a beállított szinten marad az akkumulátorkímélő mód következő bekapcsolásakor.
A Windows 11 képernyőbeállításainak vezérlése
Ha jól működik, az jó funkció lehet, ha a kijelző automatikusan alkalmazkodik a különböző fényviszonyokhoz. Ha működik, megtakaríthatja az akkumulátor élettartamát, és lehetővé teszi a képernyő optimális megtekintését. Előfordul azonban, hogy nem az Ön ízlése szerint működik. A Microsoft megkönnyíti az automatikus fényerő kikapcsolását vagy kezelését a Windows 11 rendszerben a fenti lépések végrehajtásával.
Vannak azonban más módok is a megjelenítési beállítások módosítására a Windows 11 rendszerben. Például, ha aggódik a szem megerőltetése miatt, elkezdheti sötét mód használata a Windows 11 rendszeren. A személyre szabottabb asztali élmény érdekében módosíthatja a Windows 11 Start menü és tálca színei hogy megfeleljen az Ön igényeinek.
Hogyan találja meg a Windows 11 termékkulcsát
Ha át kell vinnie a Windows 11 termékkulcsát, vagy csak az operációs rendszer tiszta telepítéséhez van szüksége rá,...
A Google Chrome gyorsítótárának, a cookie-k és a böngészési előzmények törlése
A Chrome kiváló munkát végez a böngészési előzmények, a gyorsítótár és a cookie-k tárolásában, hogy optimalizálja a böngésző teljesítményét az interneten. Az övé, hogyan kell...
Bolti áregyeztetés: Hogyan szerezhet be online árakat az üzletben történő vásárlás során
A bolti vásárlás nem jelenti azt, hogy magasabb árat kell fizetnie. Az ár-egyeztetési garanciáknak köszönhetően online kedvezményeket kaphat vásárlás közben...
Disney Plus előfizetés ajándékozása digitális ajándékkártyával
Ha élvezi a Disney Plus szolgáltatást, és szeretné megosztani másokkal, a következőképpen vásárolhat Disney+ Gift előfizetést...
