
Utolsó frissítés dátuma
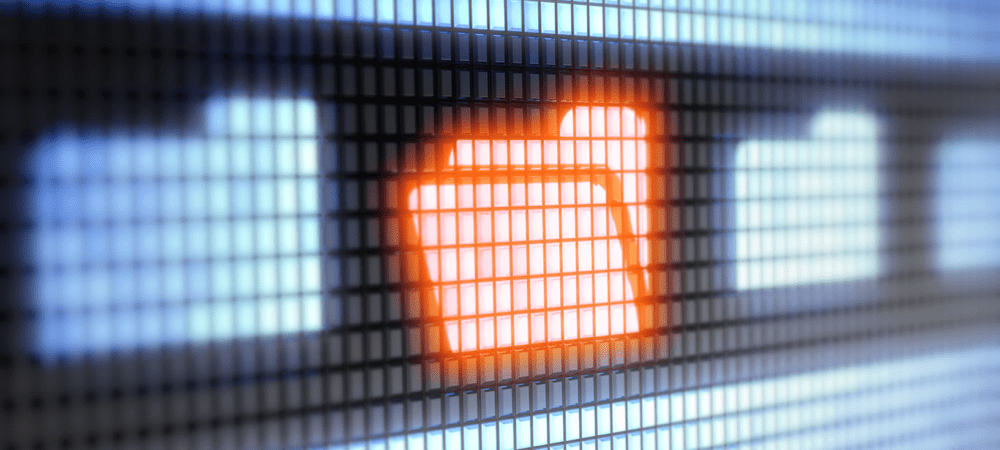
Bár nem lehetetlen megváltoztatni a mappaszíneket Macen, ez nem egyszerű. Ha testre szeretné szabni a mappa színeit, kövesse ezeket a lépéseket.
A Mac-eket az egyszerűségre tervezték, de ez nem jelenti azt, hogy minden funkció egyszerű. Még a legalapvetőbb hangzású funkciókat is, például a mappa színének megváltoztatását Mac számítógépen, nehéz megtalálni és használni.
A mappaszínek nagyszerű módja a fontos fájlok és mappák színkódolásának a Finder alkalmazásban. Persze, ha tudod, hogyan kell csinálni. Nincs gyors vagy egyszerű módszer a mappa színének megváltoztatására Mac számítógépen, de lehetséges – ha ismeri a megoldásokat.
Ha meg szeretné tudni, hogyan módosíthatja a Mac mappa színeit, kövesse az alábbi lépéseket.
A mappa színének megváltoztatása Mac rendszeren
Ha meg szeretné változtatni a mappa színét Mac számítógépen, akkor bizonyos lépéseket kell követnie. A kezdők ezt trükkösnek találhatják, de ha igazán élénkíteni szeretnél mappáidat, ez a legjobb (és egyetlen beépített) módszer.
A mappa színének megváltoztatása Mac rendszeren:
- Kattintson a jobb gombbal a módosítani kívánt mappára Kereső alkalmazásban vagy az asztalon.
- A menüben válassza ki Get Info.
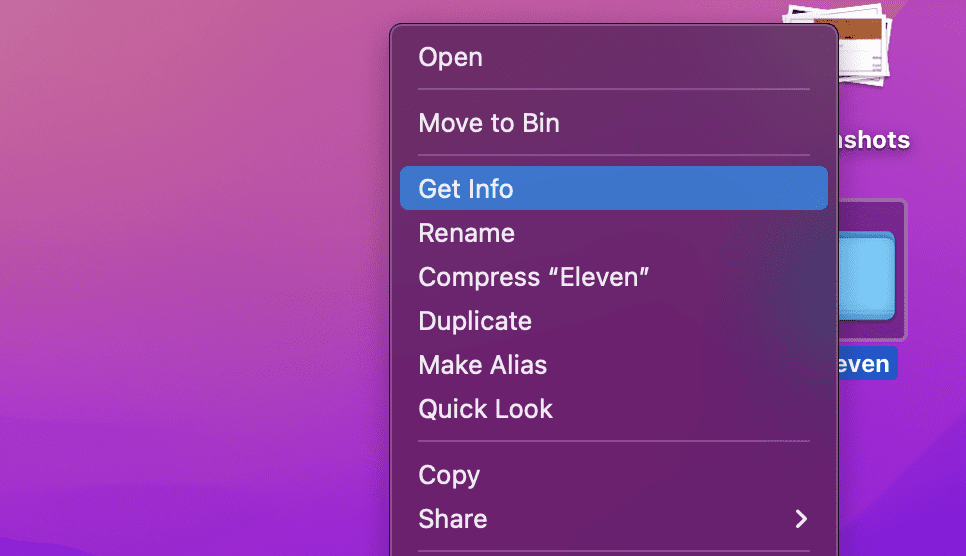
- Ban,-ben Info ablakban válassza ki a mappa ikonját a bal felső sarokban.
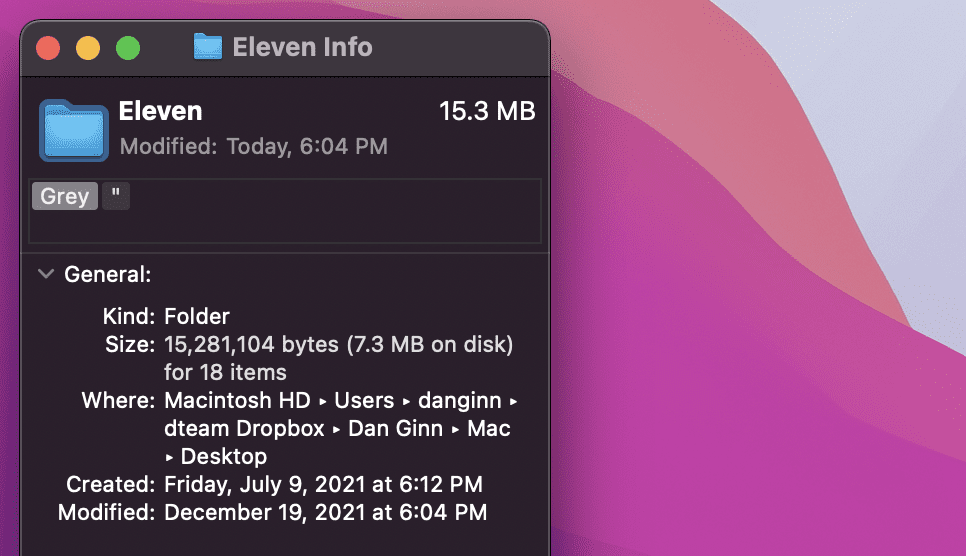
- Tól menüsor, válassza ki Szerkesztés > Copy.
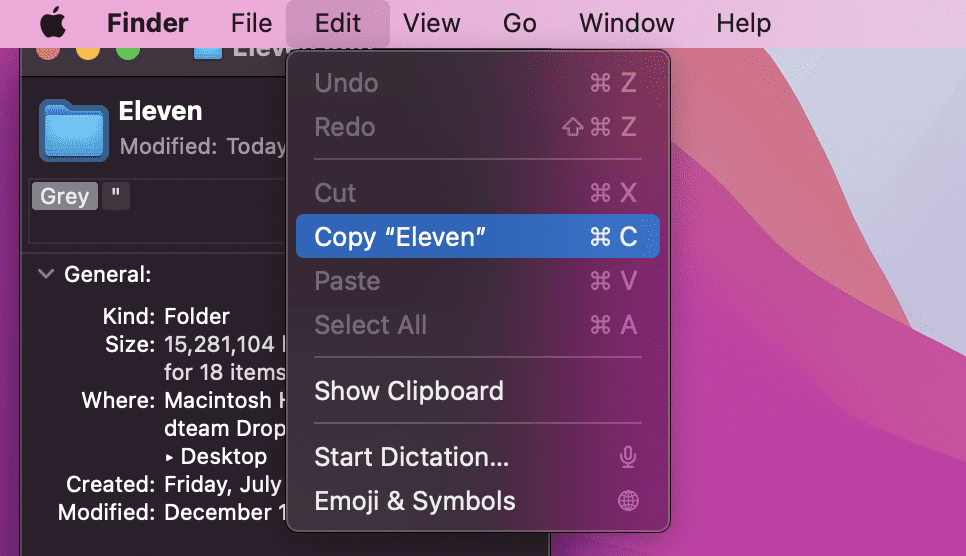
- Ezután nyissa meg a Előnézet alkalmazáson keresztül Alkalmazások mappát. Alternatív megoldásként indítsa el a Indítóállás a Dokk.
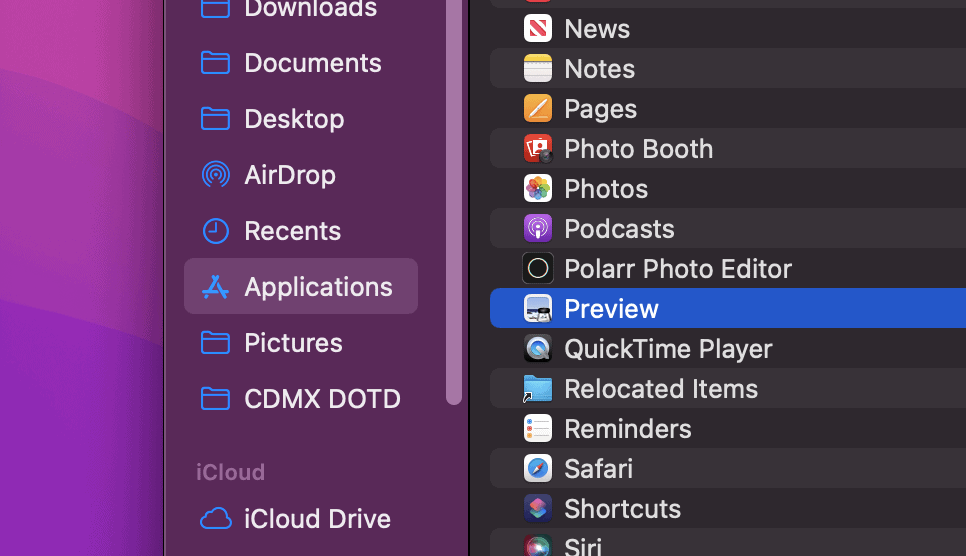
- Az Előnézetben válassza a lehetőséget Fájl > Új a vágólapról.
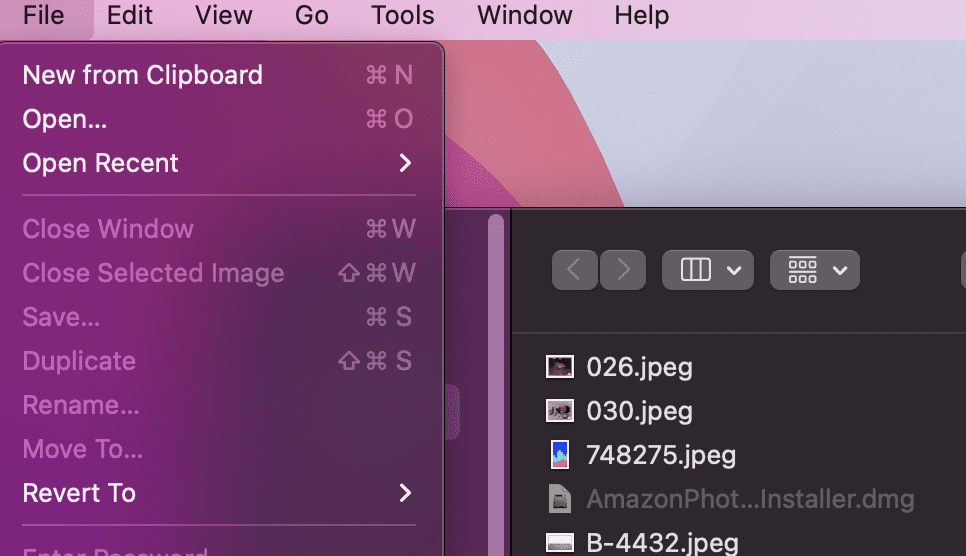
- Megjelenik a mappa képének másolata. A jobb felső sarokban válassza ki a Jelölő eszköztár megjelenítése gomb.
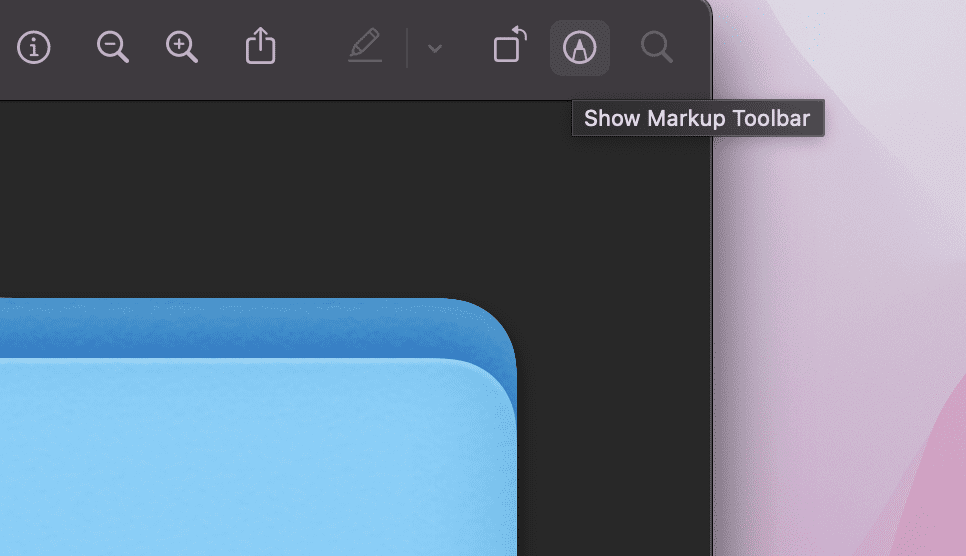
- Ezután válassza ki a Aszín beállítása ikonra a felső menüben.
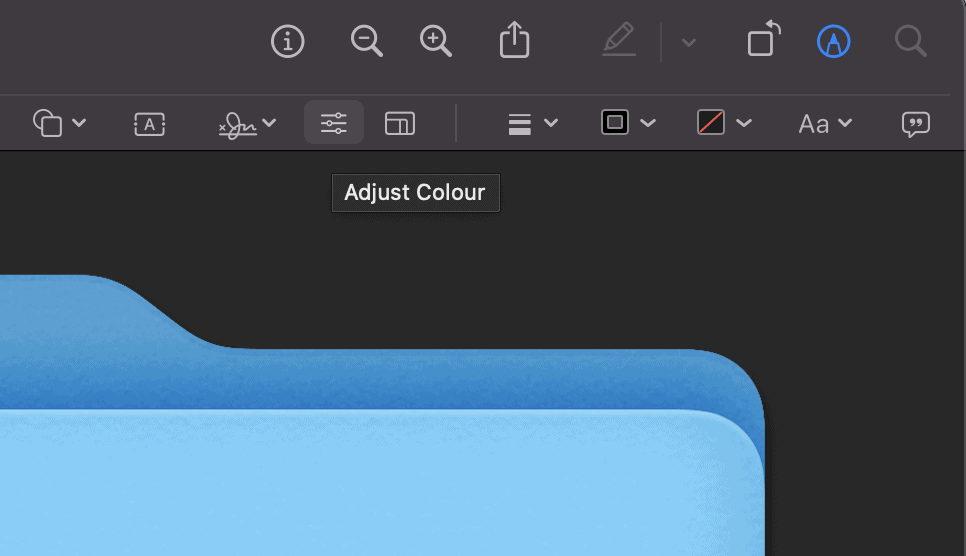
- Ban,-ben Szín szerkesztőben, mozgathatja az árnyalat csúszkát a mappa képének színének beállításához.
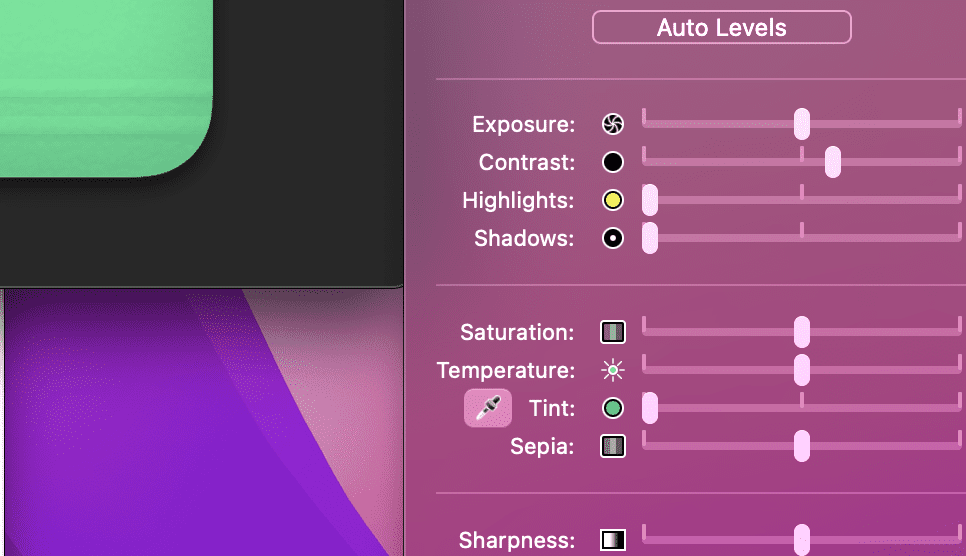
- Ha elkészült, az egérrel jelölje ki a mappa képét, majd nyomja meg a gombot Command + C.
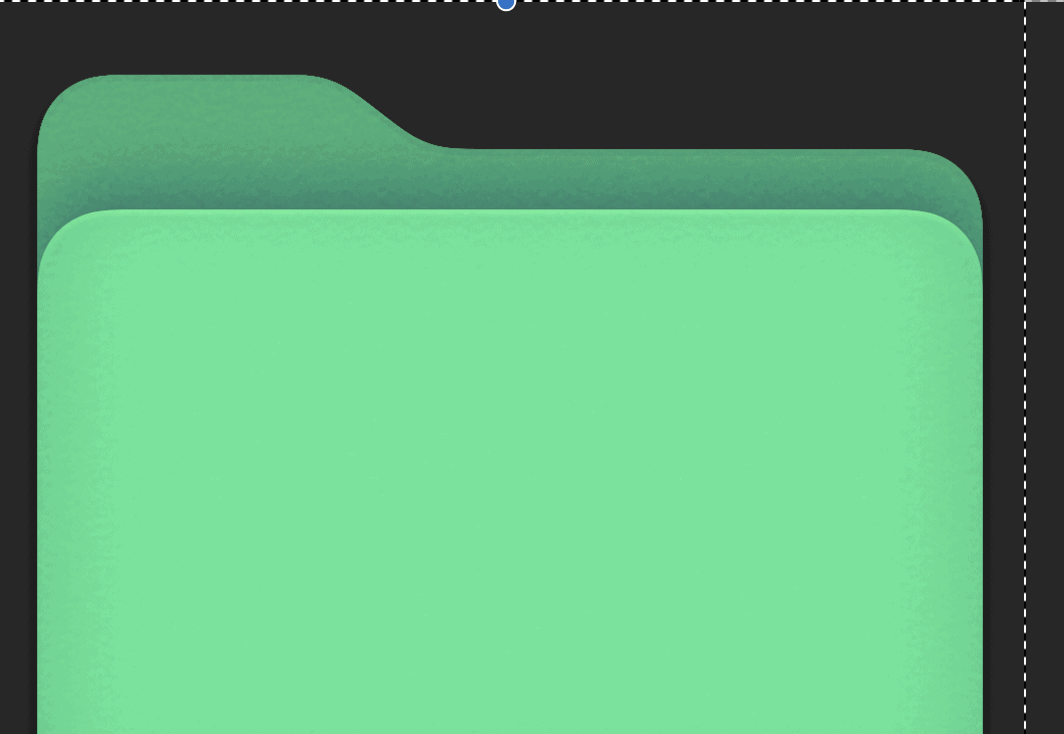
- Vissza a Info ablak a mappájához. Ha bezárta, keresse meg a mappát, kattintson rá jobb gombbal, majd nyomja meg a gombot Info.
- Ban,-ben Info ablakban válassza ki a mappa ikont a bal felső sarokban, és nyomja meg a gombot Cparancs + V. A mappakép ikonja frissül, és az új színséma jelenik meg.
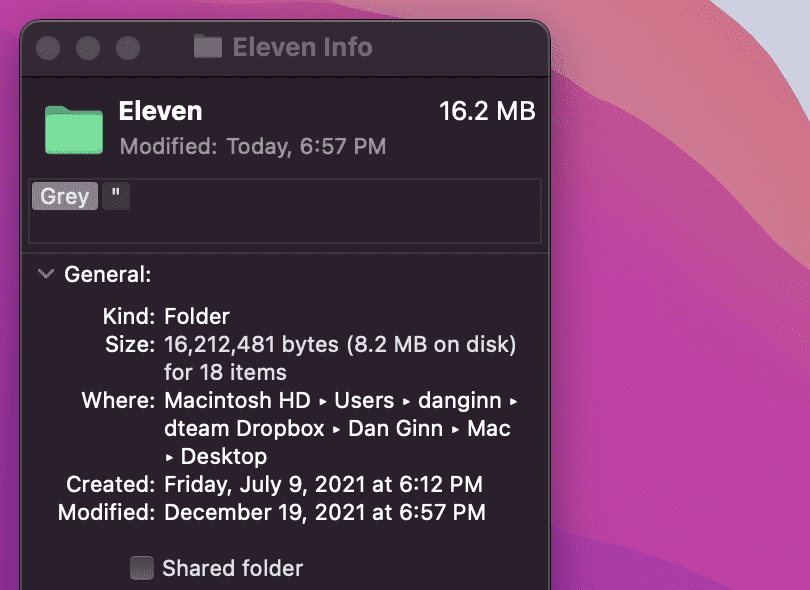
- Ismételje meg ezeket a lépéseket minden további módosítani kívánt mappához.
Hogyan lehet színkódolni mappáit Mac számítógépen címkék használatával
A fenti lépés nagyszerű egyetlen mappához vagy egy kis köteghez. Ha azonban sok mappával kell foglalkoznia, sok időt kell töltenie a színséma megváltoztatásával.
Ehelyett megteheti, hogy színkódolja a mappát a címkéket funkció. A címkék lehetővé teszik, hogy többféle színt alkalmazzon a mappákra. A címkék színes körökként jelennek meg a mappa neve mellett, de kereshet vagy szűrhet a mappákban az alkalmazott címke alapján.
Mappa színkódolása Mac számítógépen címkék segítségével:
- Keressen meg egy mappát a Finderben vagy az asztalon.
- Kattintson jobb gombbal a mappára, majd válassza ki az egyik alapértelmezett mappát címke ikonok.
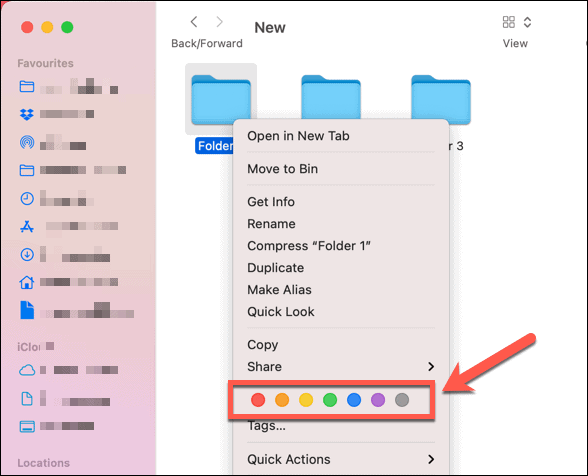
Az alábbi lépések végrehajtásával egyéni címkéket is létrehozhat egyéni névvel és színnel:
- Keressen meg egy mappát a Finderben vagy az asztalon.
- Kattintson jobb gombbal a mappára, majd válassza ki Címkék.
- Adjon hozzá új címkenevet, és válasszon színt.
- Válassza ki Új címke létrehozása, majd nyomja meg Belép hogy alkalmazza a mappájában.
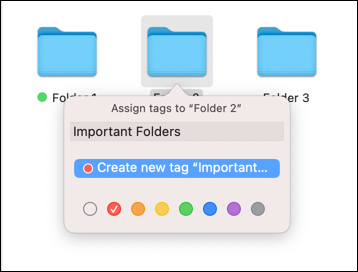
Módosíthatom a mappa színét harmadik féltől származó alkalmazásokkal?
Ha a fenti lépések túlságosan időigényesek, fontolóra kell vennie egy harmadik féltől származó alkalmazás használatát a mappa színének megváltoztatásához Macen.
Az App Store-ban rengeteg alkalmazás érhető el erre a célra, többek között Mappa színező és Színes mappa mester. Ezek közül az alkalmazások közül sok fizetős, de ha időt szeretne megtakarítani, néhány dollár hosszú utat jelenthet.
Bár nehéz megváltoztatni a macOS-élmény ezen sajátos funkcióját, más dolgokat is kipróbálhat. Például megtehetnéd módosítsa a kurzor színét hogy jobban kitűnjön. Ha valami praktikusabbra vágysz, megteheted személyre szabhatja az értesítéseket hogy ne maradjon le egyetlen fontos üzenetről sem.
Hogyan találja meg a Windows 11 termékkulcsát
Ha át kell vinnie a Windows 11 termékkulcsát, vagy csak az operációs rendszer tiszta telepítéséhez van szüksége rá,...
A Google Chrome gyorsítótárának, a cookie-k és a böngészési előzmények törlése
A Chrome kiváló munkát végez a böngészési előzmények, a gyorsítótár és a cookie-k tárolásában, hogy optimalizálja a böngésző teljesítményét az interneten. Az övé, hogyan kell...
Bolti áregyeztetés: Hogyan szerezhet be online árakat az üzletben történő vásárlás során
A bolti vásárlás nem jelenti azt, hogy magasabb árat kell fizetnie. Az ár-egyeztetési garanciáknak köszönhetően online kedvezményeket kaphat vásárlás közben...
Disney Plus előfizetés ajándékozása digitális ajándékkártyával
Ha élvezi a Disney Plus szolgáltatást, és szeretné megosztani másokkal, a következőképpen vásárolhat Disney+ Gift előfizetést...



