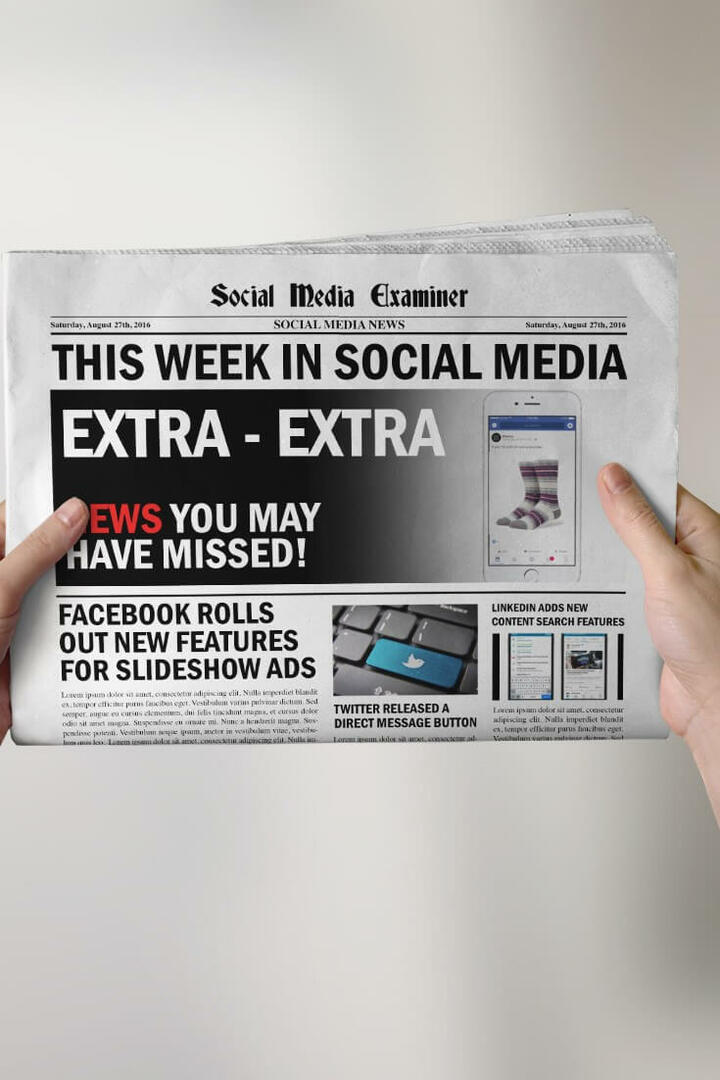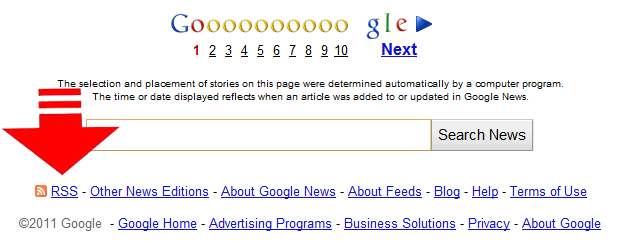Windows 11 átküldése Chromecastra
Microsoft Windows 11 Google Chromecast Hős / / January 06, 2022

Utolsó frissítés dátuma

Hiányoznak a kábelek, amelyek ahhoz szükségesek, hogy a Windows 11-es számítógépet TV-hez vagy monitorhoz csatlakoztassák? Ehelyett Chromecast segítségével vezeték nélkül is működhet. Itt van, hogyan.
Vezeték nélkül meg kell osztania eszköze képernyőjét egy másik eszközzel? Ez a tökéletes feladat a Chromecast– vezeték nélküli streamelésre épített Google-eszköz.
Elgondolkodhat azon, hogy Chromecastot használjon a Netflix okostelefonról való streameléséhez, de van praktikusabb felhasználása is. Ha például meg kell osztania számítógépe képernyőjét vezeték nélkül, átküldheti a Windows 11 PC-t egy Chromecastra a webböngésző segítségével.
A Chromecast megfizethető módja annak, hogy gyorsan megoszthassa számítógépe kimenetét más eszközökkel. Segítségül a következőket kell tennie a Windows 11 Chromecastra való átküldéséhez.
Windows 11 átküldése Chromecastra a Microsoft Edge segítségével
Ha csak beépített szolgáltatások használatával szeretné átküldeni Windows 11-es asztalát egy Chromecastra, akkor a
A következőket kell tennie:
- Dob Microsoft Edge a Windows 11 asztalon.
- Kattints a Beállítások és egyebek gombot (három pont), vagy használja a billentyűparancsAlt + F felhozni.
- A menüben kattintson a gombra További eszközök > Adathordozó átküldése az eszközre.
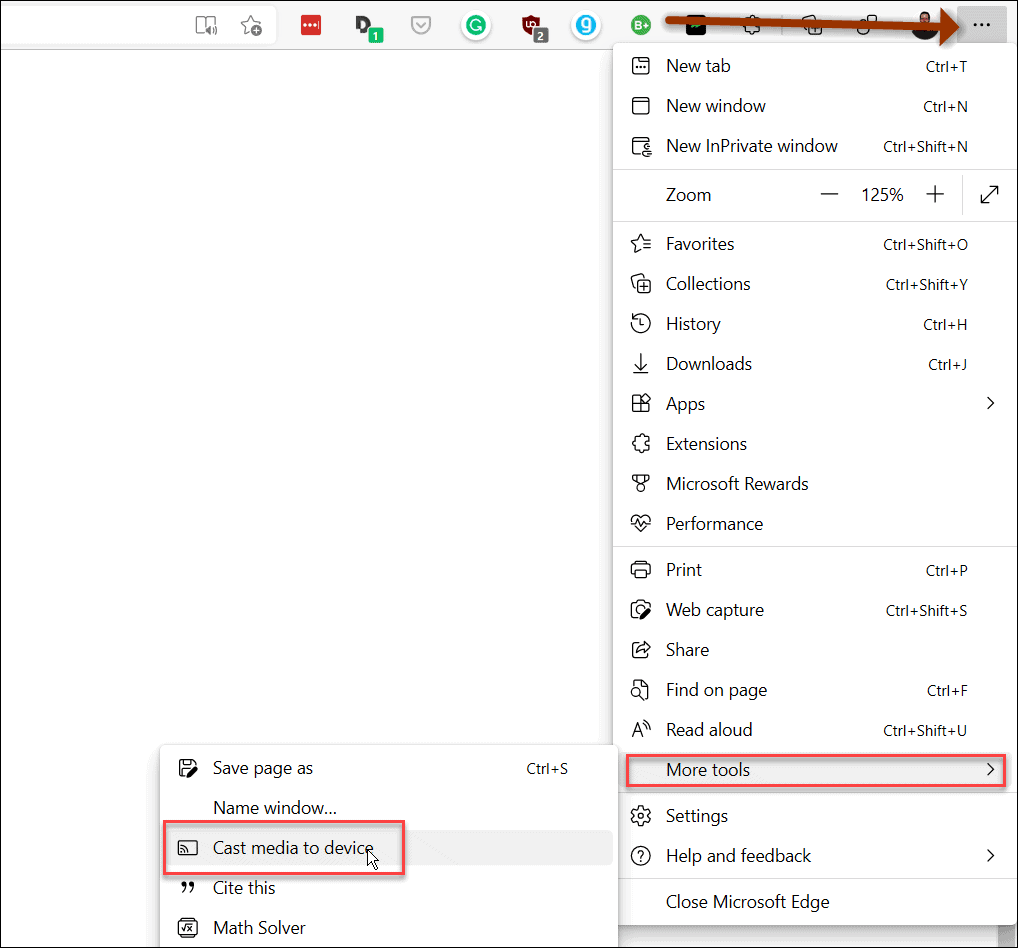
- Ezután válassza ki az öntési forrást a gomb megnyomásával Források menü legördülő menüből, és válassza ki Cast asztal.
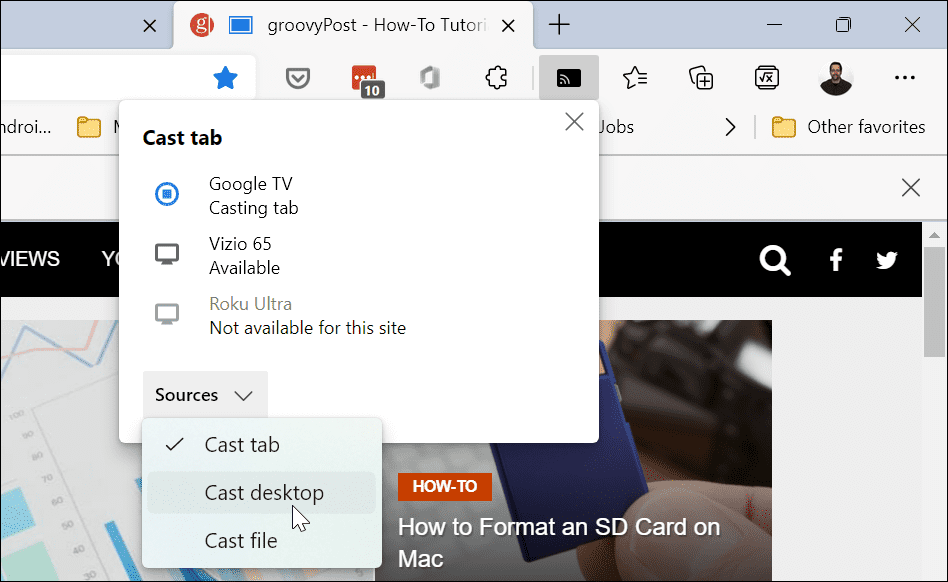
- Tól Cast lap legördülő menüből válassza ki azt a Google-eszközt, amelyhez csatlakozni szeretne. A számítógép képernyője megjelenik azon a képernyőn, amelyre automatikusan átküld.
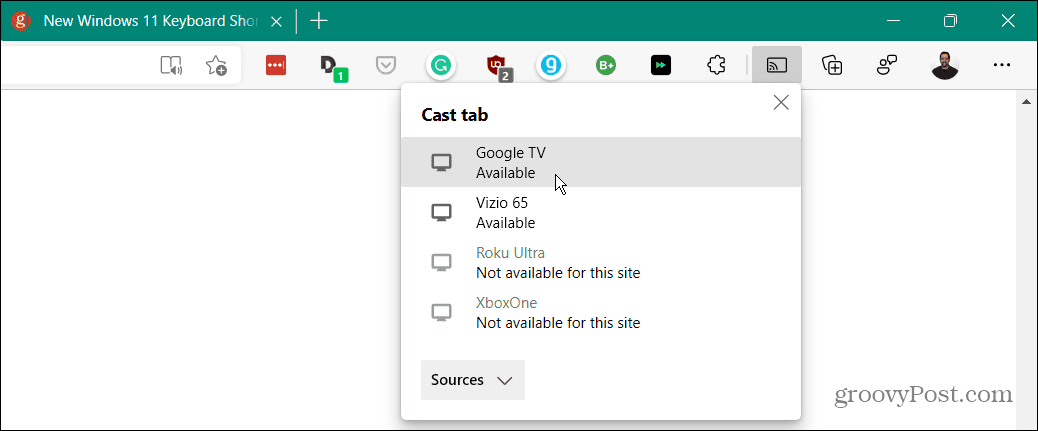
- Az átküldés leállításához kattintson a Google Cast ikonra az Edge eszköztáron, majd válassza ki azt az eszközt, amelyre már nem szeretne átküldeni.
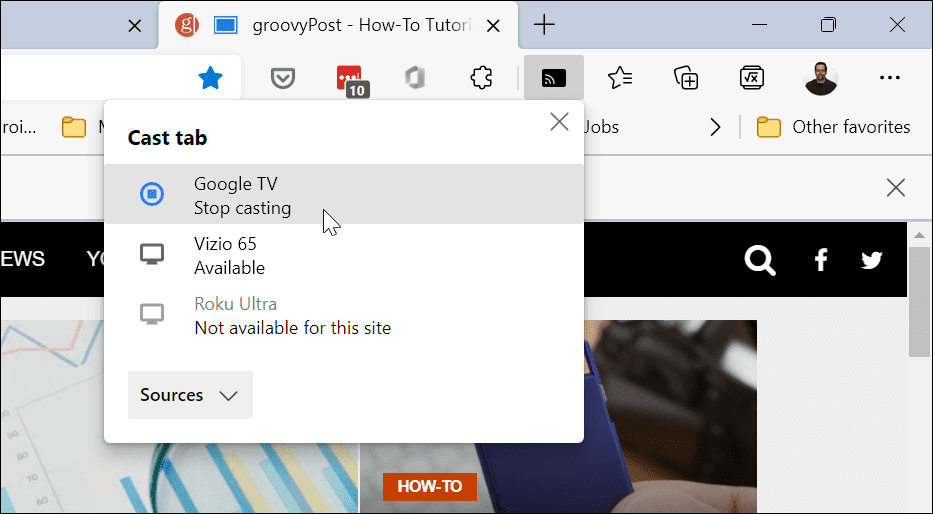
Átküldés Windows 11 rendszerről Chromecastra a Google Chrome segítségével
Nem kell a Microsoft Edge-t használnia az átküldéshez – használhatja Google Chrome helyette. Mindkét webböngésző ugyanazt a mögöttes böngészőmotort (Chromium) használja, így a Windows 11-ről Chromecastra való átküldéshez szükséges funkciók mindkét webböngészőben működni fognak.
Átküldés Windows 11 rendszerről a Google Chrome használatával:
- Indítsa el a Google Chrome böngészőben a Windows 11 rendszerű számítógépen.
- Kattints a beállítások menü ikonra (három függőleges pont) a böngésző jobb felső sarkában.
- Görgessen le, és kattintson Öntvény menüből.
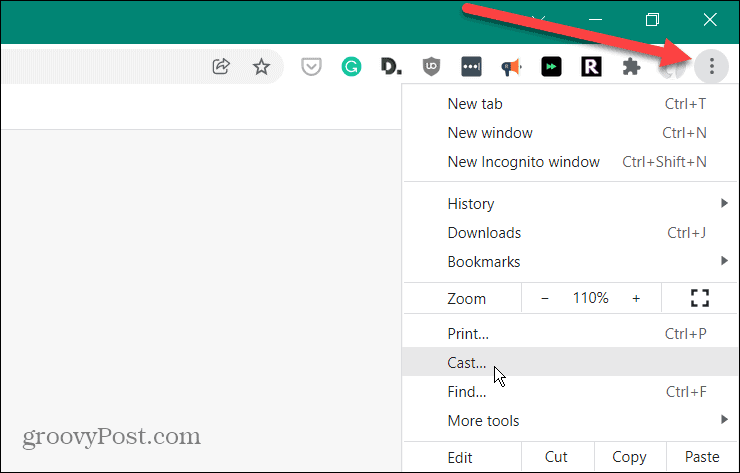
- Tól Cast menü, kattints a Források legördülő menüből, majd válassza ki a Cast asztal választási lehetőség.
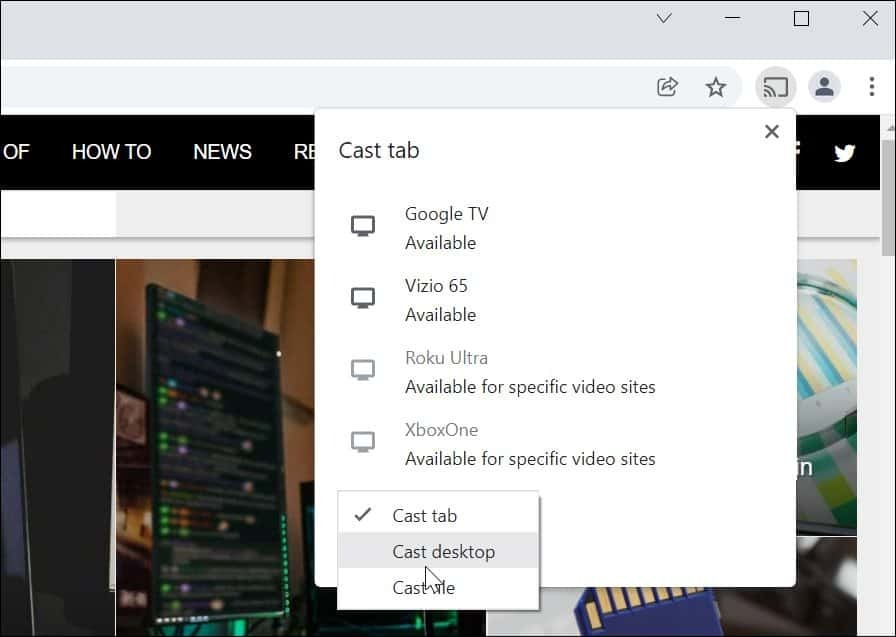
- Tól Cast asztal legördülő menüből válassza ki azt az eszközt, amelyre át szeretné küldeni az asztalt.
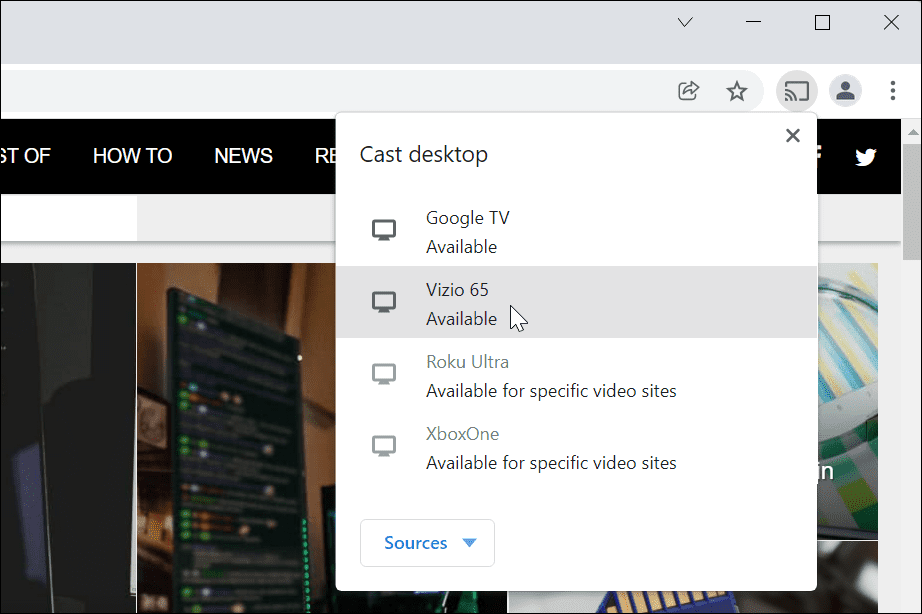
- Az asztal megkezdi az átküldést Chromecast-eszközére. Az átküldés leállításához kattintson a Google Cast ikont, amely megjelenik az eszköztáron, majd válassza ki azt az eszközt, amelyhez csatlakozik.
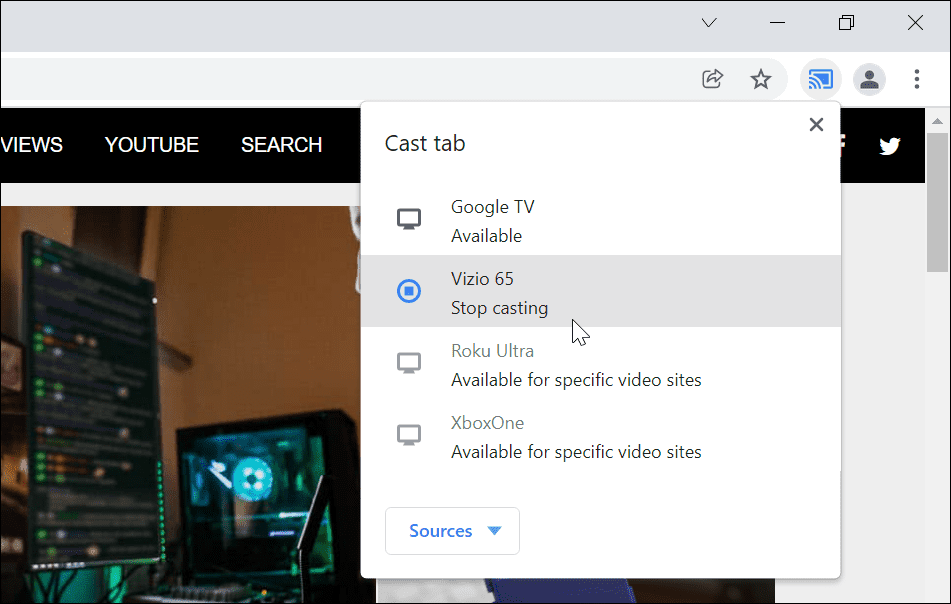
Streamelés Windows 11 számítógépén
A Windows 11 asztali számítógép Chromecastra való átküldése hasznos és gyakran nem használt funkció. Bár ehhez a módszerhez nincs szükség kábelekre, egy kis bemeneti késést fog látni, így valószínűleg nem megfelelő a játékokhoz.
Ha nincs Chromecastja, megpróbálhatja és használd a Miracastot helyett Windows 10 vagy 11 rendszerű számítógépen. Ez egy régebbi protokoll, de ha régebbi tévéje vagy monitora van, a Miracast alternatívaként működhet.
Aggódik a magánélete miatt? tudsz tiltsa le a Chromecast médiavezérlőit a Google Chrome-ban teljes mértékben azért, hogy megakadályozzák a hálózat többi felhasználójának vezérlését az adatfolyamban.
Hogyan találja meg a Windows 11 termékkulcsát
Ha át kell vinnie a Windows 11 termékkulcsát, vagy csak az operációs rendszer tiszta telepítéséhez van szüksége rá,...
A Google Chrome gyorsítótárának, a cookie-k és a böngészési előzmények törlése
A Chrome kiváló munkát végez a böngészési előzmények, a gyorsítótár és a cookie-k tárolásában, hogy optimalizálja a böngésző teljesítményét az interneten. Az övé, hogyan kell...
Bolti áregyeztetés: Hogyan szerezhet be online árakat az üzletben történő vásárlás során
A bolti vásárlás nem jelenti azt, hogy magasabb árat kell fizetnie. Az ár-egyeztetési garanciáknak köszönhetően online kedvezményeket kaphat vásárlás közben...
Disney Plus előfizetés ajándékozása digitális ajándékkártyával
Ha élvezi a Disney Plus szolgáltatást, és szeretné megosztani másokkal, a következőképpen vásárolhat Disney+ Gift előfizetést...