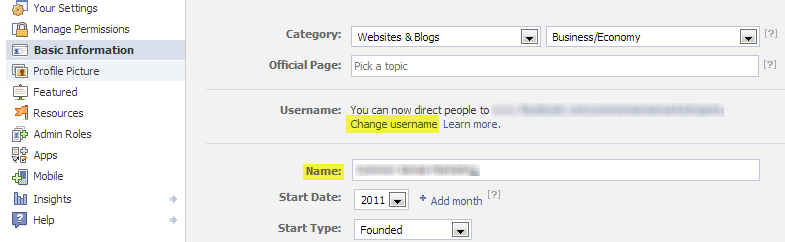Az érintőképernyő letiltása a Windows 11 rendszerben
Microsoft Windows 11 Hős / / January 07, 2022

Utolsó frissítés dátuma

Ha nem használja az érintőképernyőt laptopján vagy átalakítható számítógépén, biztonságosan letilthatja a Windows 11 rendszerben, vagy gyorsan újra engedélyezheti. Itt van, hogyan.
A laptopok piaca nem ugyanaz, mint régen. Az érintőképernyős laptopok egyre elterjedtebbé válásával előfordulhat, hogy az érintőpad használata helyett műveletek végrehajtásához a képernyőt érinti meg.
Sajnos a laptopok érintőképernyői nem tökéletesek. Hamarosan elkezdenek csúnya ujjlenyomatokat, foltokat és egyéb szennyeződéseket gyűjteni. Előfordulhat, hogy inkább távol tartja a kezét a képernyőtől – ha ez a helyzet, jobban jár, ha teljesen letiltja az érintőképernyőt.
Ha egeret vagy érintőpadot szeretne használni, az Eszközkezelő vagy a parancssor segítségével letilthatja az érintőképernyőt Windows 11 rendszerű számítógépen.
Az érintőképernyő letiltása az Eszközkezelővel a Windows 11 rendszerben
Az érintőképernyő Windows 11 rendszerben az Eszközkezelő használatával letiltásához kövesse az alábbi lépéseket:
- Kattints a Start gomb vagy nyomja meg a gombot Windows kulcs a Start menü megnyitásához.
- A Start menübe írja be Eszközkezelő, majd válassza ki a lehetőséget Legjobb találat eredmény.
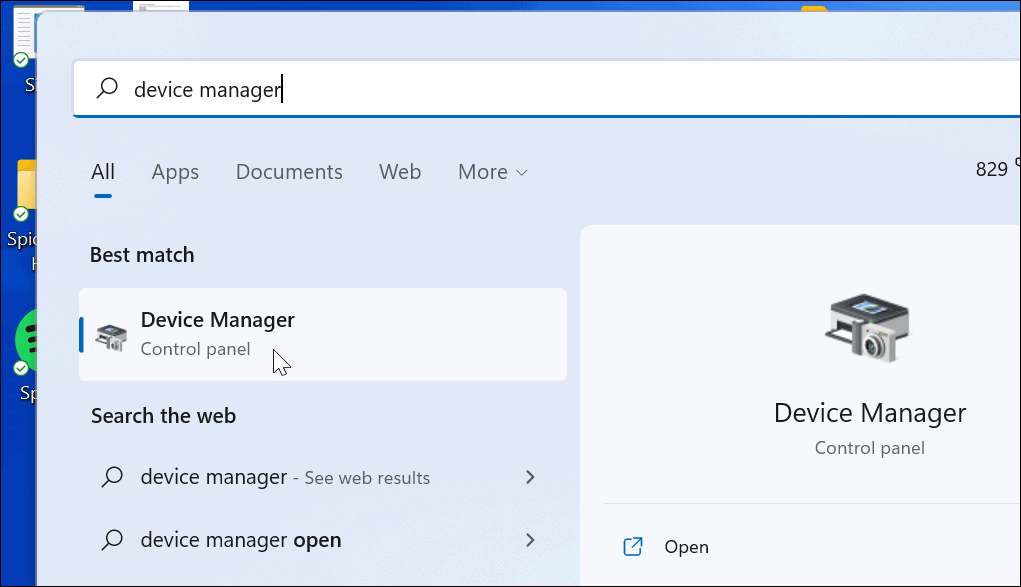
- Mikor Eszközkezelő megnyílik az ablak, bontsa ki a Emberi interfész eszközök szakasz.
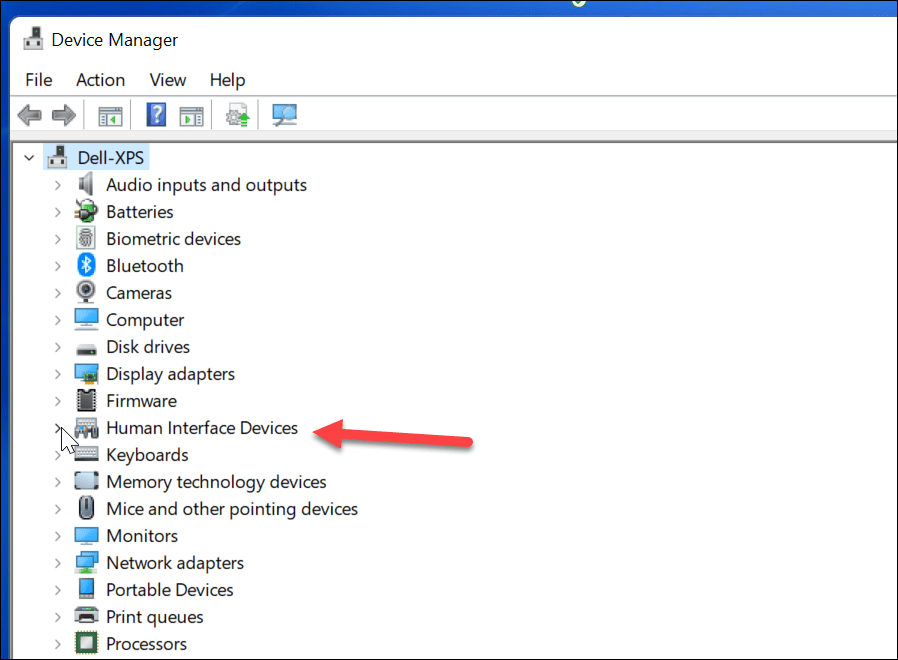
- Ezután keresse meg HID-kompatibilis érintőképernyő a listáról.
- Kattintson a jobb gombbal, és válassza ki Eszköz letiltása a felugró menüből.
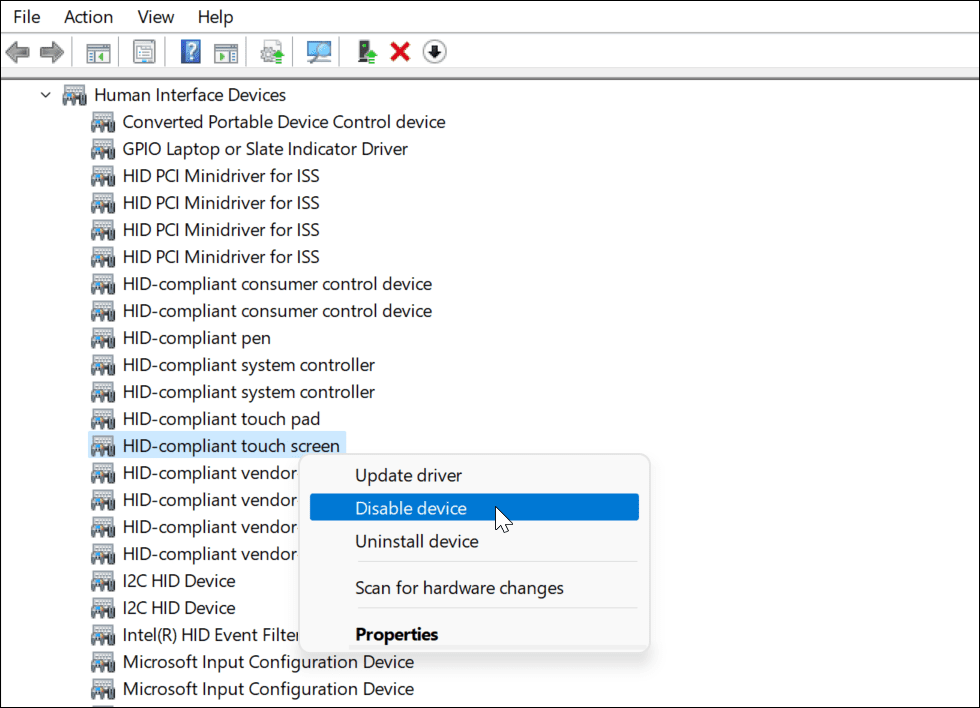
- Amikor megjelenik az ellenőrző párbeszédpanel, kattintson a gombra Igen gomb.
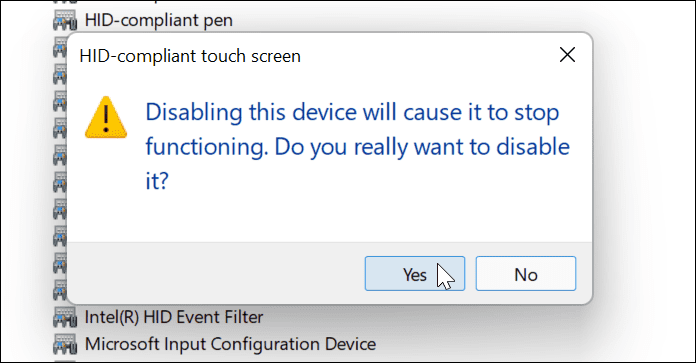
Ezen a ponton az érintőképernyő le van tiltva – nincs szükség újraindításra.
Érintőképernyő engedélyezése az Eszközkezelővel a Windows 11 rendszerben
Ha a jövőben újra szeretné engedélyezni az érintőképernyőt egy Windows 11 rendszerű számítógépen, kövesse az alábbi lépéseket:
- Nyisd ki Eszközkezelő tól Rajt menü.
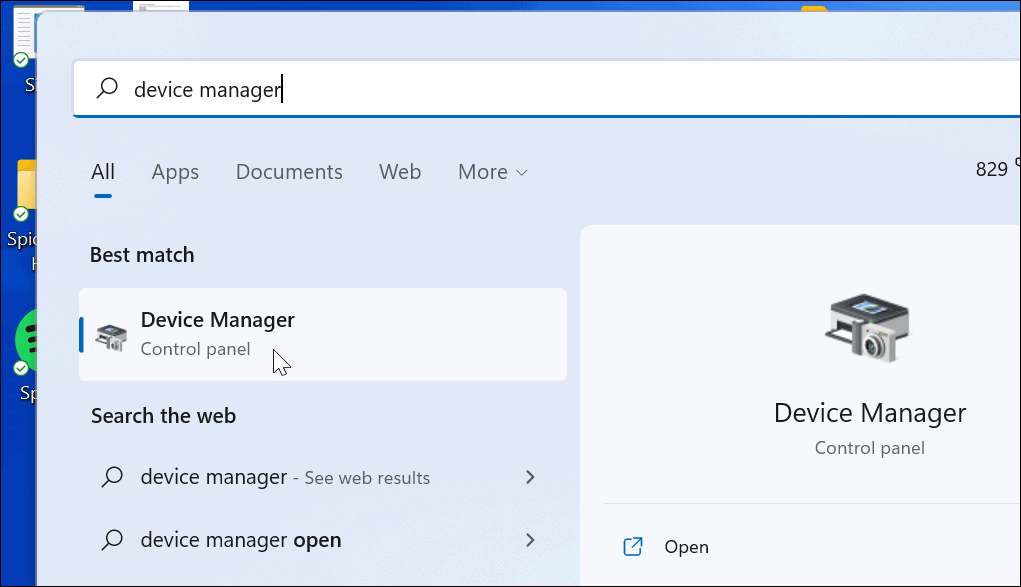
- Ban ben Eszközkezelő, nyissa meg a Emberi interfész eszközök fa.
- Görgessen le, és kattintson a jobb gombbal HID-kompatibilis érintőképernyő.
- Válassza ki Eszköz engedélyezése menüből.
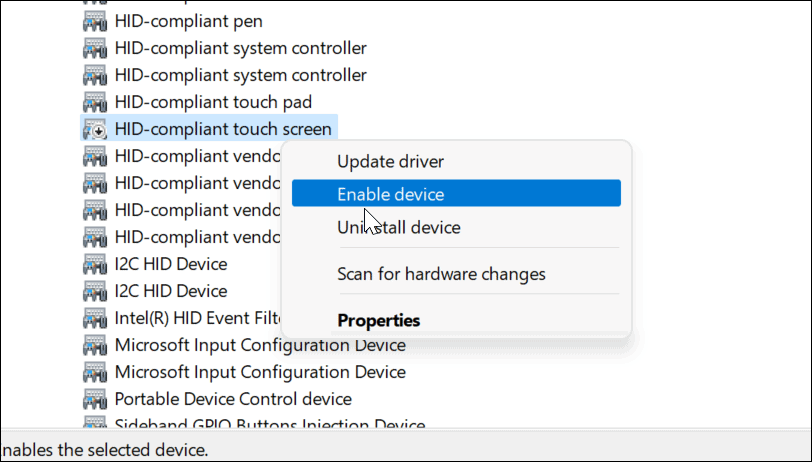
Ezen a ponton folytatni kell az érintőképernyő használatát. Ha nem tudja, indítsa újra a számítógépet, hogy megbizonyosodjon arról, hogy a mögöttes módosítások érvénybe léptek.
Az érintőképernyő letiltása a Windows terminál használatával a Windows 11 rendszerben
Az új Windows Terminal alkalmazással is letilthatja vagy engedélyezheti az érintőképernyőt a Windows 11 rendszerben. Ehhez használhatja a Windows PowerShellt is, de nem fogja tudni használni a sokkal régebbi parancssori eszközt.
Ezt csináld meg:
- Először kattintson a jobb gombbal a Rajt gombot, vagy használja a billentyűparancsWindows billentyű + X.
- A felugró ablakban válassza ki a lehetőséget Windows terminál (rendszergazda).
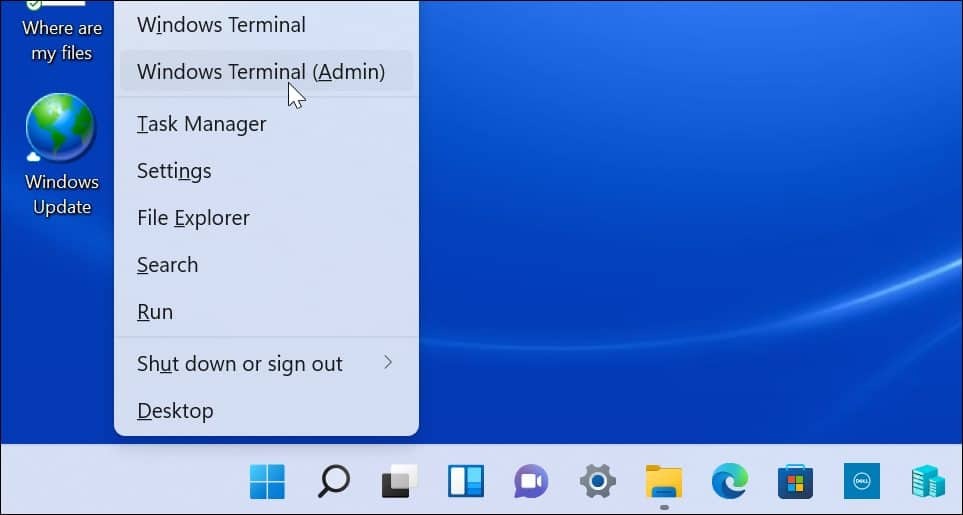
- Amikor megnyílik a terminál, futtassa a következő parancsot:
Get-PnpDevice | Where-Object {$_.FriendlyName -szerű '*érintőképernyő*'} | Disable-PnpDevice -Confirm:$false
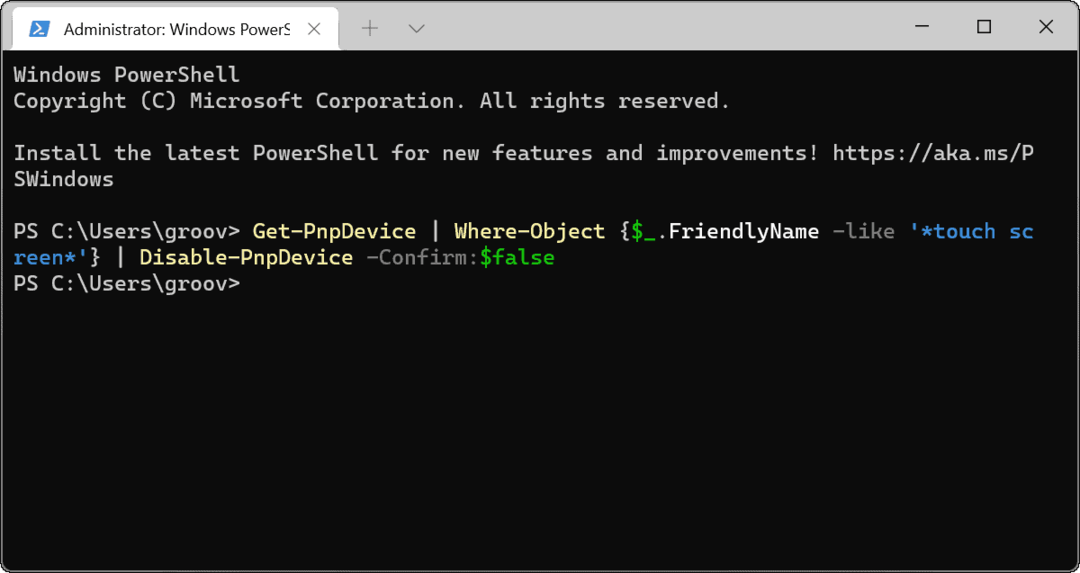
A fenti parancs futtatása után az érintőképernyő letiltásra kerül. Nincs szükség újraindításra.
A Windows 11 érintőképernyő engedélyezése a Windows terminál használatával
Ha letiltja az érintőképernyőt a Windows Terminal használatával, érdemes lehet később újra bekapcsolni. Természetesen bármikor bekapcsolhatja az Eszközkezelőt, vagy használhatja a Terminál alkalmazást a funkciók visszaállításához.
Érintőképernyő engedélyezése Windows 11 rendszerben a Windows Terminal alkalmazás segítségével:
- Találat Windows billentyű + X a billentyűzeten, és válassza ki Windows terminál (rendszergazda) menüből.
- Amikor megnyílik a terminál, futtassa a következő parancsot:
Get-PnpDevice | Where-Object {$_.FriendlyName -szerű '*érintőképernyő*'} | Enable-PnpDevice -Confirm:$false
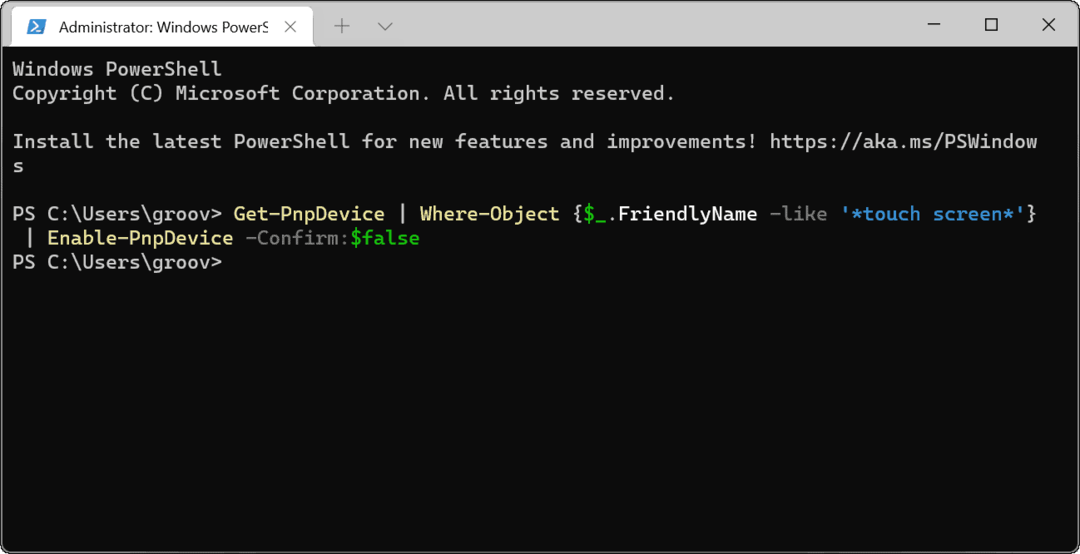
Windows 11 beviteli eszközök
A fenti lépések segítségével gyorsan engedélyezheti vagy letilthatja az érintőképernyőt a Windows 11 rendszerben. Ha problémái vannak az érintőképernyő engedélyezésével, ne felejtse el gyorsan újraindítani a számítógépet és ellenőrizze az új frissítéseket.
Ha ritkán használja az érintőképernyőt, biztonságosan letilthatja, de így a billentyűzetre és az egerre kell hagynia. Ha ezek nem működnek, szükség lehet rá Windows 11 billentyűzet javítása néhány gyakori hibaelhárítási lépés segítségével.
Hogyan találja meg a Windows 11 termékkulcsát
Ha át kell vinnie a Windows 11 termékkulcsát, vagy csak az operációs rendszer tiszta telepítéséhez van szüksége rá,...
A Google Chrome gyorsítótárának, a cookie-k és a böngészési előzmények törlése
A Chrome kiváló munkát végez a böngészési előzmények, a gyorsítótár és a cookie-k tárolásában, hogy optimalizálja a böngésző teljesítményét az interneten. Az övé, hogyan kell...
Bolti áregyeztetés: Hogyan szerezhet be online árakat az üzletben történő vásárlás során
A bolti vásárlás nem jelenti azt, hogy magasabb árat kell fizetnie. Az ár-egyeztetési garanciáknak köszönhetően online kedvezményeket kaphat vásárlás közben...
Disney Plus előfizetés ajándékozása digitális ajándékkártyával
Ha élvezi a Disney Plus szolgáltatást, és szeretné megosztani másokkal, a következőképpen vásárolhat Disney+ Gift előfizetést...