Az alapértelmezett mentési hely megváltoztatása a Windows 11 rendszerben
Microsoft Windows 11 Hős / / January 12, 2022

Utolsó frissítés dátuma

Ha kevés a lemezterülete, vagy javítani szeretné a fájlkezelést, módosíthatja az alapértelmezett mentési helyet a Windows 11 rendszerben. Itt van, hogyan.
A Windows 11 alapértelmezett mentési helyeket rendel a letöltött vagy a rendszeren létrehozott új fájlokhoz. Az alapértelmezett mentési helyek általában a helyi meghajtón találhatók, amelyet általában a C: hajt. Előfordulhat azonban, hogy fogy a helyi lemezterület, ami arra kényszeríti, hogy a fájlokat egy másik meghajtóra mentse.
Bármi legyen is az oka, megváltoztathatja az alapértelmezett mentési helyet a Windows 11 rendszerben. Ez az útmutató végigvezeti Önt a dokumentumok, zenék, alkalmazások, fényképek és videók, új filmek és tévéműsorok, offline térképek és még magának a Letöltések mappa alapértelmezett mentési helyének megváltoztatásán.
Az alapértelmezett mentési hely megváltoztatása a Windows 11 rendszerben
A Windows 11 alapértelmezett mentési helyének módosításához tegye a következőket:
- Kattints a Rajt gombra, majd kattintson a Beállítások. Használhatja a billentyűparancsWindows billentyű + I kinyitni Beállítások közvetlenül.

- Egyszer Beállítások megnyílik, válassza ki Rendszer a bal oldalon, és kattintson Tárolás a jobb oldali listából.
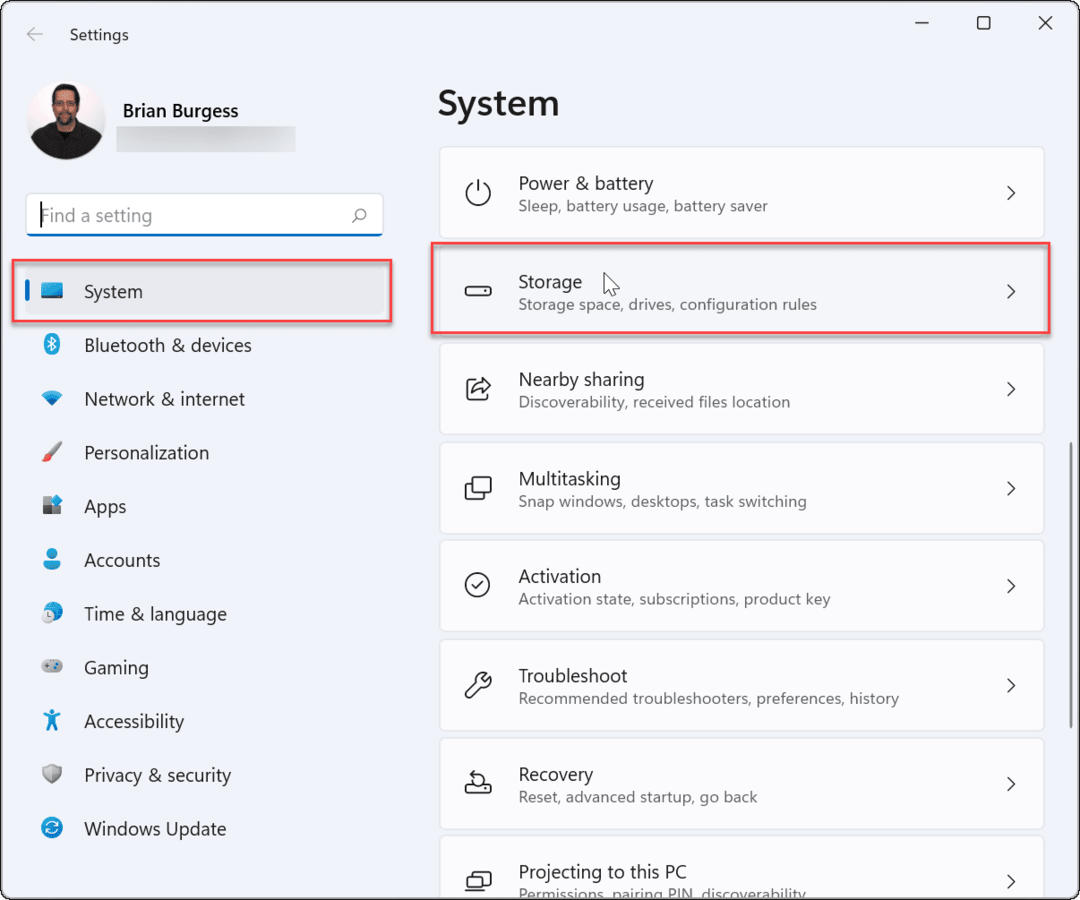
- Ezután kattintson a gombra Speciális tárolási beállítások kibontásához, és kattintson Ahová az új tartalom mentésre kerül.
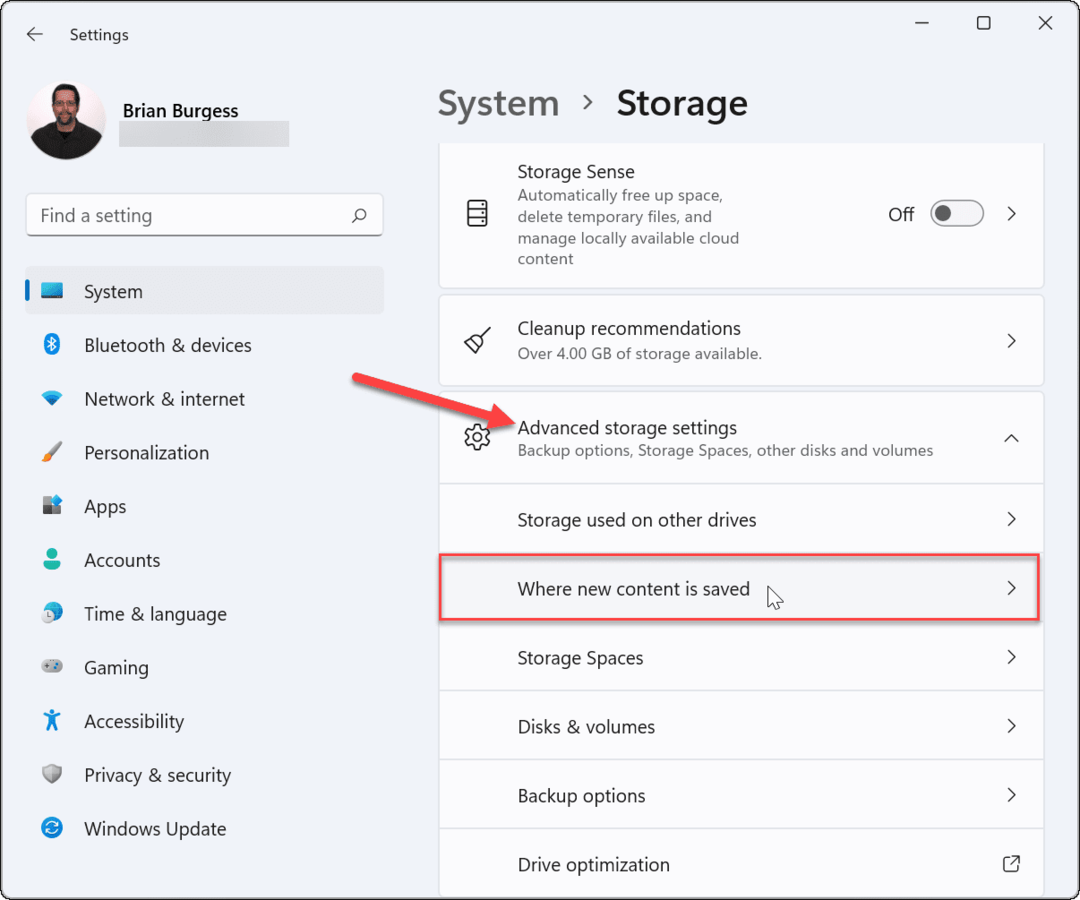
- A következő oldalon megnyíló oldalon módosíthatja az alapértelmezett mentési könyvtárakat a különböző elemekhez, beleértve új alkalmazások, új dokumentumok, új zene, új fotók és videók, új filmek és tévéműsorok, valamint offline térképek.
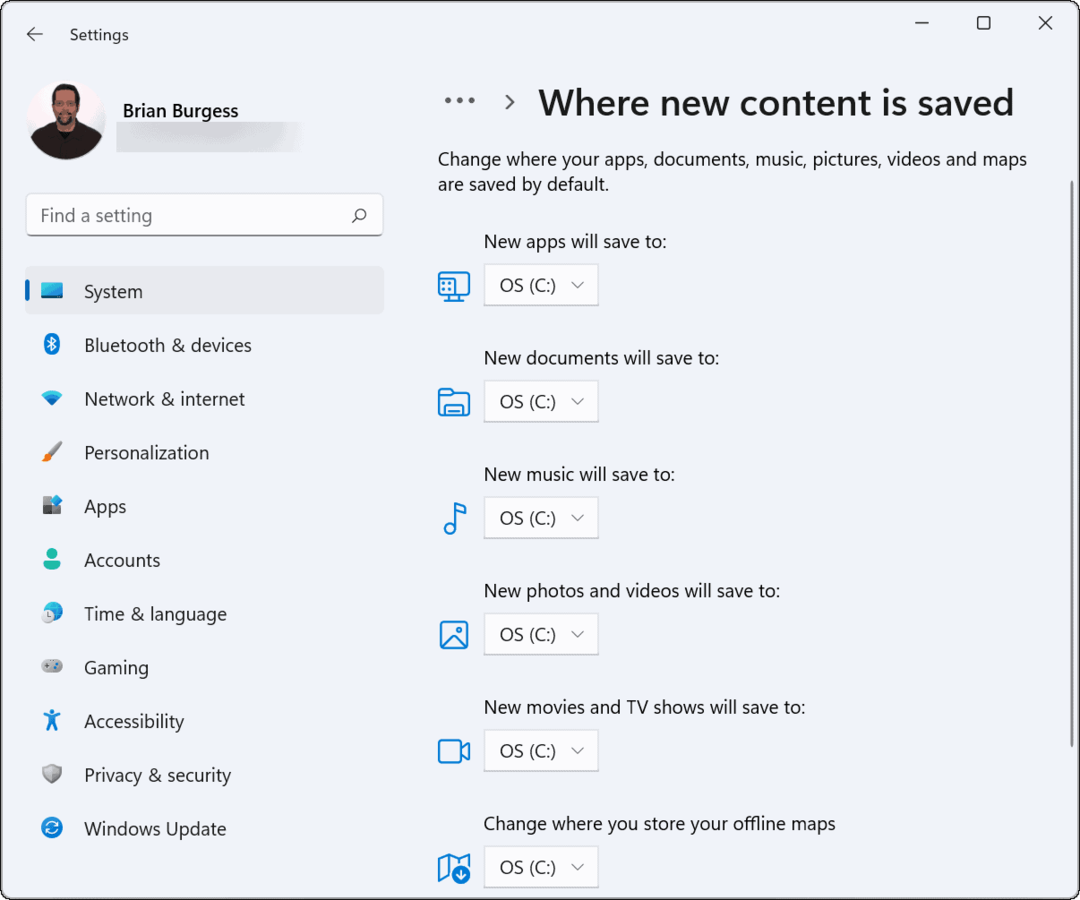
- Észre fogja venni, hogy a fenti tételek tárolása a helyi helyen van beállítva (C:) alapértelmezés szerint meghajtó. A mentési hely megváltoztatásához kattintson az egyes tartalomelemek melletti legördülő menüre, és válasszon egy új meghajtót – például egy külső meghajtót.

- A használni kívánt meghajtó kiválasztása után feltétlenül kattintson a gombra Alkalmaz gombot a megerősítéshez.
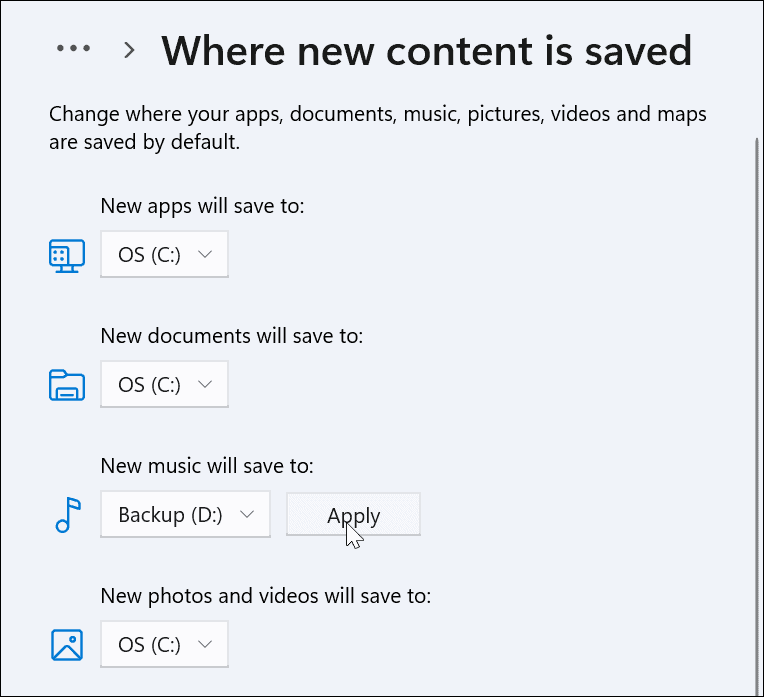
Miután végigment minden elemen, megjelenik a kiválasztott meghajtón. Vegye figyelembe, hogy a meghajtót csatlakoztatni kell a számítógéphez, hogy mentse és megjelenjen. Például, ha új dokumentumokat ment egy külső meghajtóra, és eltávolítja a meghajtót, a meghajtót vissza kell csatlakoztatnia a hozzáféréshez.
Ezenkívül a Windows új felhasználónév-mappát hoz létre a kiválasztott meghajtó gyökerében. Például, ha kiválasztja a D: hajtson új dokumentumokért, az lenne D:\Felhasználók\
Módosítsa az alapértelmezett letöltési mappa helyét a Windows 11 rendszerben
A Letöltések mappa helyének módosítása lehetővé teszi, hogy a letöltés után elkülönítse a fájlokat a Windows-telepítésből. Ha korlátozott a helyi meghajtóterülete a Windows telepítéséhez, áthelyezheti a Letöltések mappát egy külső meghajtóra, hogy helyet szabadítson fel.
A Letöltések mappa alapértelmezett helyének módosításához tegye a következőket:
- Dob Fájlkezelő a tálcáról, és bontsa ki a Gyors hozzáférés mappákat a bal oldalsávon.
- Kattintson jobb gombbal a Letöltések mappát, és kattintson Tulajdonságok.
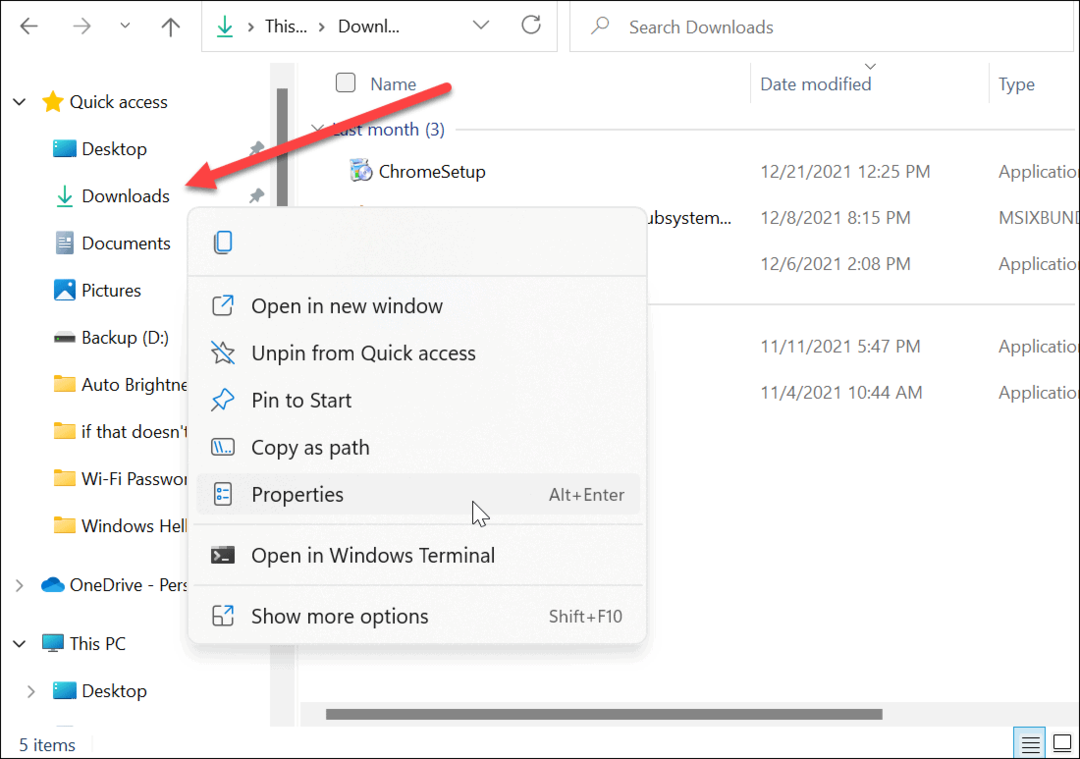
- A Letöltések tulajdonságai képernyő jelenik meg – kattintson a Elhelyezkedés lap tetején.
- Változtassa meg a Letöltések mappába a kívánt helyre. Írja be, ha tudja, vagy kattintson a gombra Cél keresése gombbal tallózhat az új helyre.
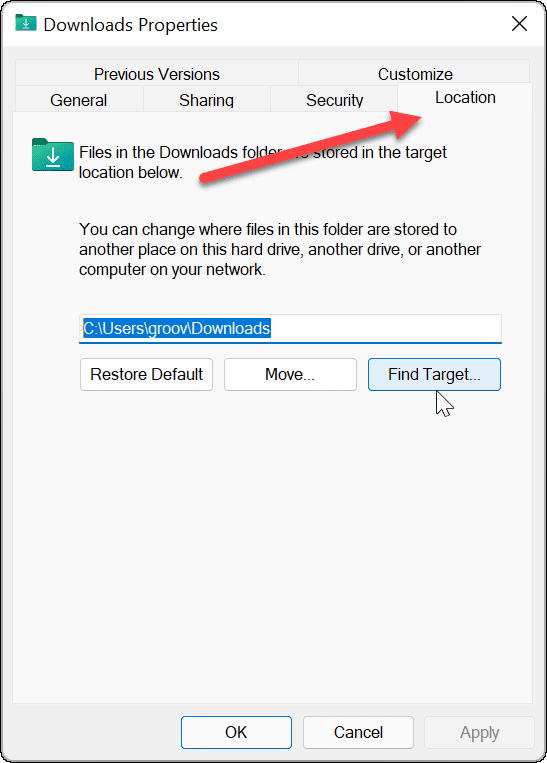
- Miután kiválasztotta a Letöltések mappa új elérési útját, kattintson a gombra Alkalmaz.
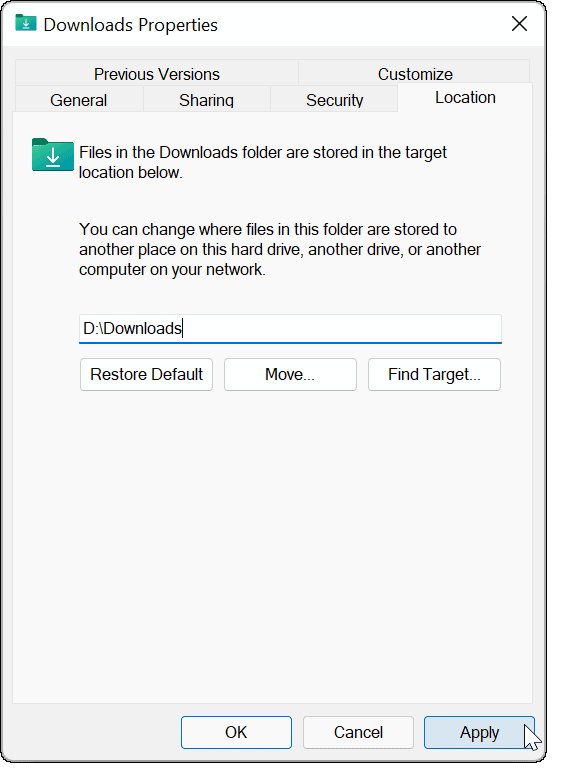
- Egy párbeszédüzenetnek kell megjelennie, amely megkérdezi, hogy át kíván-e helyezni fájlokat a régi helyről az új helyre. A legtöbb esetben a legjobb kattintani Igen. Így minden olyan alkalmazás, amelynek hozzá kell férnie ezekhez a fájlokhoz, megkapja azokat. Ha a letöltött fájlok ott vannak, és helyet foglalnak a meghajtón, akkor jelentős helyi tárhelyhez is juthat.
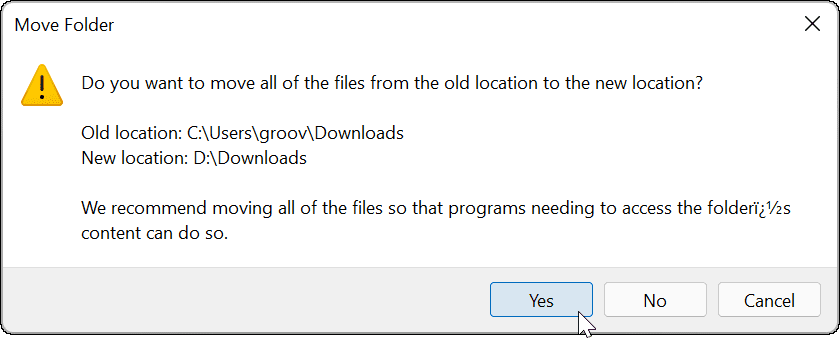
- Miután a fájlok átmásolták az új helyre, kattintson a gombra rendben.
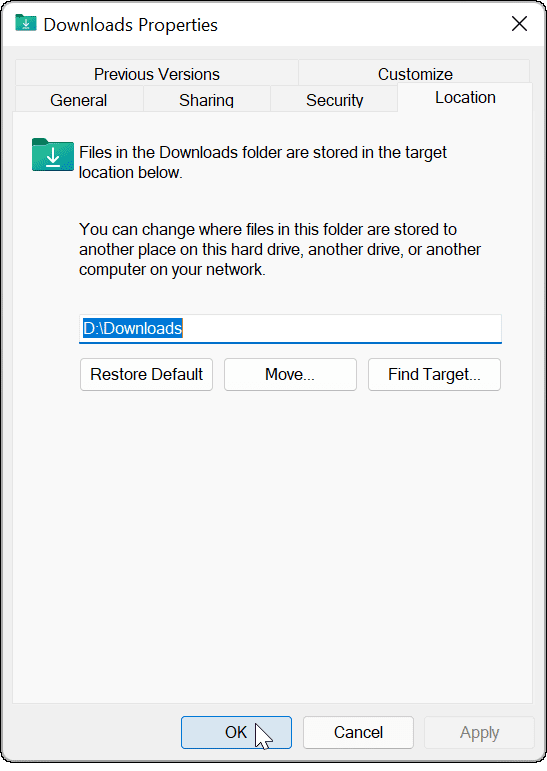
Hely létrehozása a Windows 11 rendszerben
A fájlok alapértelmezett mentési helyének megváltoztatása a Windows 11 rendszerben lehetővé teszi a lemezterület jobb kezelését. Mivel a legtöbb fájl letöltődik a böngészőn keresztül, érdemes megfontolni módosítja a Microsoft Edge letöltési helyét következő.
Ha már a meghajtókról beszélünk, tudtad, hogy képes vagy rá? telepítse a Windows 11-et USB-meghajtóról? Ha Ön Office-felhasználó, nézze meg, hogyan módosíthatja a alapértelmezett Office mentési hely Windows rendszeren.
Hogyan találja meg a Windows 11 termékkulcsát
Ha át kell vinnie a Windows 11 termékkulcsát, vagy csak az operációs rendszer tiszta telepítéséhez van szüksége rá,...
A Google Chrome gyorsítótárának, a cookie-k és a böngészési előzmények törlése
A Chrome kiváló munkát végez a böngészési előzmények, a gyorsítótár és a cookie-k tárolásában, hogy optimalizálja a böngésző teljesítményét az interneten. Az övé, hogyan kell...
Bolti áregyeztetés: Hogyan szerezhet be online árakat az üzletben történő vásárlás során
A bolti vásárlás nem jelenti azt, hogy magasabb árat kell fizetnie. Az ár-egyeztetési garanciáknak köszönhetően online kedvezményeket kaphat vásárlás közben...
Disney Plus előfizetés ajándékozása digitális ajándékkártyával
Ha élvezi a Disney Plus szolgáltatást, és szeretné megosztani másokkal, a következőképpen vásárolhat Disney+ Gift előfizetést...



