Jelszóvédelem és titkosítás a Microsoft Office 2010 dokumentumaiban
Microsoft Iroda Magánélet Biztonság Microsoft Excel 2010 Powerpoint 2010 Titkosítás Word 2010 Kiemelt / / March 17, 2020
Utoljára frissítve:

Jelszóval védett Excel 2010, Word 2010 és Powerpoint a beépített Microsoft Office 2010 titkosítási szolgáltatások használatával. Csak kövesse ezt a képernyőképeket segítő útmutatást.
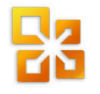
A titkosítási szolgáltatások beépülnek a Microsoft Office 2010 összes alkalmazáscsomagjába, beleértve a Word 2010, az Excel 2010 és a Powerpoint 2010 alkalmazást. Ez a szolgáltatás egy kedvező fejlesztés jelszóvédő dokumentumok az Office 2007 alatt mivel ez szintén jelszóval védett - de az Office 2010 új folyamata következetes az alapvető Office csomagban (Word 2010, Excel 2010, PowerPoint 2010 stb.) Csak egyszer mutatom be a folyamatot a Microsoft Word 2010 használatával.
Szerkesztő frissítése 2012.7.25. - Nemrégiben ugyanezt a folyamatot dokumentáltam itt Az Office 2013 felhasználói. Élvezd!
Hogyan lehet jelszóval védeni egy Word vagy Excel dokumentumot a beépített irodai titkosítás segítségével
1. lépés - Kattintson a Fájl fülre, majd az Információ elemre. A jobb oldali menüben kattintson a Dokumentum védelme és a Jelszó titkosítása elemre.
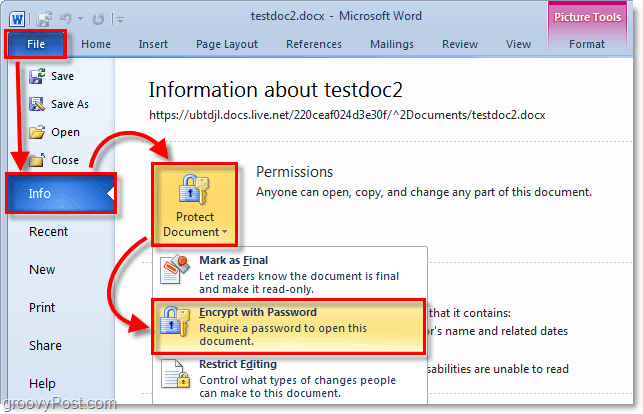
2. lépés - Megjelenik a Dokumentum titkosítása párbeszédpanel, Írja be a erős jelszó majd a befejezéshez kattintson az OK gombra.
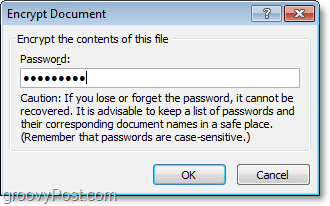
Felhívjuk figyelmét - Fontos a erős jelszó vagy jelszó 2. lépés. Igen, igen... nem kell itt megőrülnöd vadon $ ymb0ls valamint a kis- és nagybetűket, amelyeket 10 perc alatt elfelejt. Egy egyszerű szótárszó használata azonban lehetővé teszi, hogy 100 dolláros jelszó-krakkoló alkalmazással mindenki hozzáférhessen a dokumentumához. Hosszú jelmondat használata azonban (IE: a házam sárga) 10 vagy több karakternél jelentősen növeli a dokumentum titkosítási erősségét. Ez a módszer csökkenti annak valószínűségét, hogy valaki megtörheti a titkosítást és hozzáférhet a dokumentumához. Írtam egy részletes cikket a erős jelszavak és jelszavak, ezért ellenőrizze, mielőtt kiválasztja a 2. lépéshez tartozó jelszót.
Válasszon egy jelszót a dokumentum védelméhez!

Ha jelszóval védi a dokumentumot megosztási célokra (állítsa be a Jelszó nyitva vagy Jelszó lehetőséget a módosítandó opcióhoz), akkor az OLD Jelszóvédelem párbeszédpanelt kell használnia a korábbi verziókhoz Hivatal. Tekintse meg ezt a lépésről lépésre ezt a cikket írtam az Office 2007 számára.
