A megjelenítési lépték beállításainak módosítása Windows 11 rendszeren
Microsoft Windows 11 Hős / / February 08, 2022

Utolsó frissítés dátuma

Ha problémái vannak a szöveg és más elemek megjelenítésével a monitoron, a Windows 11 rendszerben módosíthatja a megjelenítési lépték beállításait a probléma megoldásához. Itt van, hogyan.
Ha nehezen látja a képernyőn megjelenő elemeket és elemeket a számítógépén, legyen szó ikonokról, szövegről vagy a navigációs mutatóról, módosíthatja a megjelenítési lépték beállításait a Windows 11 rendszerben. A kijelző skála beállításainak módosítása fontos, ha rosszul lát, vagy nagyobb ikonokat szeretne, hogy elkerülje a szem megerőltetését – különösen, ha egész nap a számítógép képernyőjét nézi.
A Windows 11 meglehetősen jó alapértelmezett beállításokat kínál a kijelző alapértelmezés szerinti beállításához. Ez azonban nem jelenti azt, hogy a szöveg és az ikon méretezése teljesen megfelelő – ha nem, akkor érdemes módosítani a kijelző méretezésén.
Szerencsére megváltoztathatja a megjelenítési lépték beállításait a Windows 11 rendszerben az útmutató követésével.
A megjelenítési lépték beállításainak módosítása Windows 11 rendszeren
A kijelző léptékét a Windows 11 Beállítások menüjében módosíthatja.
A megjelenítési lépték beállításainak módosítása Windows 11 rendszeren:
- Kattints a Rajt gombot, vagy nyomja meg a Windows kulcs a billentyűzeten a Start menü megjelenítéséhez, és válassza ki a lehetőséget Beállítások.
- Alternatív megoldásként használhatja a billentyűparancsWindows billentyű + I a Beállítások közvetlen előhívásához.

- Mikor Beállítások megnyílik, kattintson rá Rendszer a bal oldali panelen, majd a jobb oldalon kattintson a gombra Kijelző.
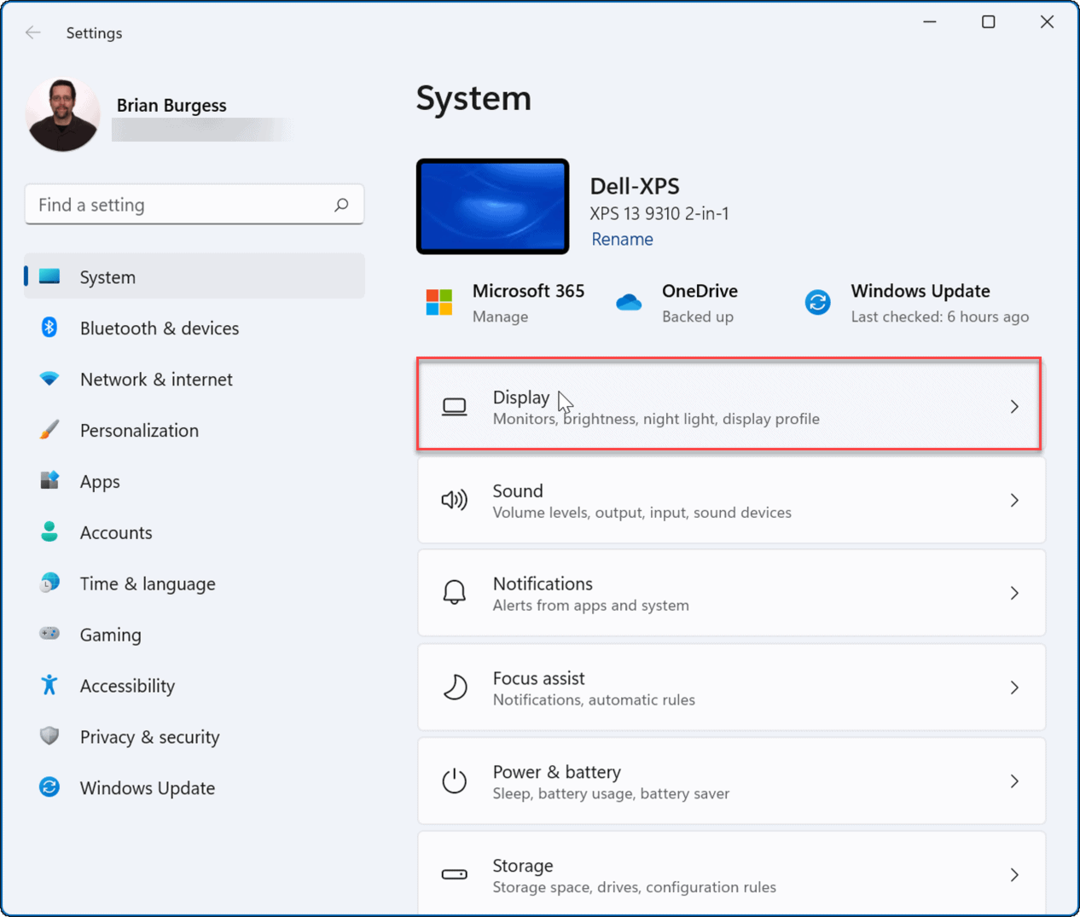
- Következő alatt a Megjelenítés és elrendezés szakaszban kattintson a mellette található legördülő menüre Skála és válassza ki a használni kívánt lehetőséget.
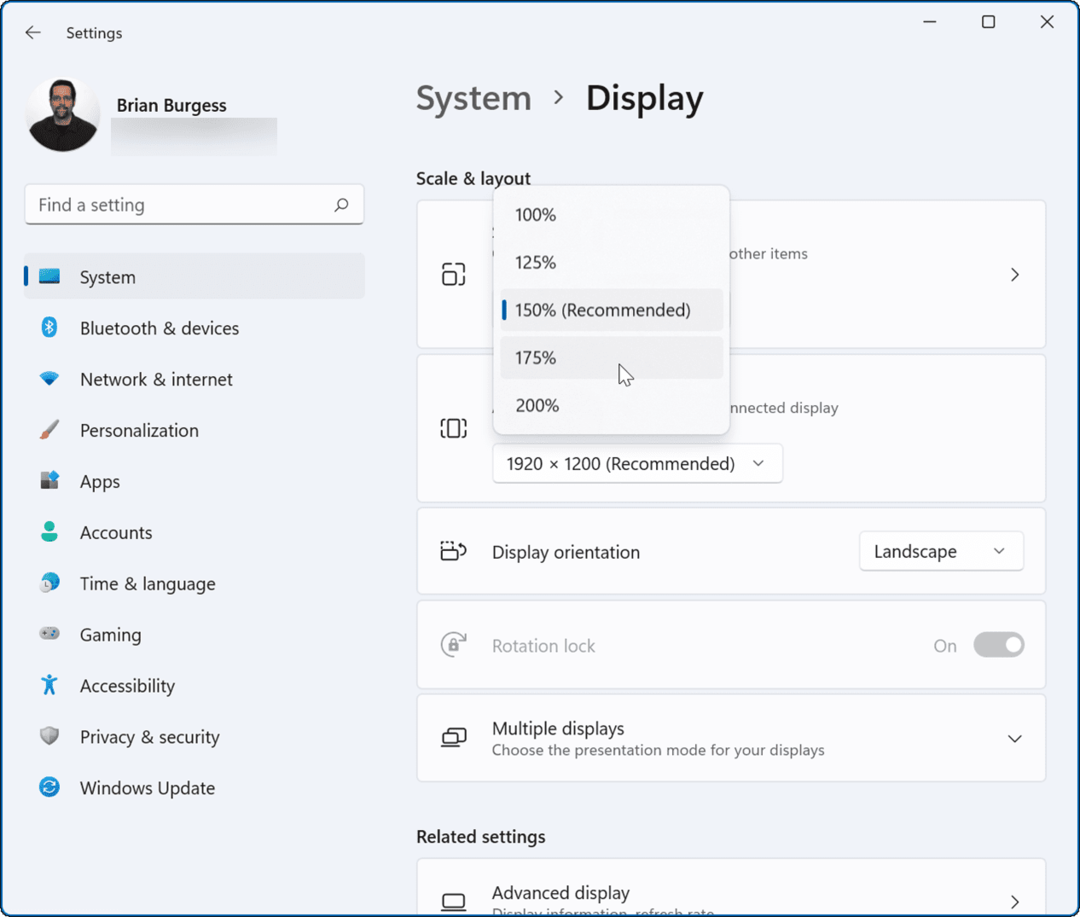
A százalékos választási lehetőségek Skála gépenként eltérő hardver és kijelző alapján. A választott skálabeállításoknak azonnal érvénybe kell lépniük. Azonban érdemes lehet indítsa újra a Windows 11-et hogy a változtatások megfelelően megjelenjenek az összes alkalmazásban.
A kijelző skála beállításai az Ön által választott százalékos arányhoz fognak viszonyulni, mint az alábbi példában:
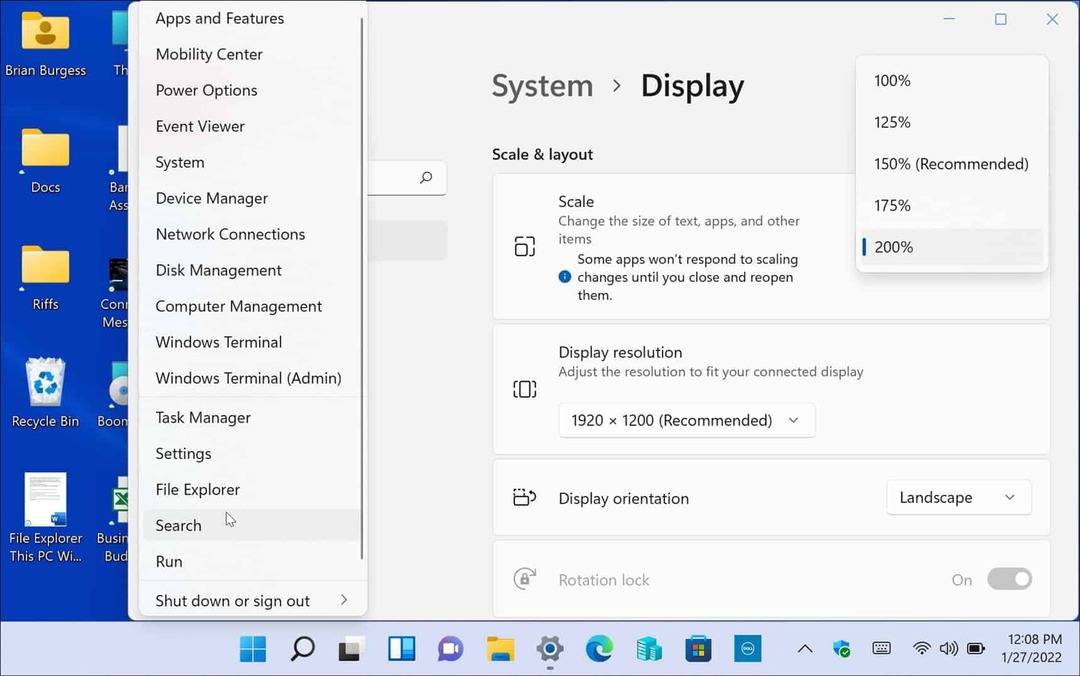
Íme egy példa a Windows 11 Display Scale beállításainak 200%-ra való növelésére
A másik irányba is eljárhat, és kisebbre teheti a szöveget és más elemeket, amint azt alább bemutattuk.
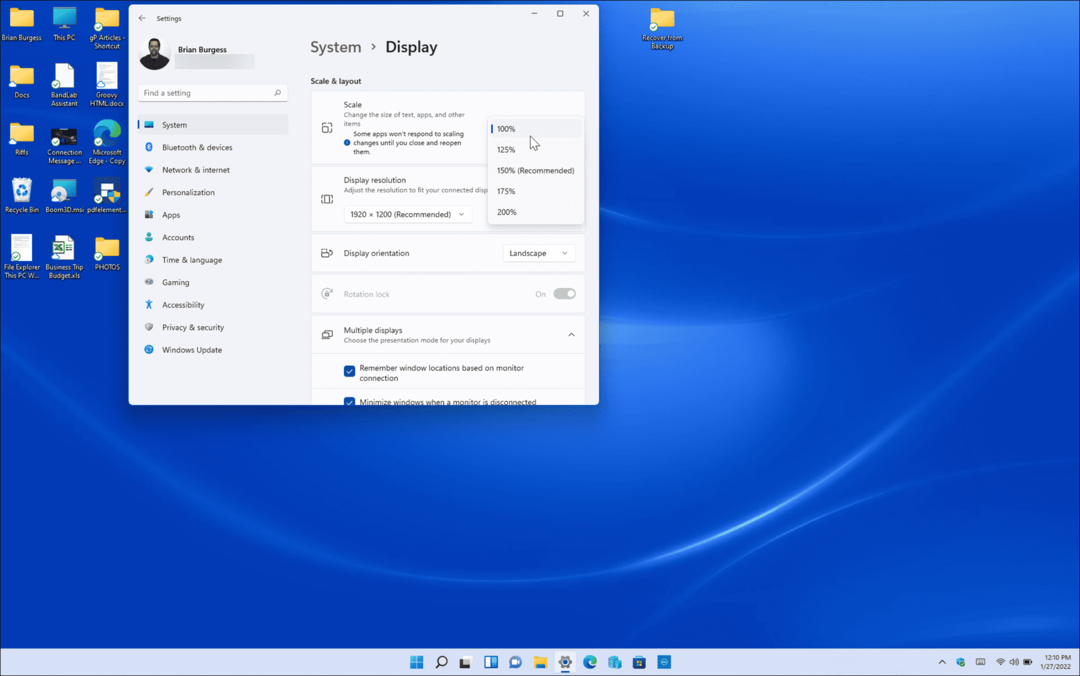
Példa a Display Scale beállításainak 150%-ról 100%-ra való csökkentésére, ami a legalacsonyabb ezen a gépen elérhető.
Az egyéni képernyőméretezés használata Windows 11 rendszeren
Ha nem szereti a Beállításokban kínált alapértelmezett méretezési beállításokat, egyéni értékeket hozhat létre.
Egyéni megjelenítési méretezés beállítása a Windows 11 számítógépen:
- Kattints a Rajt gombot, vagy nyomja meg a gombot Windows kulcs és válassza ki Beállítások
- Mikor Beállítások megnyílik, kattintson rá Rendszer a bal oldalon, és kattintson Kijelző jobbra.
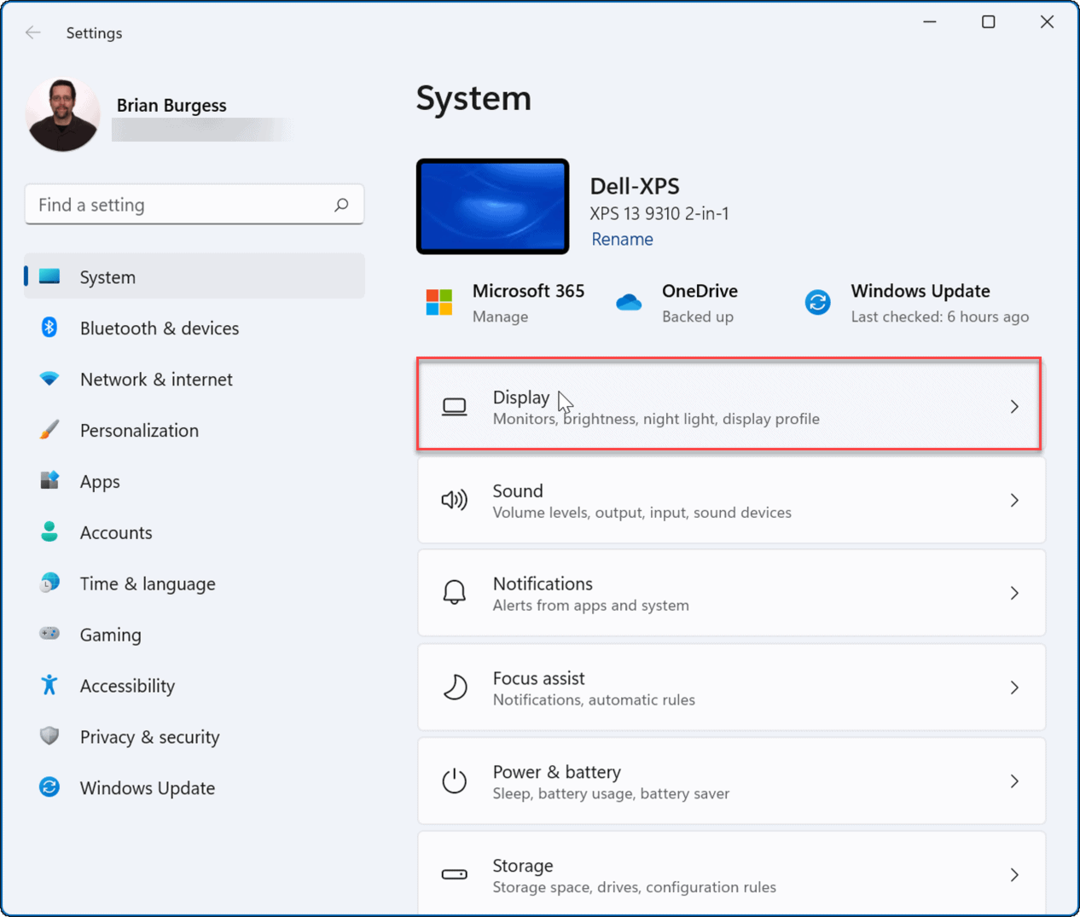
- Következő alatt a Méret és elrendezés szakaszban görgessen le a jobb oldalon, és kattintson a gombra Skála. Ez nem a fent látható legördülő menü, hanem közvetlenül Skála.
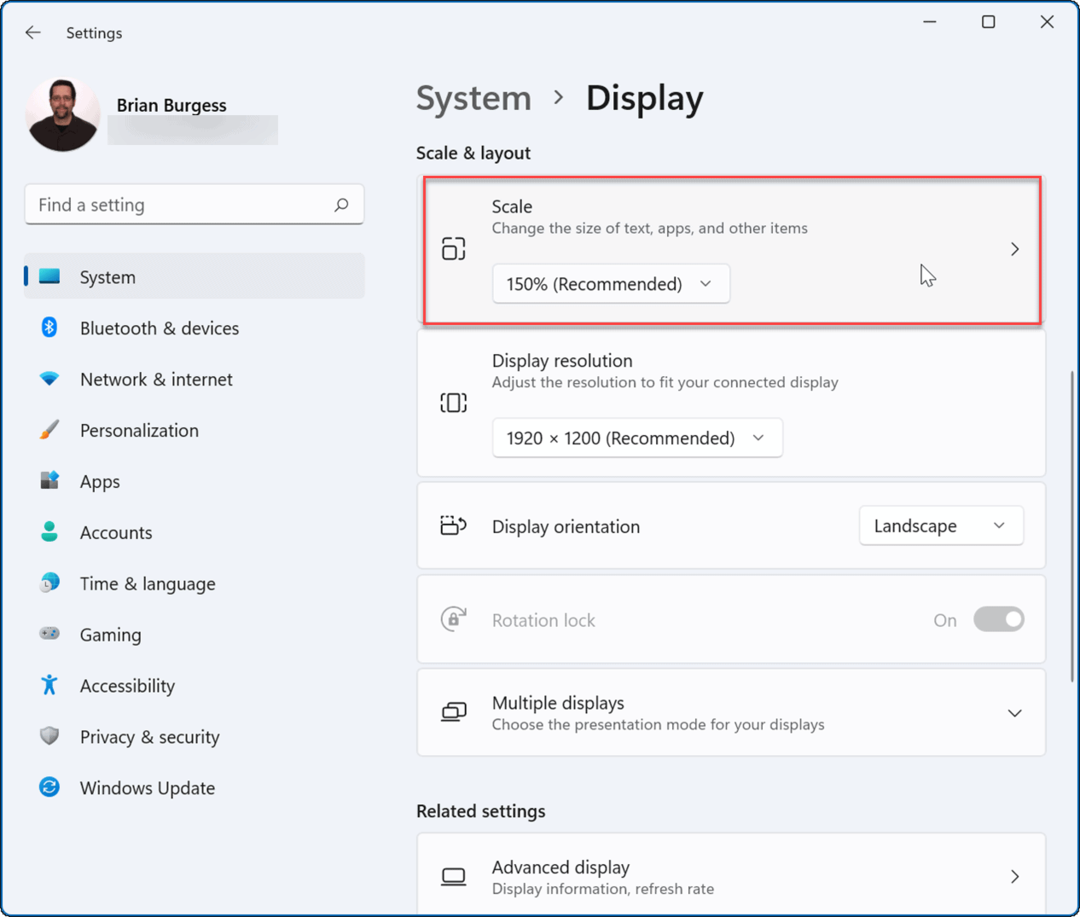
- Most, a Egyedi méretezés szakaszban beírhat egy értéket 100% és 500% között.
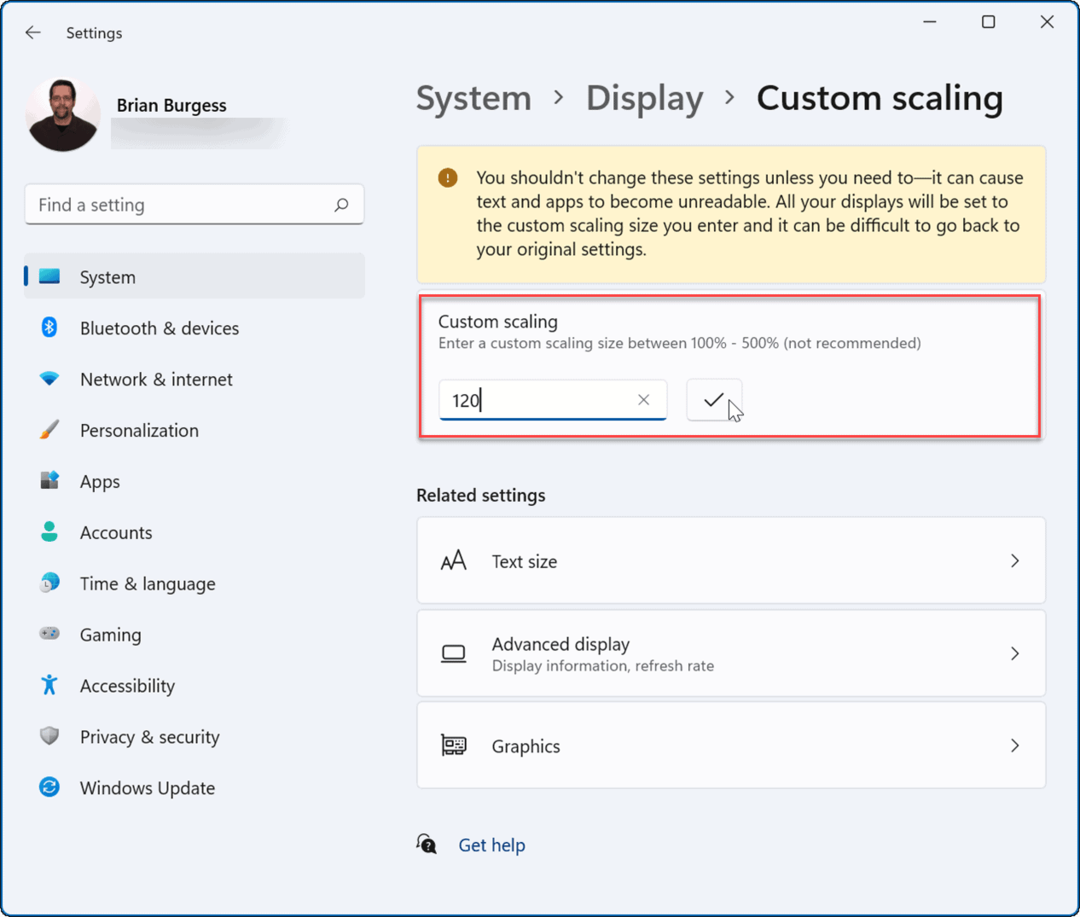
- Kattints a pipa a megadott érték mellett, majd kattintson a gombra Jelentkezzen ki most gombot, hogy a változtatások életbe lépjenek.
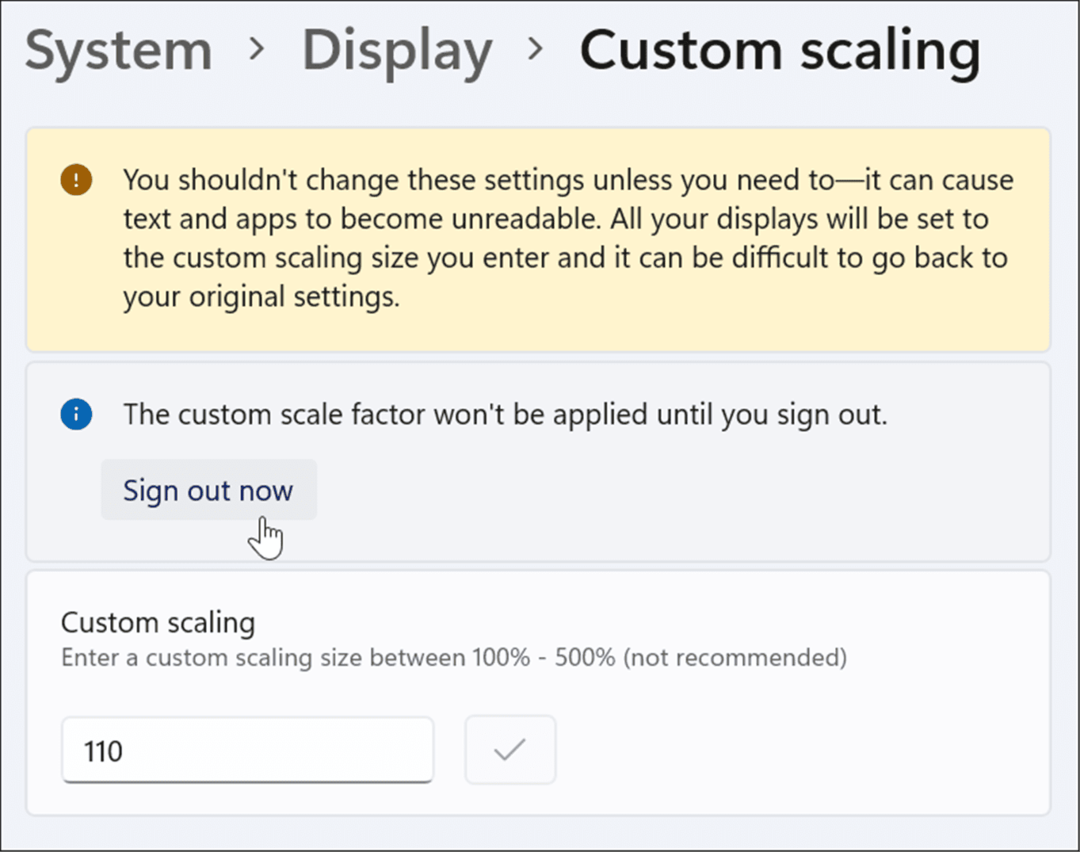
Egyéni érték beállítása olyan helyzetet teremthet, amikor a szöveg és más elemek nem láthatók. Továbbá, ha többmonitoros beállítást használ, minden kijelzőn megjelenik az egyéni változtatás. Ez egy próba és hiba folyamat, de visszatérhet a Egyedi méretezés szakaszt, és növelje vagy csökkentse az értéket, amíg megfelelőnek nem tűnik.
Szövegméret módosítása Windows 11 rendszeren
Azt is érdemes megjegyezni, hogy a szöveg méretét megnövelheti anélkül, hogy ez befolyásolná a Windows 11 képernyő más elemeit. Ha csak nagyobb vagy kisebb szöveget szeretne, akkor a méretét módosíthatja anélkül, hogy a többi elem méretét megváltoztatná a kijelző méretezése révén.
A szöveg méretének módosítása csak a Windows 11 rendszerű számítógépen:
- Kattints a Rajt gombot, vagy nyomja meg a gombot Windows kulcs és válassza ki Beállítások menüből.
- Egyszer Beállítások nyitva van, kattintson rá Megközelíthetőség a bal oldalról.
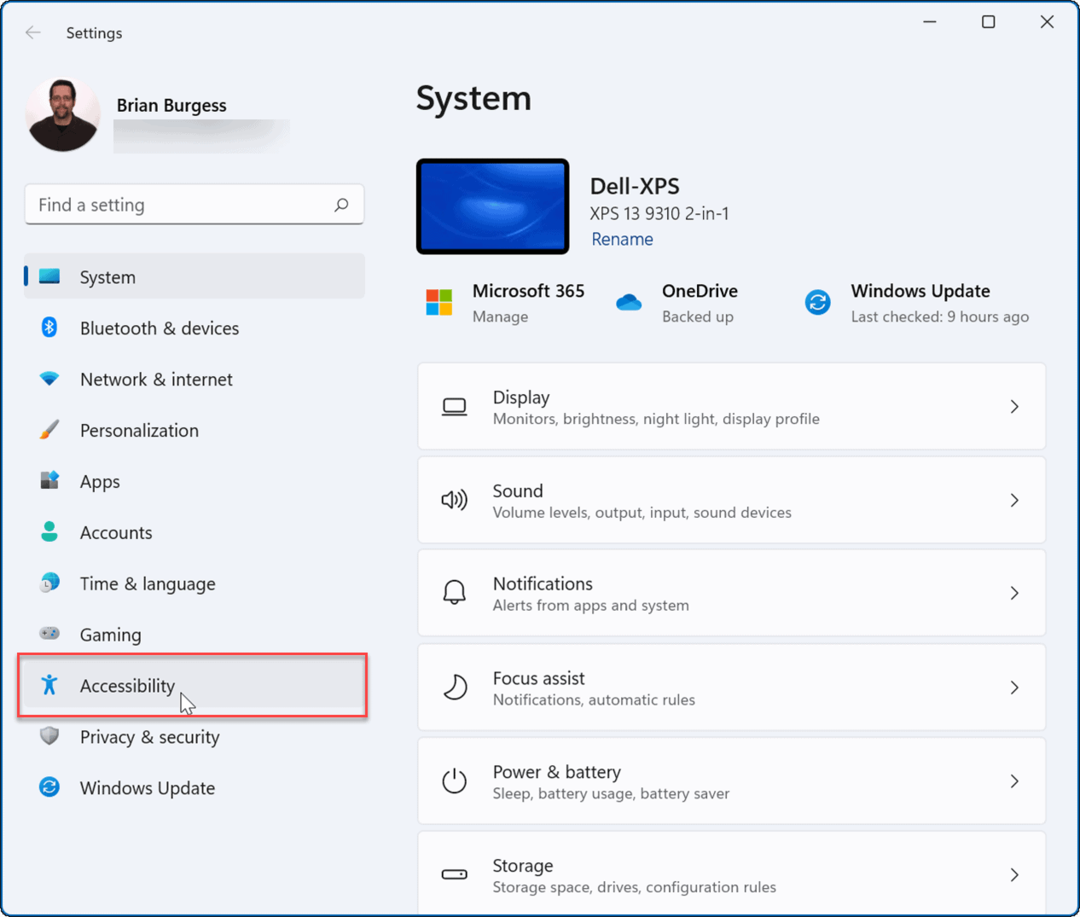
- Tól Megközelíthetőség menüben kattintson a gombra Szövegméret jobbra.
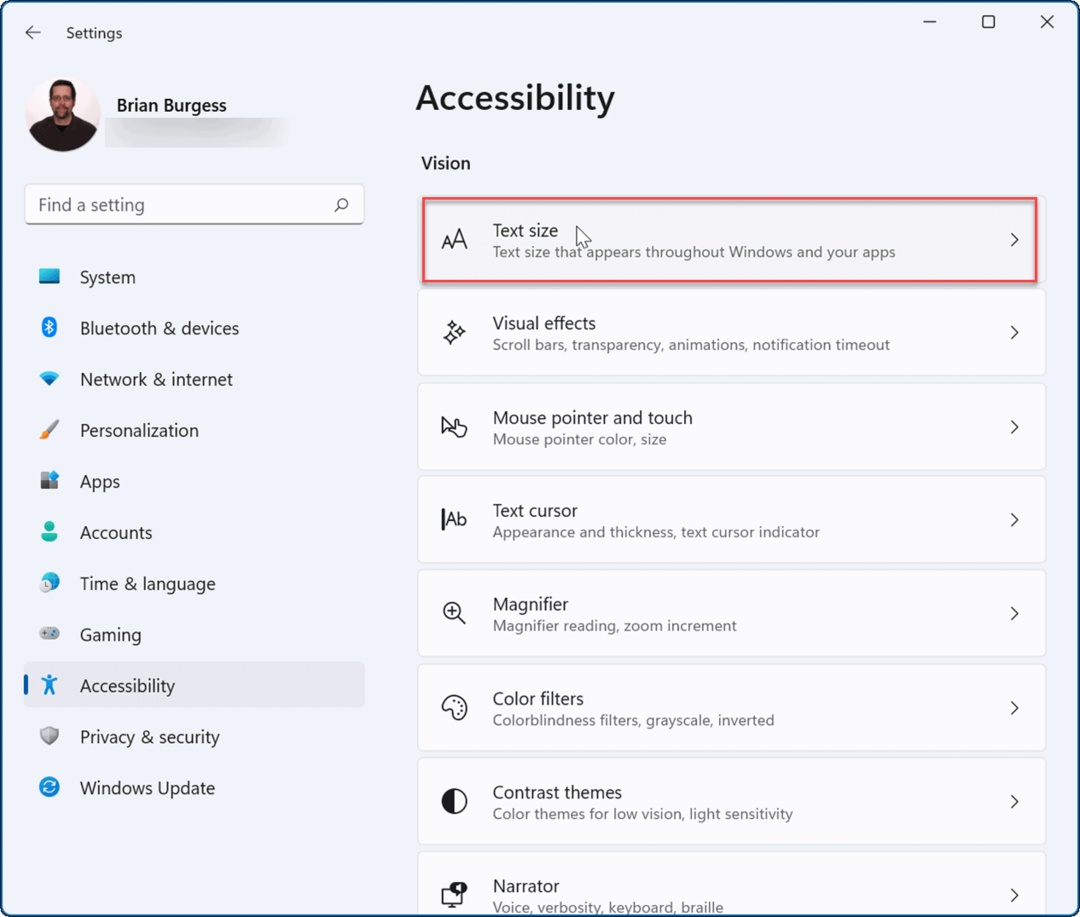
- Használja a Szövegméret csúszka a képernyőn látható betűtípusok méretének növeléséhez vagy csökkentéséhez. Jegyezze meg a Szövegméret előnézete mezőben, amely képet ad arról, hogyan fog kinézni az új szövegméret.
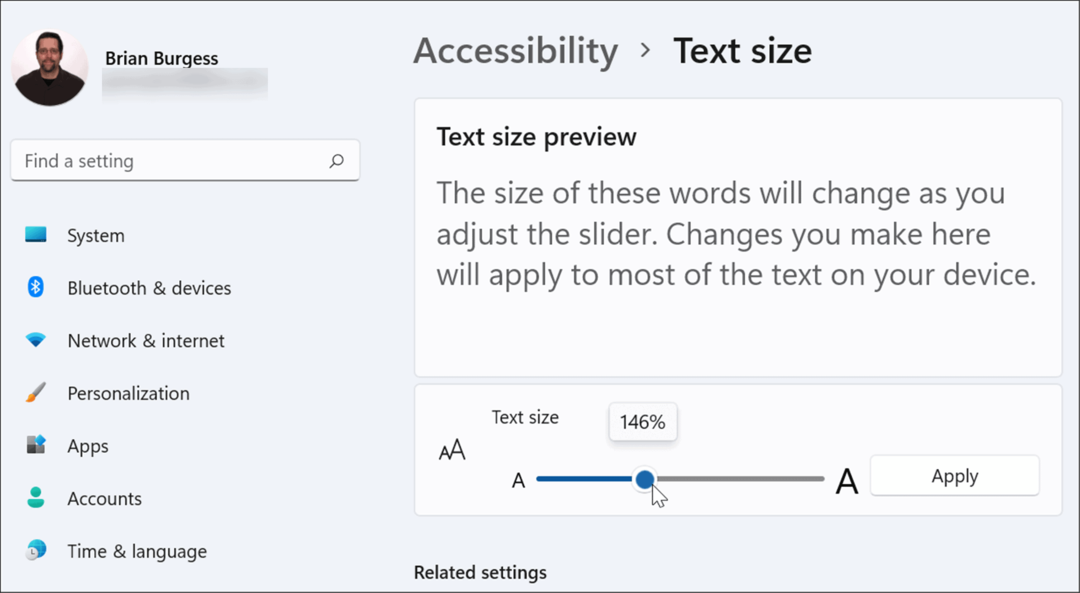
- Ha megtalálta a kívánt szövegméretet, kattintson a gombra Alkalmaz gomb.
Egy kék Kérlek várj képernyő villogni fog, miközben az új szövegméret alkalmazásra kerül a rendszeren. A szöveg nagyobb lesz, de az egyéb elemek, például az ikonok és a navigációs pontok változatlanok maradnak.
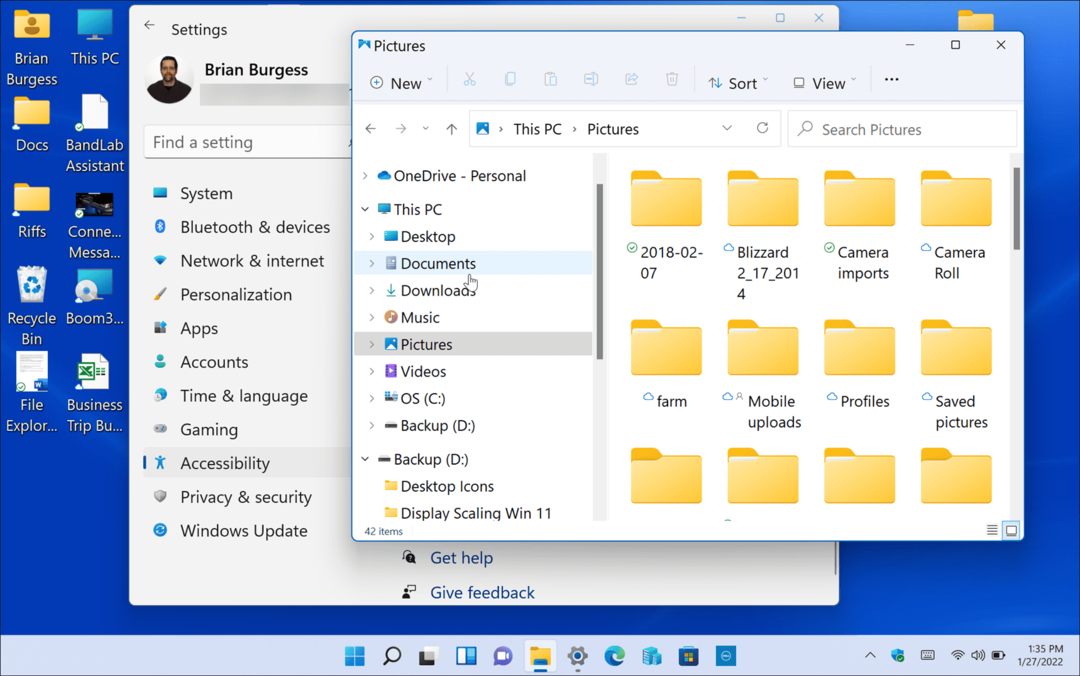
A kijelző méretezésének konfigurálása Windows 11 rendszeren
Számos nagyszerű oka van annak, hogy miért érdemes módosítani a megjelenítési lépték beállításait a Windows 11 rendszerben a fent ismertetett lépésekkel.
Például, ha külső kijelzőhöz vagy kivetítőhöz csatlakozik, a kijelző léptékének módosítása megkönnyítheti a prezentáció megtekintését. Ha gyenge a látása, és nagyobb szövegekre és ikonokra van szüksége a számítógépen, gyorsan módosíthatja a beállításokat, hogy kitalálja, mi a legmegfelelőbb az Ön számára. A megjelenítési lépték beállításainak vagy a szöveg méretének megváltoztatása sem egyszeri dolog, hiszen bármikor visszaléphet, és visszaállíthatja a beállításokat.
A Windows 11 átdolgozott vizuális felülettel rendelkezik, amely nem fog mindenkinek tetszeni. Például a Start menü a képernyő közepén található, és érdemes lehet mozgassa vissza balra. Ha még nem Windows 11-et használ, megteheti módosítsa az elemek méretét a Windows 10 rendszerben, is.
Hogyan találja meg a Windows 11 termékkulcsát
Ha át kell vinnie a Windows 11 termékkulcsát, vagy csak az operációs rendszer tiszta telepítéséhez van szüksége rá,...
A Google Chrome gyorsítótárának, a cookie-k és a böngészési előzmények törlése
A Chrome kiváló munkát végez a böngészési előzmények, a gyorsítótár és a cookie-k tárolásában, hogy optimalizálja a böngésző teljesítményét az interneten. Az övé, hogyan kell...
Bolti áregyeztetés: Hogyan szerezhet be online árakat az üzletben történő vásárlás során
A bolti vásárlás nem jelenti azt, hogy magasabb árat kell fizetnie. Az ár-egyeztetési garanciáknak köszönhetően online kedvezményeket kaphat vásárlás közben...
Disney Plus előfizetés ajándékozása digitális ajándékkártyával
Ha élvezi a Disney Plus szolgáltatást, és szeretné megosztani másokkal, a következőképpen vásárolhat Disney+ Gift előfizetést...



