Hogyan találja meg a Windows 11 verzióját
Microsoft Windows 11 Hős / / February 10, 2022

Utolsó frissítés dátuma

Vannak esetek, amikor ismernie kell a számítógépén futó Windows verzióját és felépítését. Így találhatja meg a Windows 11 verzióját.
Egyetlen Windows 11 PC sem ugyanaz. Ha az irodában Windows 11-et használ, valószínűleg Windows 11 Pro vagy Enterprise rendszert használ. Iskolai környezetben a Windows 11 Education valószínű. Otthon valószínűleg a Windows 11 Home lesz a választott verzió.
Mindegyik verzió finom különbségekkel segíti a felhasználók feladatait. Ezért fontos tudni, hogy a Windows 11 melyik verzióját futtatja, és ami még fontosabb, hogyan találhatja meg a Windows 11 verzióját, ha szükséges.
Szerencsére többféleképpen is megtudhatja, hogy a Windows 11 melyik verzióját futtatja. Íme, mit kell tennie.
Hogyan találja meg a Windows 11 verzióját a beállításokkal
A segítségével megtudhatja, hogy a Windows melyik verziója fut a rendszeren Beállítások alkalmazás a Windows 11 rendszeren.
Ha meg szeretné keresni a Windows verzióját a Beállításokban, kövesse az alábbi lépéseket:
- Nyissa meg a Rajt menüt és nyomja meg Beállítások. Ezt kattintással teheti meg Start > Beállítások vagy a Windows billentyű + I parancsikon.

- Amikor megnyílik a Beállítások, kattintson a gombra Rendszer a bal oldali listából.
- Kattintson a jobb oldalon Ról ről.
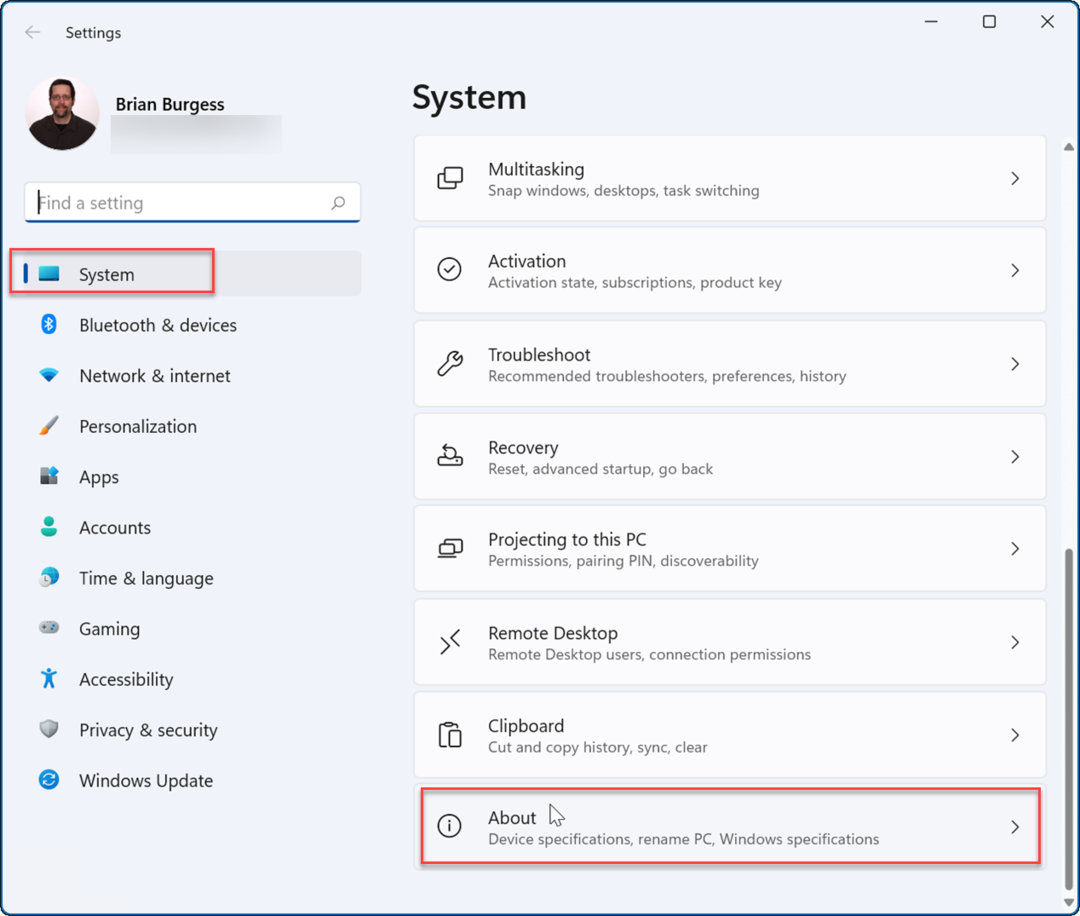
- Görgessen le a Ról ről szakaszt, és bontsa ki a Windows specifikációk választási lehetőség. Itt láthatja a Windows 11 verzióját és buildszámát is. Vegye figyelembe, hogy rákattinthat a Másolat gombbal mentheti a vágólapra, és szükség esetén elküldheti e-mailben vagy szöveges üzenetben.
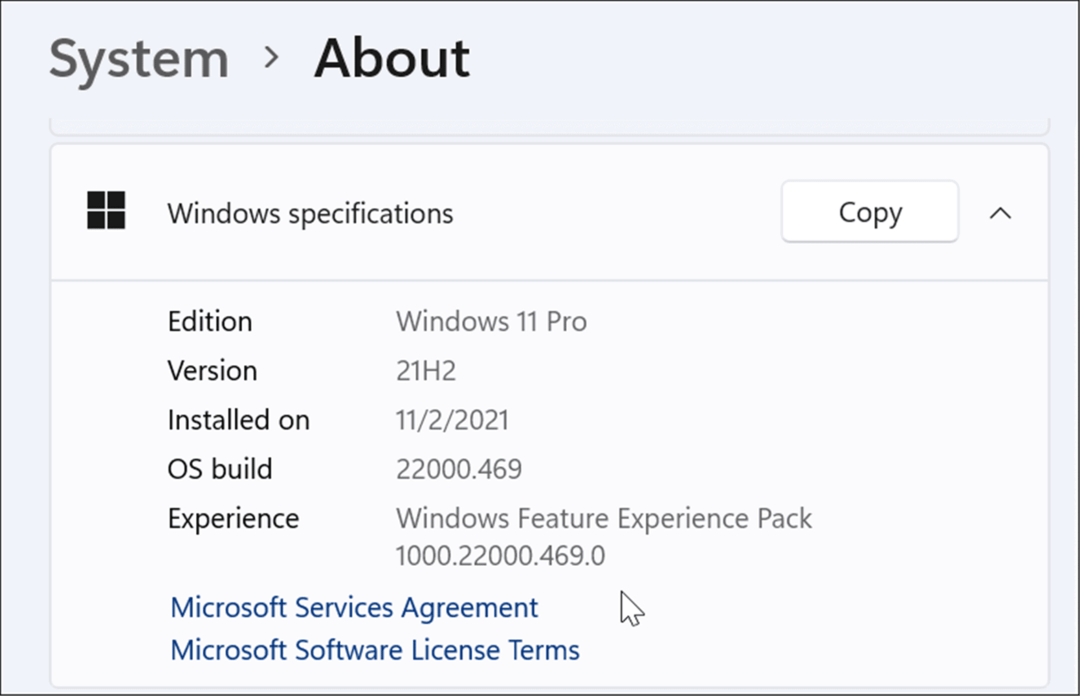
Azt is érdemes megjegyezni, hogy itt láthatod, hogy futtatod-e a Home vagy Pro a Windows verziója. Szükség lehet ezekre az információkra, mint például bizonyos funkciók BitLocker eszköztitkosítás és a csoportházirend-vezérlők például csak a Pro verzióban érhetők el.
Hogyan ellenőrizheti a Windows 11 verzióját a Winver segítségével
Egy másik egyszerű módja annak, hogy megtalálja a Windows verzióját, egy egyszerű parancs – a győztes parancs.
Ha meg szeretné keresni a Windows 11 verzióját a Winver segítségével, kövesse az alábbi lépéseket:
- Használja a billentyűparancsot Windows billentyű + R a Futtatás párbeszédpanel elindításához.
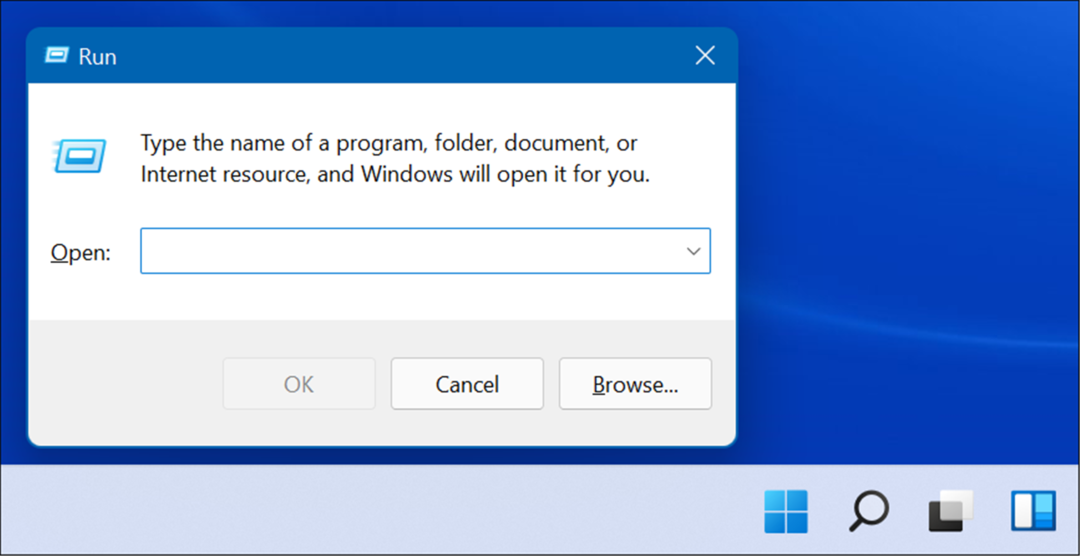
- Írja be a következő parancsot, és kattintson rendben vagy ütni Belép.
Winver
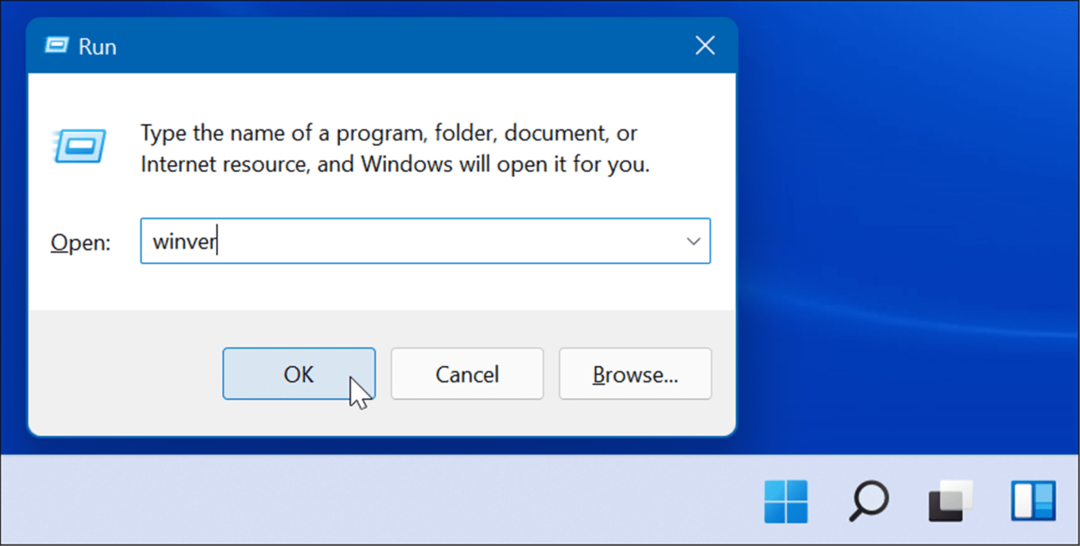
- Ez felhozza a A Windowsról képernyő, amelyen megjelenik a Windows 11 verziója és a buildszám.
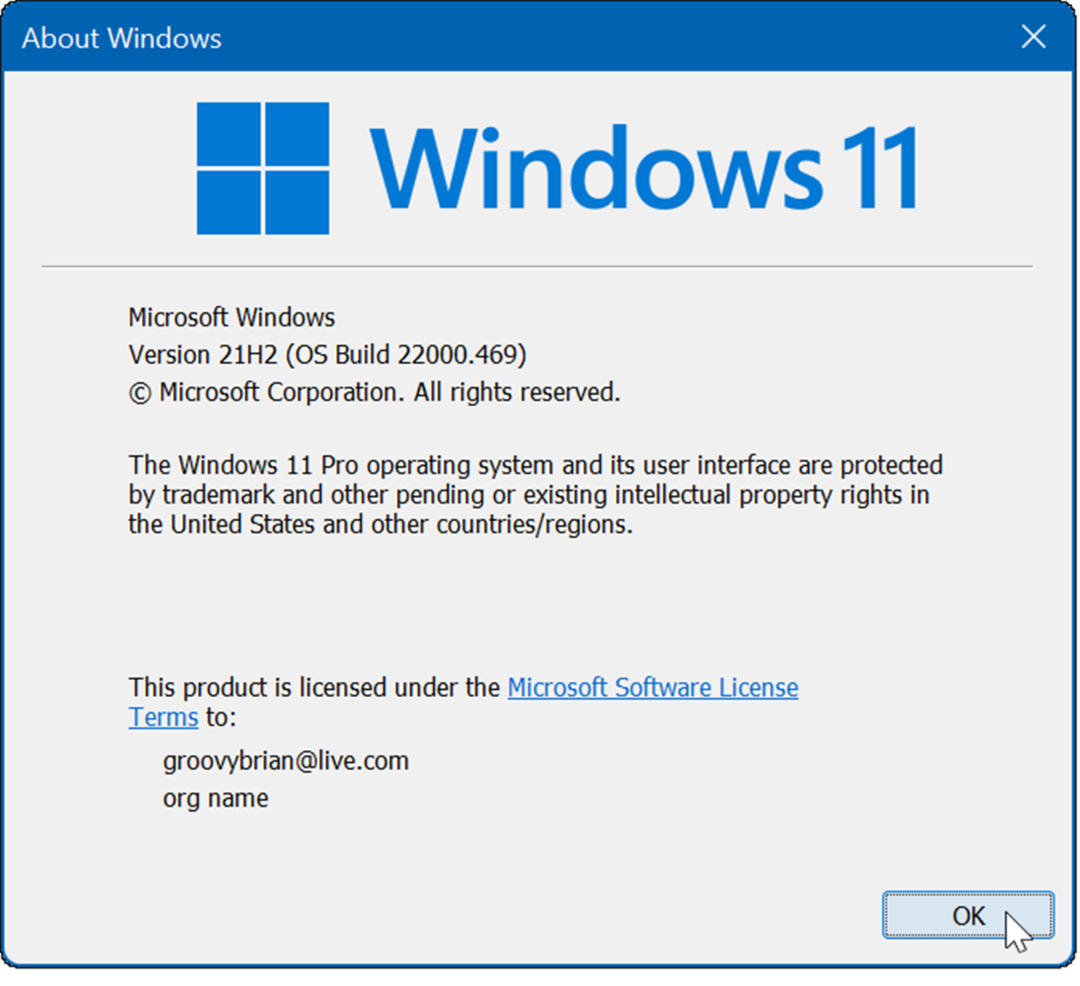
Keresse meg a Windows 11-es verziót a PowerShell segítségével
A Windows 11 PowerShell-verziójának megkereséséhez kövesse az alábbi lépéseket:
- megnyomni a Start gomb vagy Windows kulcs.
- A Start menübe írja be powershell és válassza ki a legjobb eredményt.
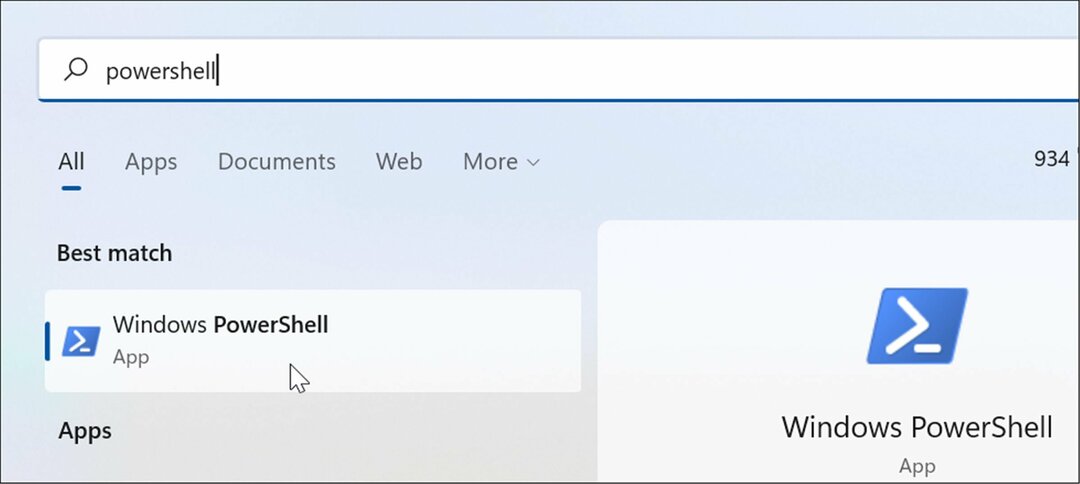
- Mikor Windows PowerShell megnyílik, írja be a következő parancsot, és nyomja meg a gombot Belép.
Get-ComputerInfo | Válassza az OsName, OSDisplayVersion, OsBuildNumber lehetőséget
- Várjon egy kicsit, amíg lekérdezi a Windows 11 verzióját és a build számát.
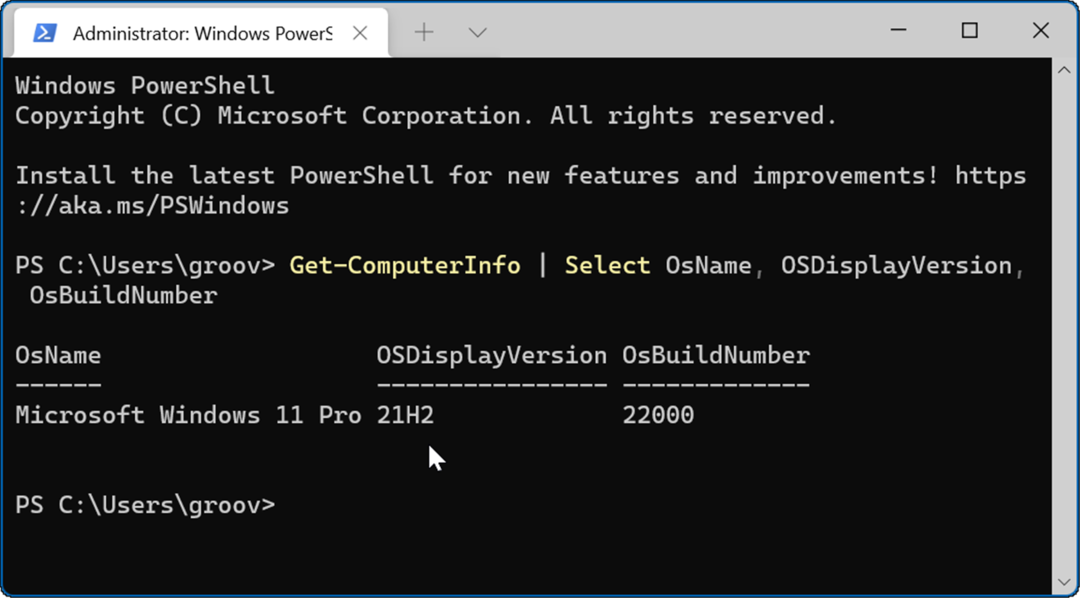
Miután megvan a verzió, bezárhatja a Windows PowerShellt, és visszatérhet ahhoz, amit csinált.
Windows 11 verziók
A használt Windows 11 verziójának ismerete mindig hasznos. Előfordulhat, hogy bizonyos funkciókra számíthat, amelyek csak a frissített verziókban érhetők el. A verzió ellenőrzése után érdemes lehet frissítések keresése hogy a legtöbbet hozza ki Windows 11 rendszerű számítógépéből.
Másrészt előfordulhat, hogy nem akarja a legújabb verziót. A Microsoftnak szokása van az örökölt funkciók eltávolítása ha új verzió jelenik meg. Lehet, hogy van olyan alkalmazása vagy hardvere, amely még nem áll készen az új verzióra. Ebben az esetben megteheti állítsa le az automatikus frissítéseket a számítógépén.
Hogyan találja meg a Windows 11 termékkulcsát
Ha át kell vinnie a Windows 11 termékkulcsát, vagy csak az operációs rendszer tiszta telepítéséhez van szüksége rá,...
A Google Chrome gyorsítótárának, a cookie-k és a böngészési előzmények törlése
A Chrome kiváló munkát végez a böngészési előzmények, a gyorsítótár és a cookie-k tárolásában, hogy optimalizálja a böngésző teljesítményét az interneten. Az övé, hogyan kell...
Bolti áregyeztetés: Hogyan szerezhet be online árakat az üzletben történő vásárlás során
A bolti vásárlás nem jelenti azt, hogy magasabb árat kell fizetnie. Az ár-egyeztetési garanciáknak köszönhetően online kedvezményeket kaphat vásárlás közben...
Disney Plus előfizetés ajándékozása digitális ajándékkártyával
Ha élvezi a Disney Plus szolgáltatást, és szeretné megosztani másokkal, a következőképpen vásárolhat Disney+ Gift előfizetést...
