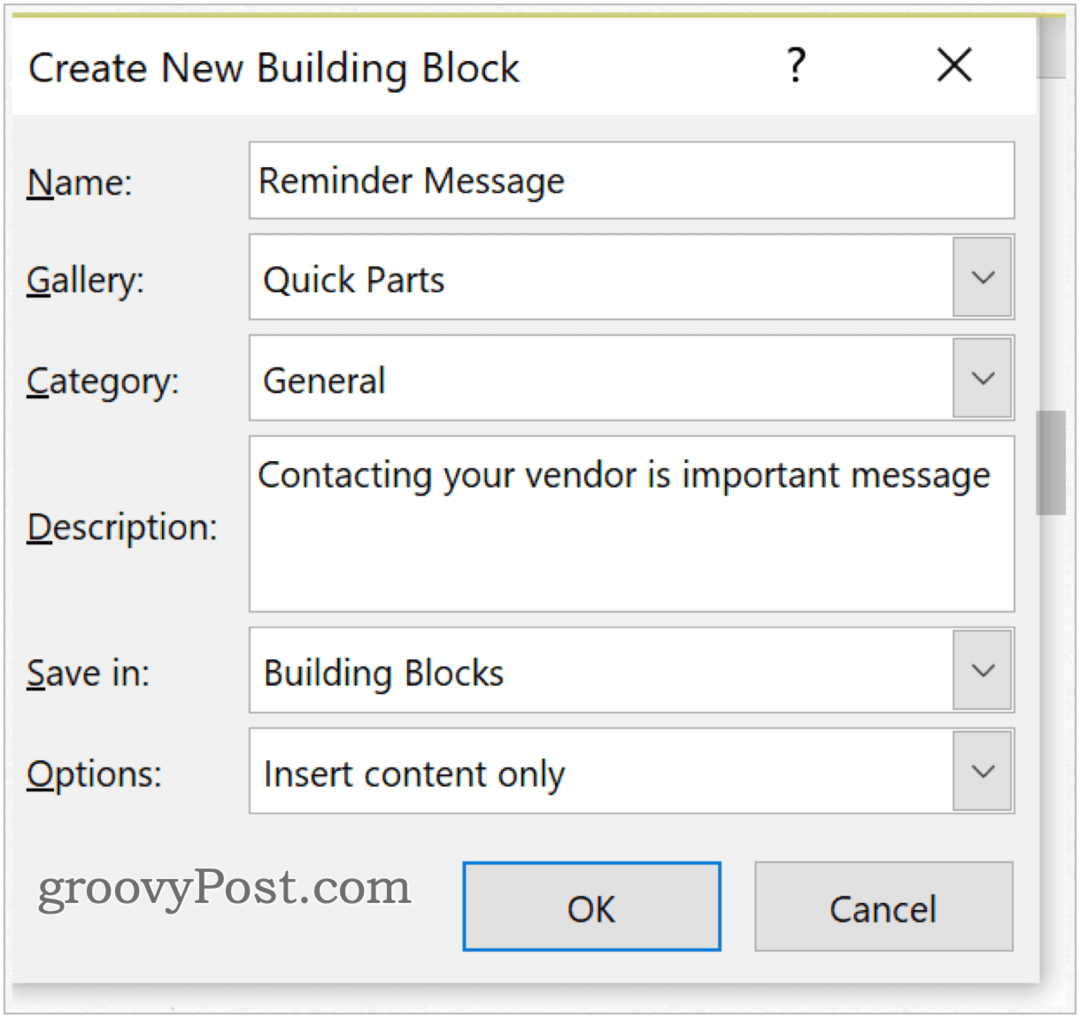Alkalmazások indítása indításkor a Windows 11 rendszeren
Microsoft Windows 11 Hős / / February 22, 2022

Utolsó frissítés dátuma

Ha mindig ugyanazokat az alkalmazásokat használja a számítógépén, spóroljon egy kis időt, és indítsa el az alkalmazásokat a Windows 11 rendszer indítása közben. Ez az útmutató megmutatja, hogyan.
Ha van egy sor olyan alkalmazás, amelyet gyakran használ a számítógépén, érdemes lehet, hogy ezek elinduljanak az indításkor.
Attól tarthat, hogy az indítás során túl sok alkalmazás lelassíthatja a rendszerindítási időt. Ha mégis azt tervezi, hogy megnyit bizonyos alkalmazásokat, miért nem spórol egy kis időt? Így a használt alkalmazások készen állnak a használatra, amint a számítógép befejeződött, és elkezdheti dolgozni (vagy játszani).
Windows 11 rendszeren egyszerűen szabályozhatja az alkalmazások indítási viselkedését a Beállítások alkalmazással vagy a parancsikonok elhelyezésével az Indítás mappában. Ha tudni szeretné, hogyan indítson el alkalmazásokat a Windows 11 rendszer indítása közben, kövesse az alábbi lépéseket.
Az alkalmazások automatikus indítása az indítás során a beállításokon keresztül
A Windows 11 Beállítások alkalmazásával beállíthat bizonyos alkalmazásokat, hogy elinduljanak az indítás során.
Alkalmazások automatikus indításához a beállításokon keresztül, kövesse az alábbi lépéseket:
- Kattints a Start gomb és válassza ki Beállítások menüből.
- Amikor megnyílik a Beállítások, kattintson a gombra Alkalmazások elemre bal oldalon.
- A jobb oldalon kattintson a üzembe helyezés választási lehetőség.
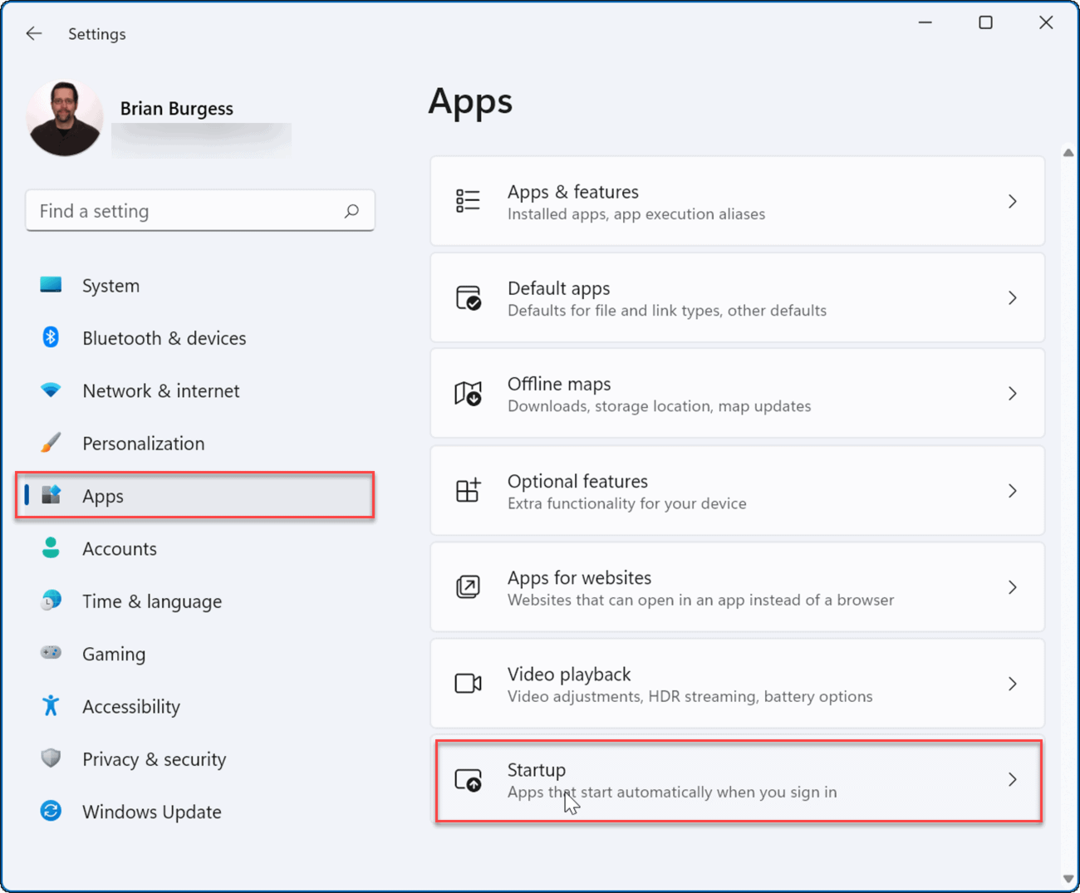
- Menjen le a listán, és kapcsolja ki az indítás során elindítani kívánt alkalmazások váltókapcsolóját.
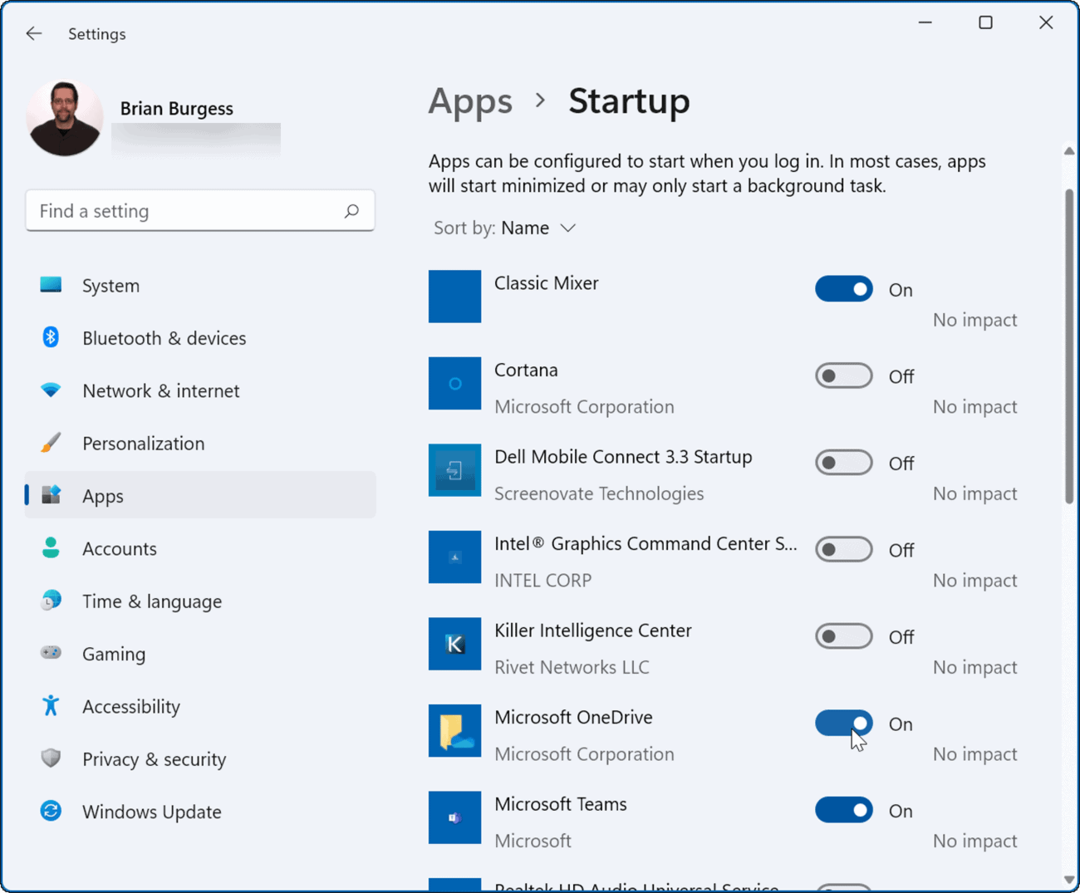
- Lépjen ki a Beállítások alkalmazásból – a bekapcsolt alkalmazások a következő alkalommal automatikusan elindulnak indítsa újra a Windows 11-et.
Konfigurálja az Indító mappát
Egy másik módja annak, hogy alkalmazásokat indítson el indításkor a Windows 11 rendszeren, a következőn keresztül Startup mappa. Ha az Indítási mappa opciót használja, azt is szabályozhatja, hogy bizonyos alkalmazásablak hogyan nyíljanak meg indításkor.
Alkalmazások konfigurálása az indítási mappa használatával Windows 11 rendszeren:
- Nyomja meg a billentyűparancsot Windows billentyű + R elindítani a Fuss párbeszédablak.
- Ban ben Fuss, típus shell: indítás és kattintson rendben.
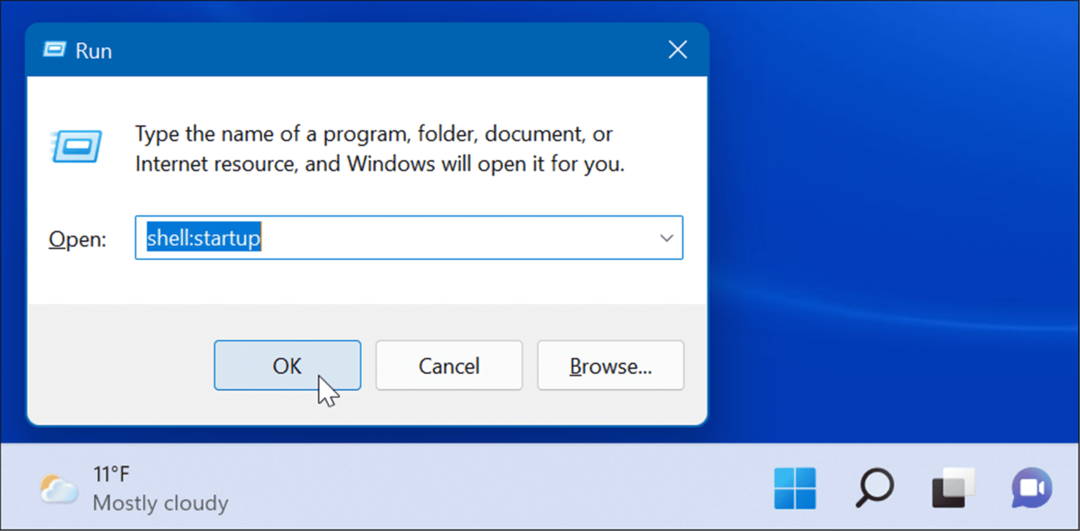
- Amikor az Indító mappa benyílik Fájlkezelő, kattintson Új > Parancsikon a bal felső felől.
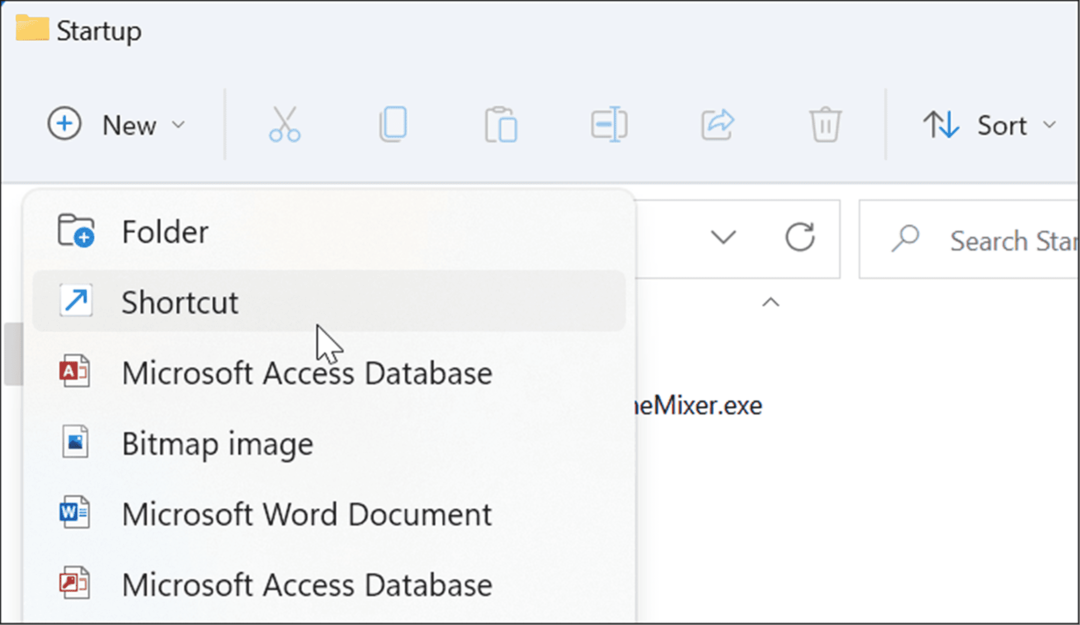
- Amikor az Parancsikon létrehozása A varázsló elindul, kattintson a gombra Tallózás gombra, navigáljon a hozzáadni kívánt alkalmazás helyére, majd kattintson a gombra rendben.
- A régebbi 32 bites alkalmazások általában a Programfájlok (x86) mappa, és a 64 bites alkalmazások a Program fájlok mappát. Válassza ki a végrehajtható vagy .alkalmazás fájl, amely elindítja a programot.
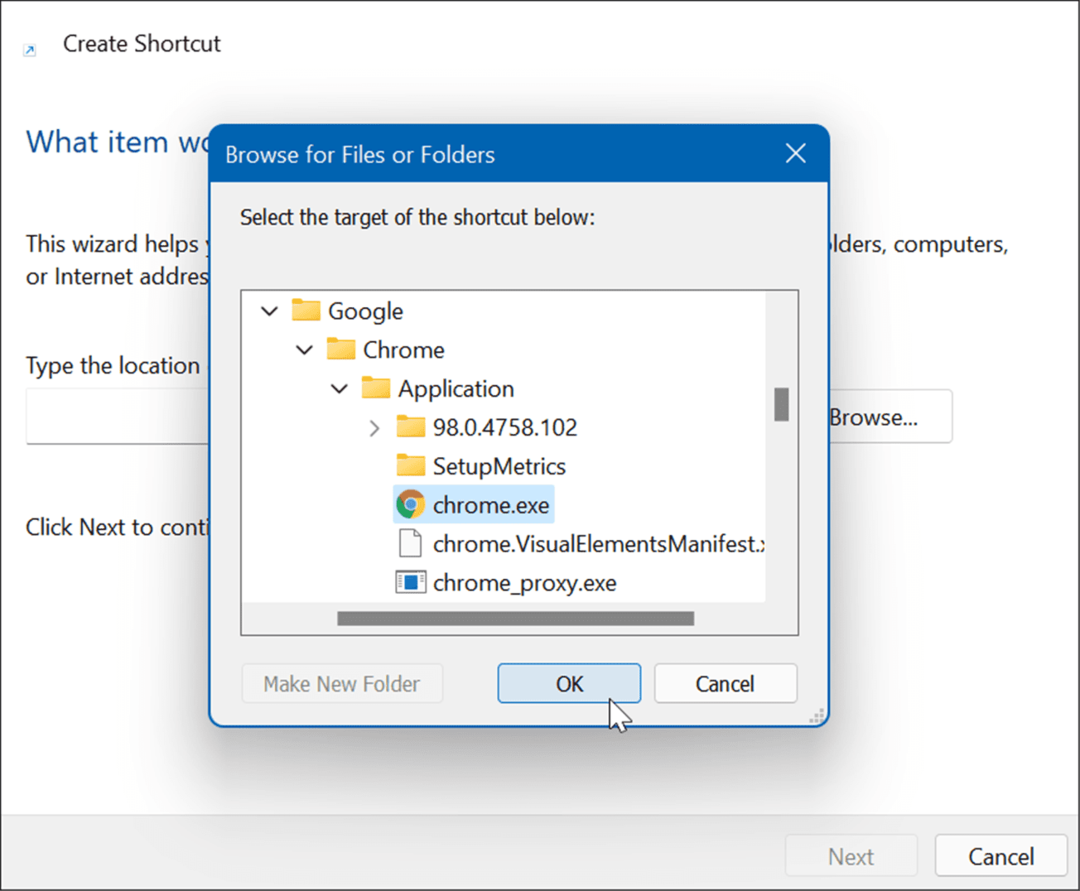
- Miután kiválasztotta az alkalmazást, az elérési útja bekerül a varázsló helymezőjébe – kattintson a gombra Következő.
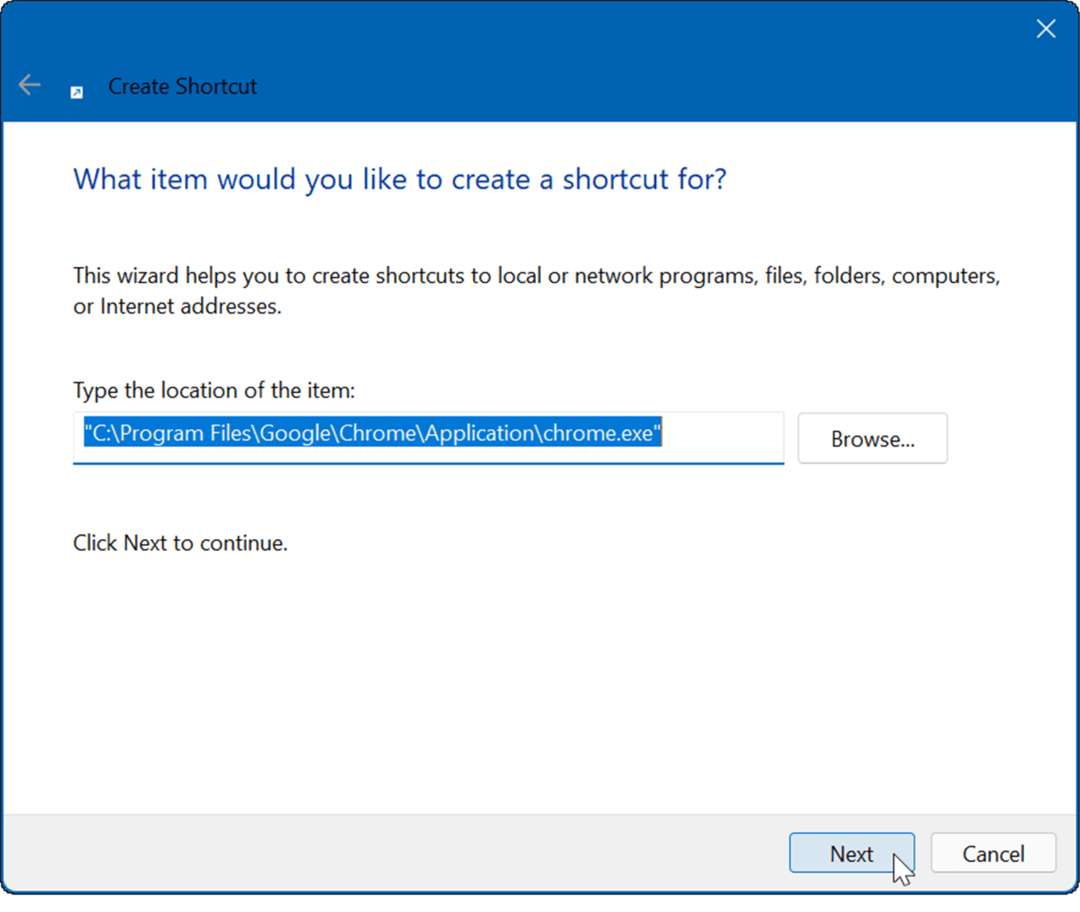
- Írjon be egy opcionális nevet a név mezőbe, és kattintson a gombra rendben.
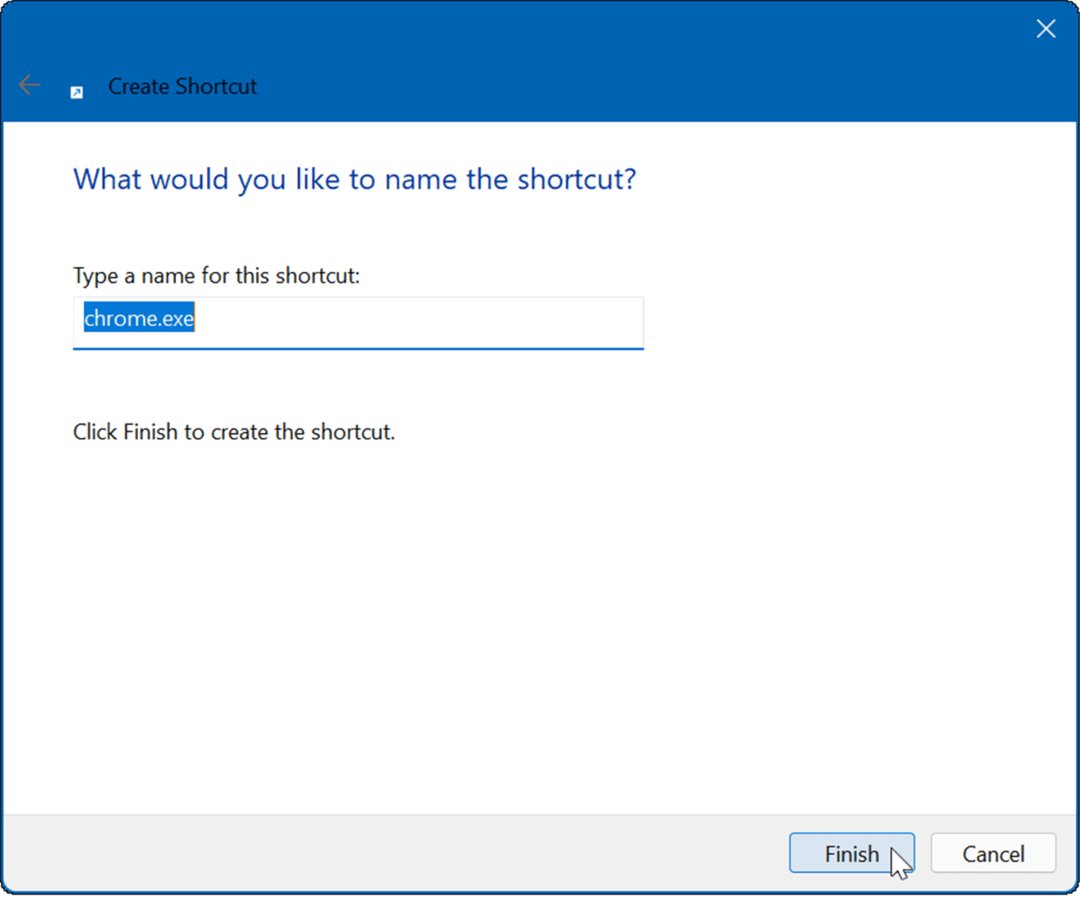
- A kiválasztott alkalmazás(ok) parancsikonja most megjelenik az Indítás mappában.
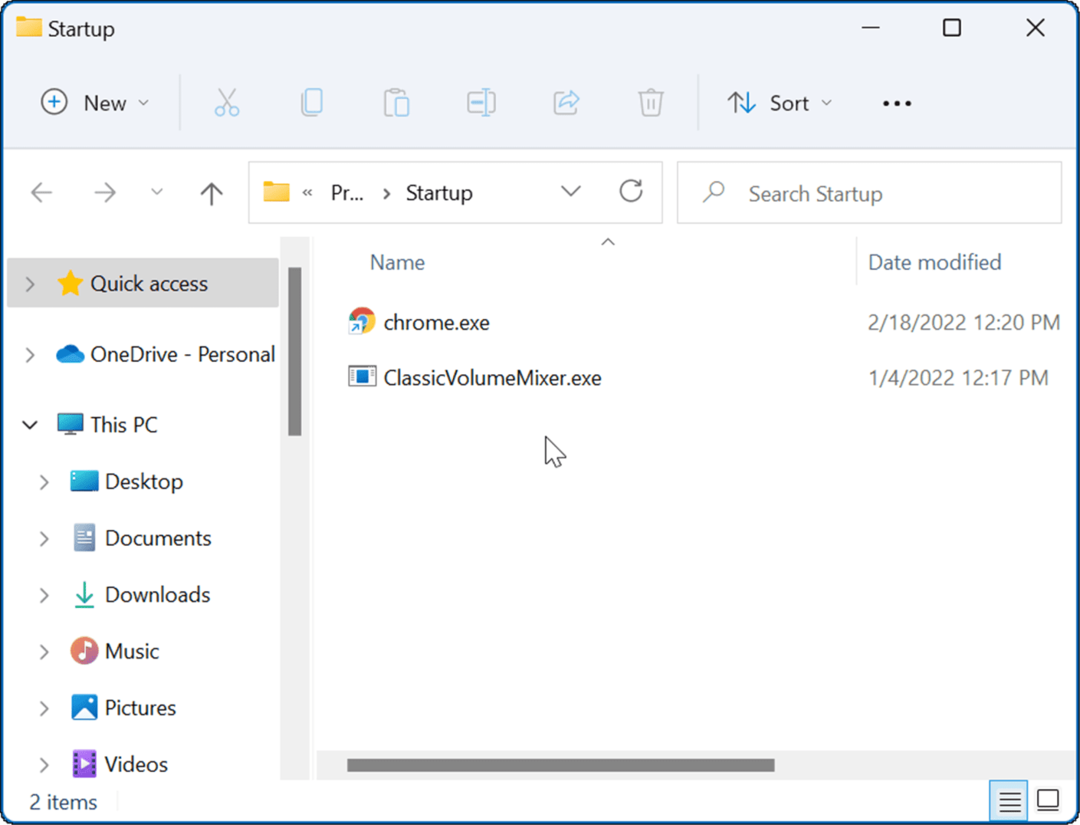
Amikor legközelebb újraindítja a számítógépet, a Windows minden olyan alkalmazást elindít, amelyet az Indítási mappához adott.
Az alkalmazásablak viselkedésének beállítása
Azt is érdemes megjegyezni, hogy amikor alkalmazásokat ad hozzá az Indító mappához, azok alapértelmezés szerint ablakos módban indulnak el. Így például, ha több alkalmazás van beállítva, hogy fusson, az összezavarhatja a képernyőt. A jó hír az, hogy beállíthatja őket minimálisra vagy maximalizáltra, ha úgy tetszik.
Az alkalmazásablak viselkedésének beállítása:
- Kattintson jobb gombbal az alkalmazás parancsikonjára a üzembe helyezés mappát, és válassza ki Tulajdonságok.
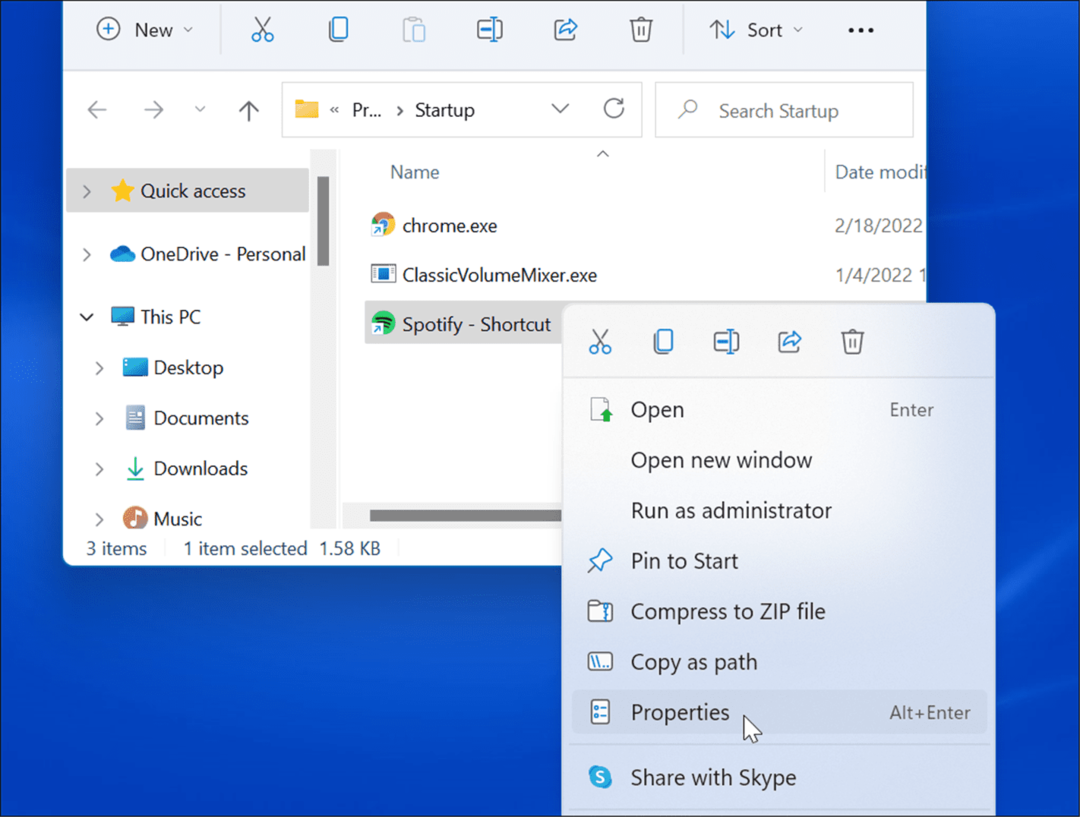
- Alatt Parancsikon lapon kattintson a mellette lévő legördülő menüre Fuss és állítsa be Minimalizált vagy Maximalizált.
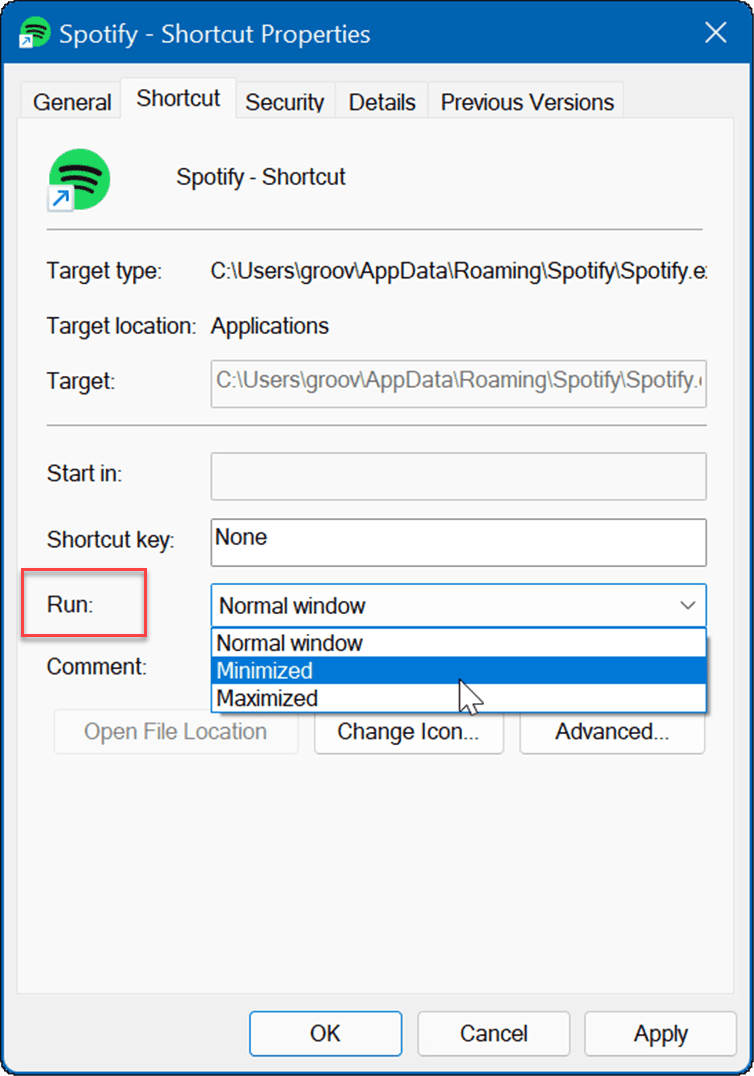
Húzza az alkalmazásokat az Indítási mappába
Az alkalmazásokat áthúzhatja, ha nem szeretne parancsikont létrehozni minden alkalmazáshoz az Indítási mappában.
Alkalmazások húzása az Alkalmazások mappából az Indítás mappába:
- Használja a billentyűparancsot Windows billentyű + R elindítani a Fuss párbeszédablak.
- típus shell: indítás ban ben Fuss és kattintson rendben.
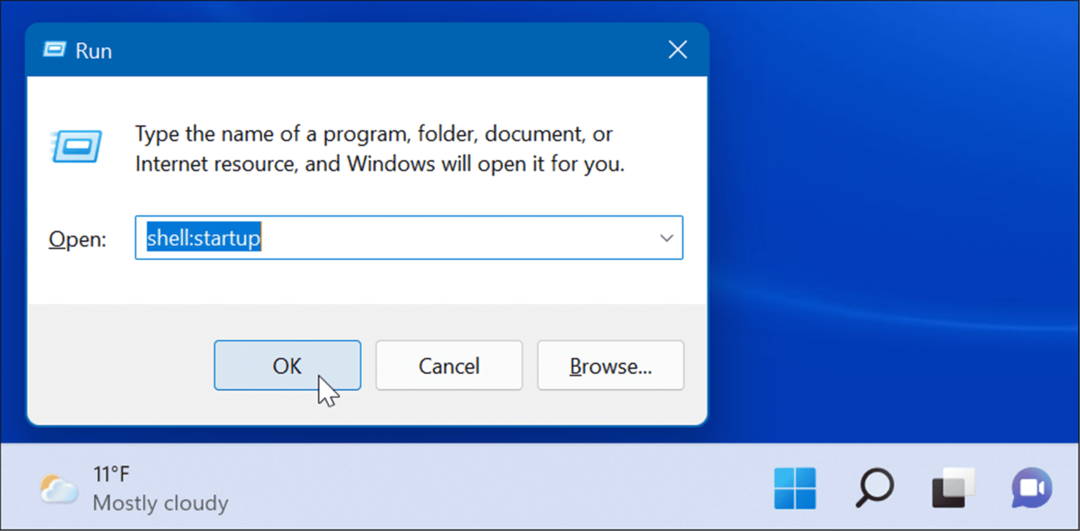
- Ezután nyomja meg a gombot Windows billentyű + R, típus shell: appsfolder, majd kattintson a gombra rendben.
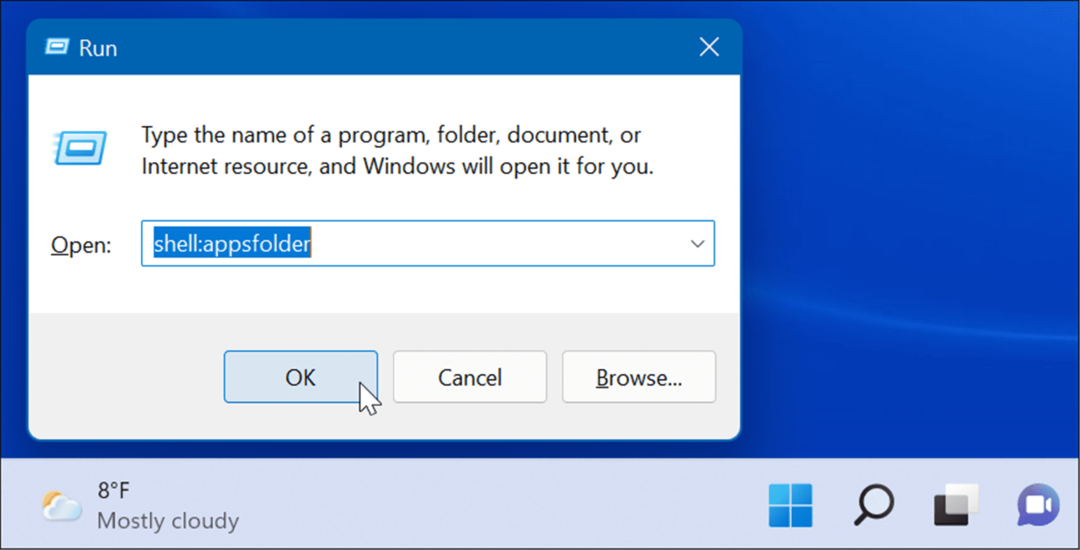
- Ezen a ponton rendelkeznie kell a üzembe helyezés és Alkalmazások mappák nyílnak meg. Válasszon ki egy alkalmazást a Alkalmazások mappába, és húzza a Indító mappa. Ez létrehoz egy parancsikont az alkalmazáshoz az Indítás mappában.
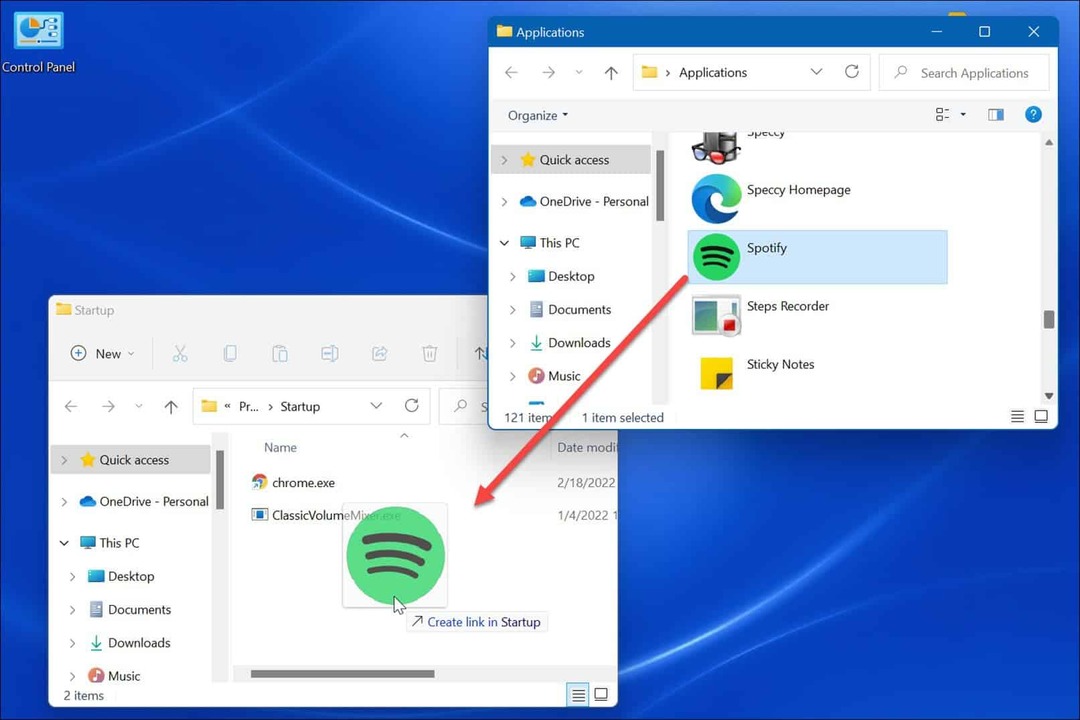
Ez a módszer jól működik, ha több alkalmazást szeretne az Indítás mappába helyezni. Egyszerűbb, mint létrehozni egy parancsikont az egyes alkalmazásokhoz.
Indító alkalmazások Windows 11 rendszeren
A fenti lépések segítik az alkalmazásokat az indítás során a Windows 11 rendszeren, de csak azokat, amelyeket látni szeretne.
Ne feledje azonban, hogy túl sok alkalmazás elindítása az indítás során lelassítja a rendszerindítási időt. Minél több alkalmazása van, annál hosszabb az általános indítási idő. Ha csak azokat az alkalmazásokat tartalmazza, amelyekhez gyorsan hozzá kell férni, a teljesítmény nem fog nagy csapást mérni.
Ha úgy találja, hogy számítógépének túl sokáig tart a rendszerindítás, próbálkozzon az indítási alkalmazások letiltása a Windows 11 rendszeren. Az alkalmazások kezelésével kapcsolatos további információkért tekintse meg a alapértelmezett alkalmazások módosítása vagy hogyan kell rögzítse az alkalmazásokat a Startról a tálcára. Ha még nem Windows 11-et használ, megteheti Az alkalmazások a Windows 10 rendszer indítása során indulnak el.
Hogyan találja meg a Windows 11 termékkulcsát
Ha át kell vinnie a Windows 11 termékkulcsát, vagy csak az operációs rendszer tiszta telepítéséhez van szüksége rá,...
A Google Chrome gyorsítótárának, a cookie-k és a böngészési előzmények törlése
A Chrome kiváló munkát végez a böngészési előzmények, a gyorsítótár és a cookie-k tárolásában, hogy optimalizálja a böngésző teljesítményét az interneten. Az övé, hogyan kell...
Bolti áregyeztetés: Hogyan szerezhet be online árakat az üzletben történő vásárlás során
A bolti vásárlás nem jelenti azt, hogy magasabb árat kell fizetnie. Az ár-egyeztetési garanciáknak köszönhetően online kedvezményeket kaphat vásárlás közben...
Disney Plus előfizetés ajándékozása digitális ajándékkártyával
Ha élvezi a Disney Plus szolgáltatást, és szeretné megosztani másokkal, a következőképpen vásárolhat Disney+ Gift előfizetést...