A Microsoft Teams nem tölt be: 6 javítás
Microsoft Windows 11 Hős / / February 23, 2022

Utolsó frissítés dátuma

A Microsoft Teams nagyszerű együttműködési alkalmazás a vállalkozások számára, de csak akkor, ha megfelelően működik. Ha nem, akkor ezzel az útmutatóval elháríthatja a hibát.
A Microsoft Teamsben előre telepítve van a Windows 11, de előfordulhat, hogy a népszerű üzleti együttműködési szoftver nem töltődik be.
Számos oka lehet annak, ha a Microsoft Teams nem töltődik be Windows rendszeren. Probléma lehet magával az alkalmazással, a GPU-illesztőprogramok okozhatnak problémákat, vagy maga a Windows megsérült.
Általában az alkalmazás javításával vagy újratelepítésével működik, de előfordulhat, hogy meg kell próbálnia néhány további hibaelhárítási lépést. Az alábbiakban bemutatjuk, hogyan próbálhatja meg újra futni a Microsoft Teamst.
A Microsoft Teams javítása vagy alaphelyzetbe állítása
Az egyik első próbálkozás a Microsoft Teams alkalmazás javítása vagy visszaállítása. Amikor javít egy alkalmazást, a Windows megkísérli kijavítani azt anélkül, hogy bármilyen adatot (például bejelentkezési adatait vagy beállításait) elveszne. Másrészt a visszaállítás törli az alkalmazás adatait. Általában a legjobb, ha először megpróbálja megjavítani, majd ezt követi a visszaállítás.
A Microsoft Teams alkalmazás javításához és/vagy alaphelyzetbe állításához próbálkozzon az alábbi lépésekkel:
- Kattints a Start gomb és nyitott Beállítások vagy használja a Windows billentyű + I billentyűparancsot a közvetlen indításhoz.

- Amikor Beállítások megnyílik, kattintson Alkalmazások elemre a bal oldali listából és a Alkalmazások és funkciók opció a jobb oldalon.
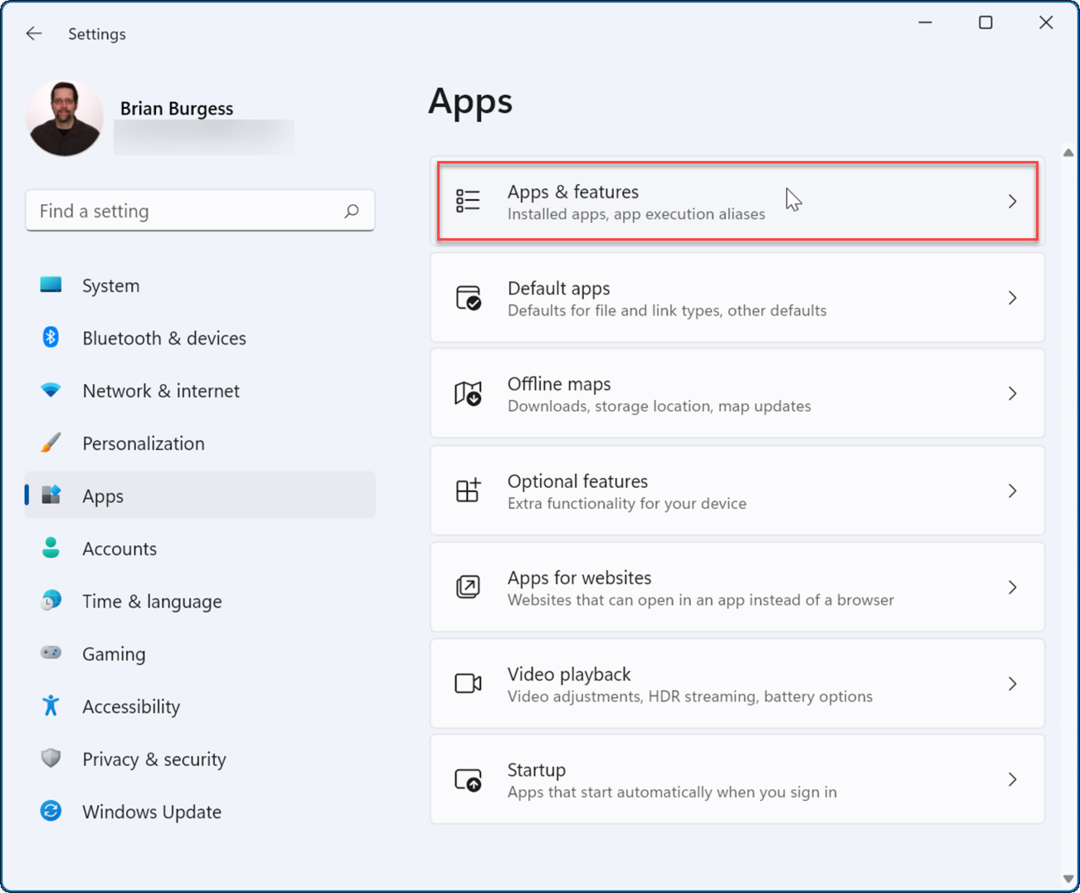
- Keresés Microsoft csapatok ban,-ben Alkalmazások listája mezőben kattintson a hárompontos menü mellett, és válassza ki Haladó beállítások.
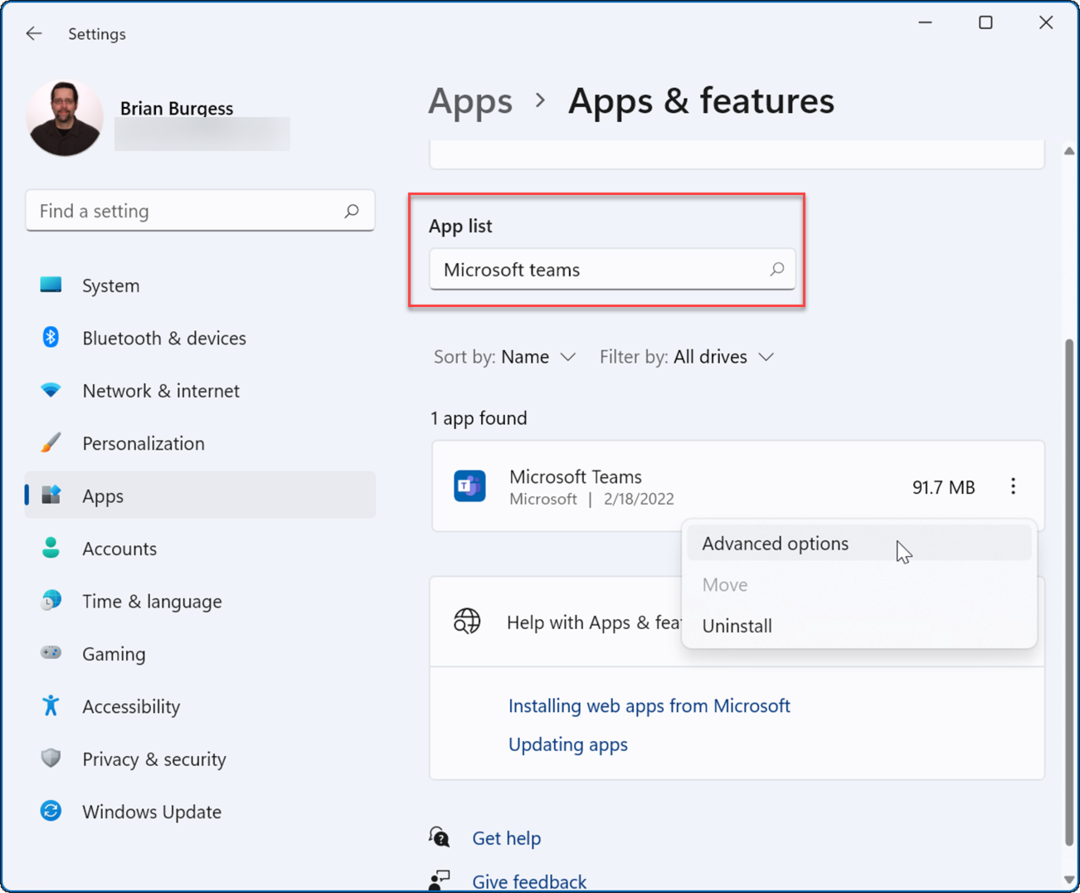
- Görgessen le a Visszaállítás szakaszt, és kattintson a Javítás gomb – nézze meg, hogy ezután betöltődik-e.
- Ha ez nem működik, kattintson a Visszaállítás gombot, és várja meg, amíg a folyamat befejeződik.
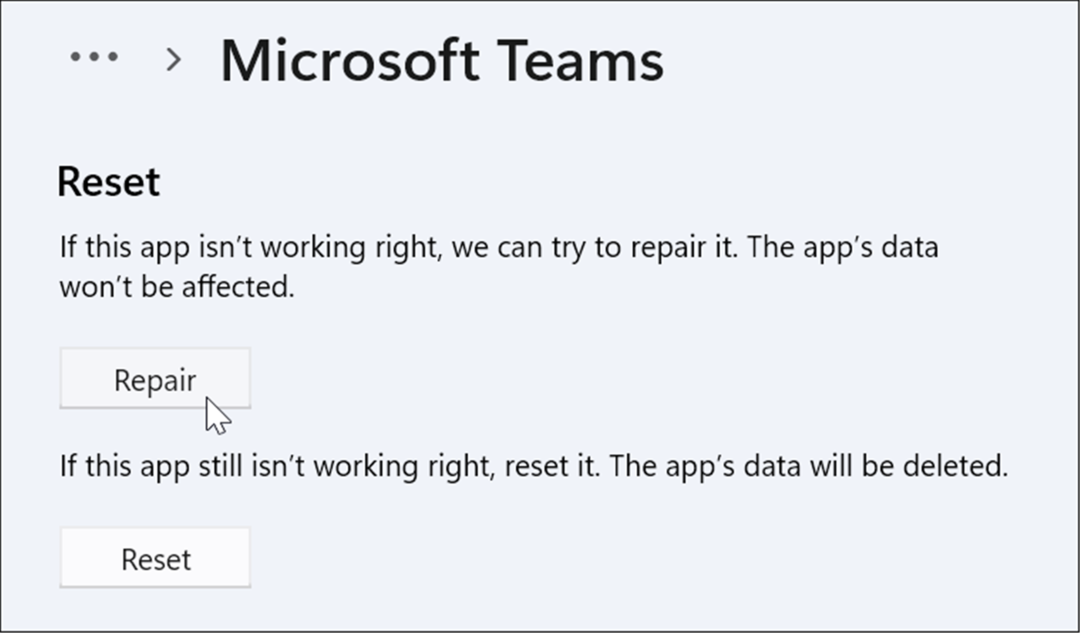
Fejezze be a Microsoft Teams folyamatot
Egy másik lehetőség, amelyet megpróbálhat, az, hogy leállítja a Teams folyamatot a Feladatkezelőben, és újraindítja.
A Microsoft Teams folyamat befejezése:
- Nyissa meg a Feladatkezelőt a Windows 11 rendszeren a Start menüből vagy a Futtatás segítségével.
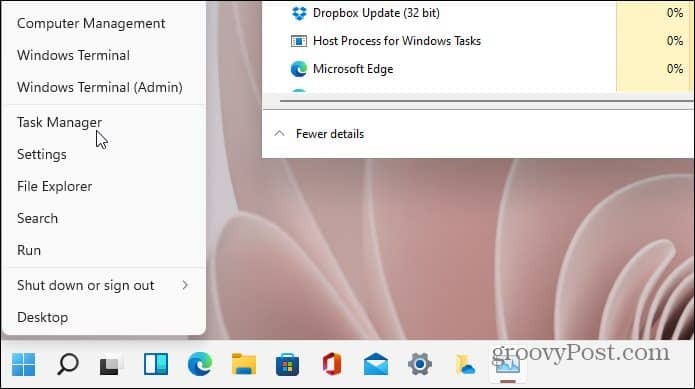
- Amikor megnyílik a Feladatkezelő, kattintson jobb gombbal bármelyikre MicrosoftCsapatok folyamatokat és válassza ki Utolsó feladat menüből.
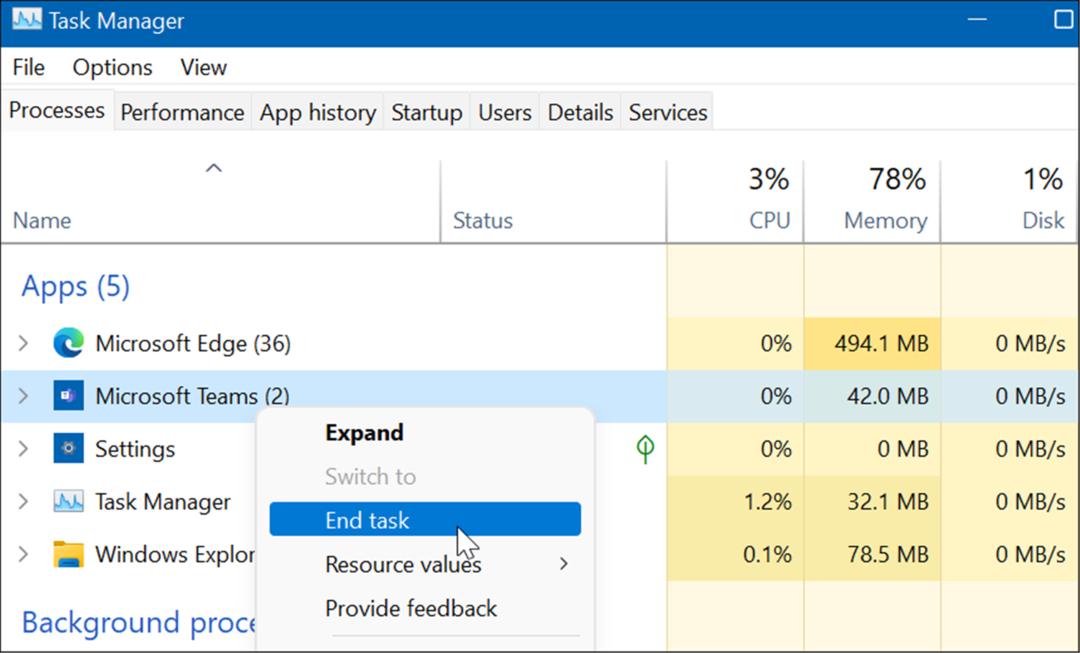
Telepítse újra a Microsoft Teams programot
Ha a javítás vagy az alaphelyzetbe állítás nem oldja meg a Microsoft Teams betöltés hiányát a Windows 11 rendszeren, újratelepítheti az alkalmazást. Az alkalmazás újratelepítése kijavíthatja a fájlsérülés okozta problémákat és minden egyéb, fel nem ismert problémát.
A Microsoft Teams alkalmazás újratelepítése:
- Nyisd ki Rajt és válassza ki Beállítások.
- Ban ben Beállítások, válassza ki Alkalmazások > Alkalmazások és funkciók.
- Keresés Microsoft csapatok ban,-ben Alkalmazások listája mezőben kattintson a hárompontos menüt a Teams mellett, és válassza ki Eltávolítás menüből.
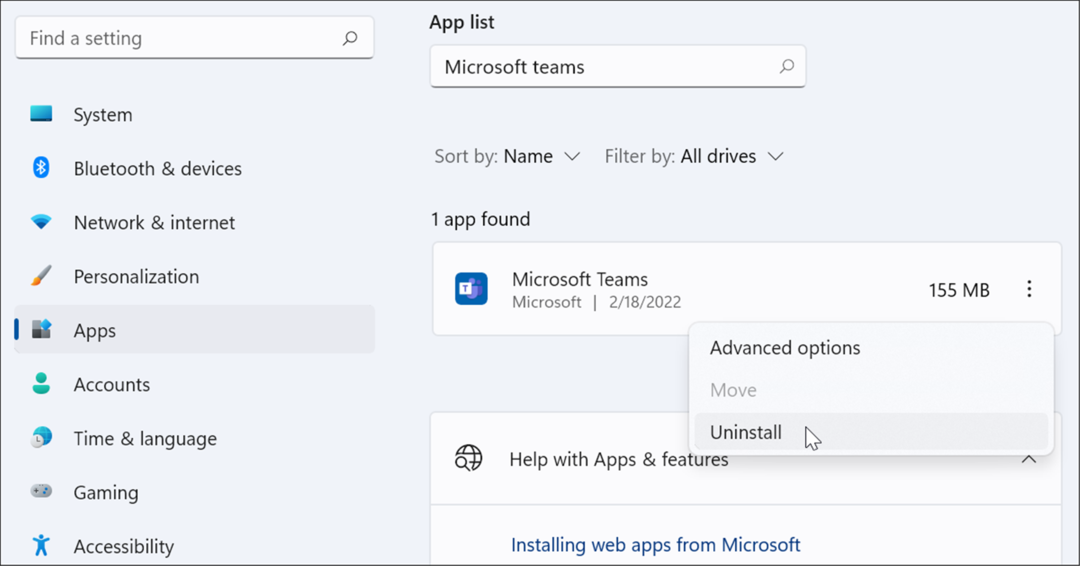
- Kattints a Eltávolítás gombot, amikor megjelenik az ellenőrző üzenet.
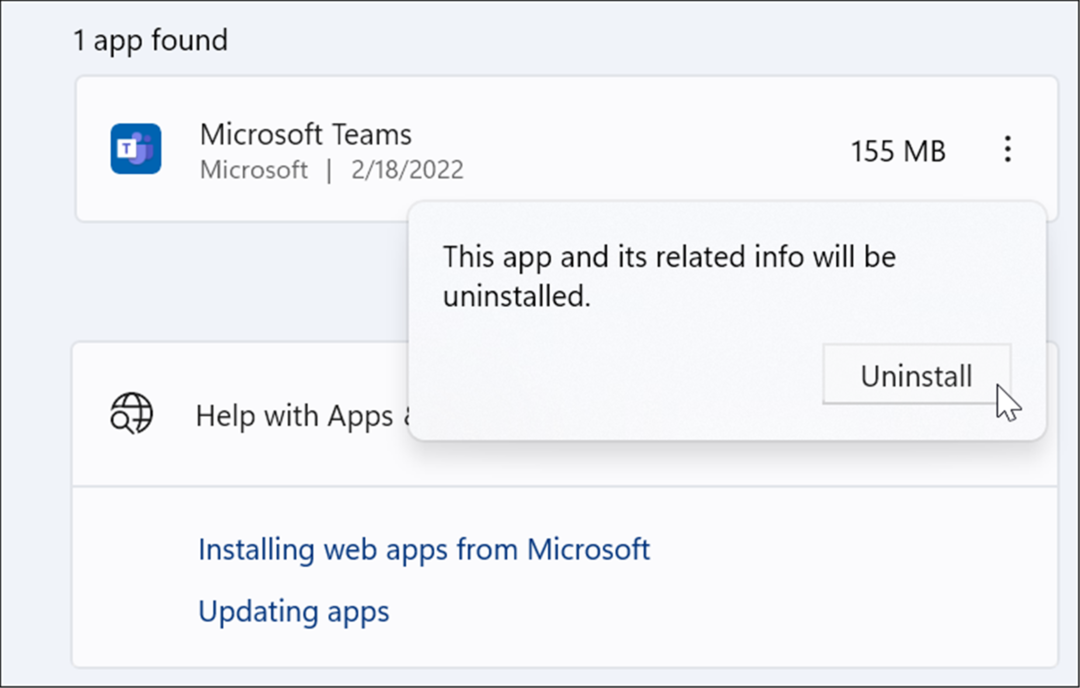
- A Microsoft Teams eltávolítása után lépjen a töltse le a Microsoft Teams oldalt és kattintson a Letöltés asztali számítógépre gomb.
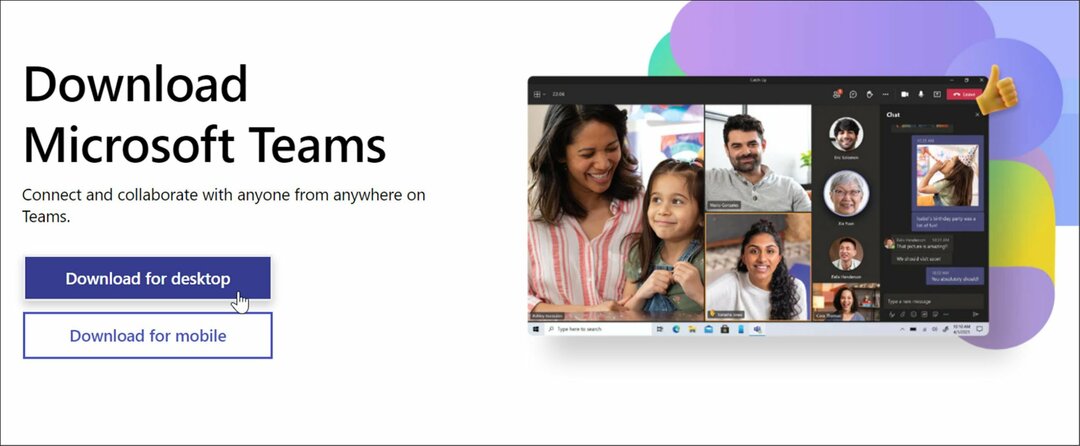
- Válassza ki a Windows verzióját, és folytassa az alkalmazás telepítését.
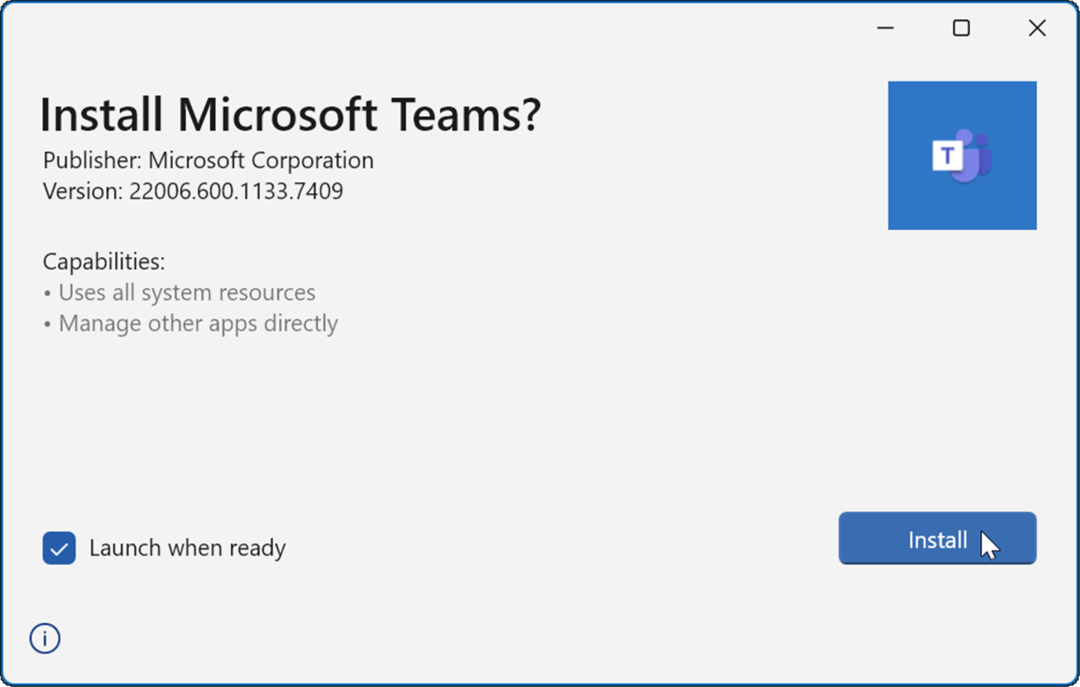
Az alkalmazás telepítése után el kell indulnia, hogy bejelentkezhessen, és sikeresen futhasson számítógépén.
Futtassa a Store Apps hibaelhárítót
Ha a Microsoft Teams továbbra sem töltődik be megfelelően, kipróbálhatja a Windows 11-be beépített Store alkalmazások hibaelhárítóját.
A Microsoft Store Apps hibaelhárító futtatása:
- Nyisd ki Rajt és nyomja meg Beállítások.
- Ban ben Beállítások, nyomja meg Rendszer és kattintson a Hibaelhárítás választási lehetőség.
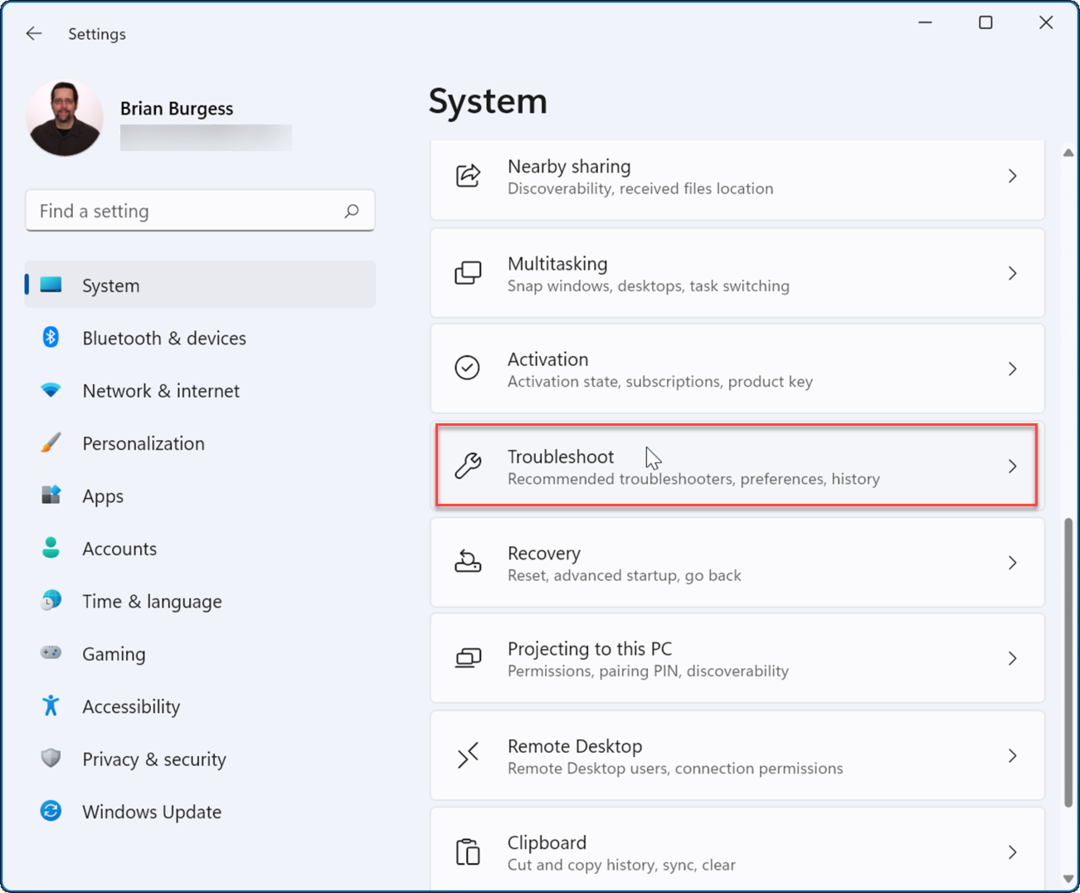
- Most kattintson a Egyéb hibaelhárítók opciót a jobb oldali oszlopban.
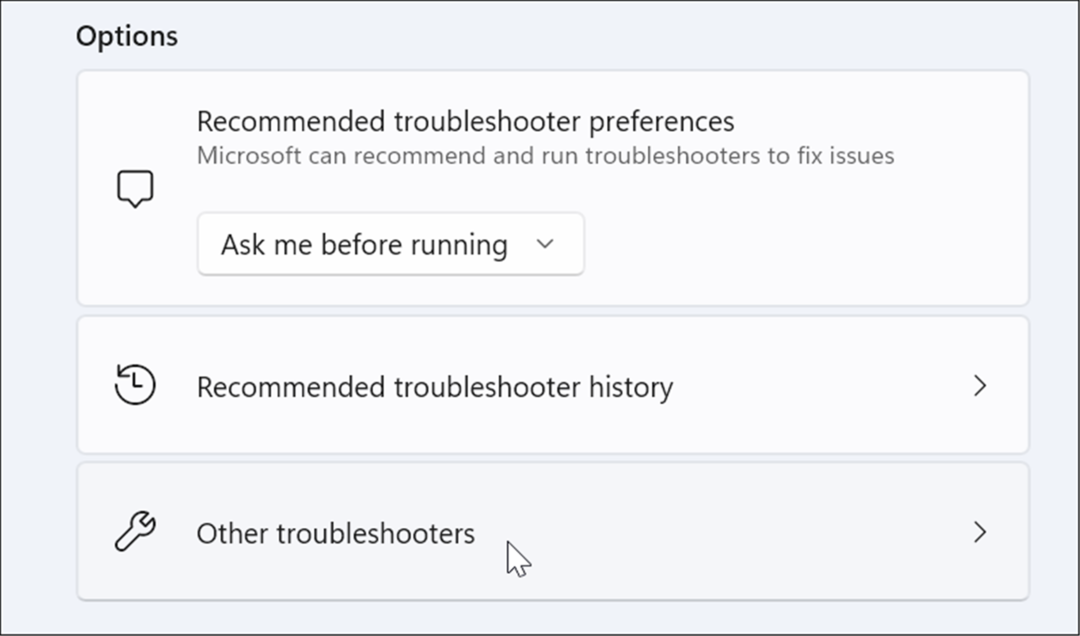
- Görgessen le a listában, és kattintson a Fuss melletti gombot Windows Store alkalmazások.
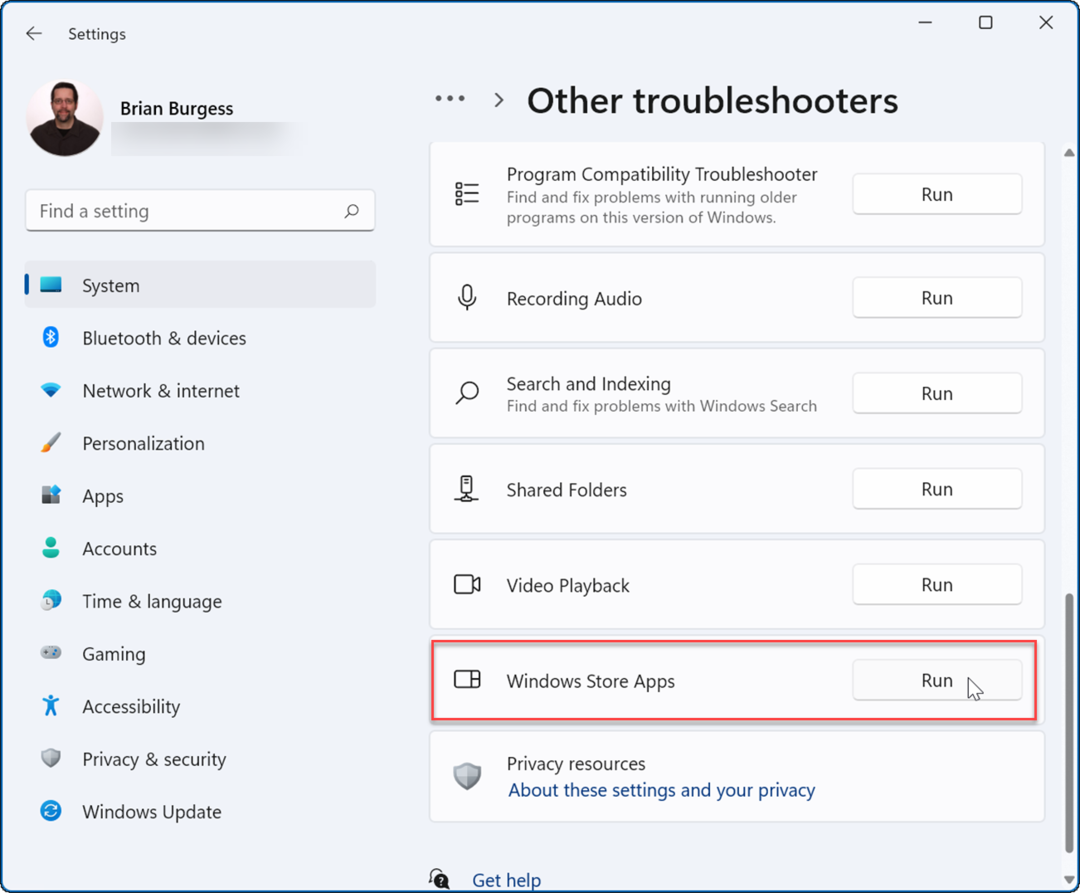
- Kövesse a képernyőn megjelenő varázslót, miközben a hibaelhárító diagnosztikai vizsgálatot futtat a problémák automatikus észleléséhez és kijavításához.
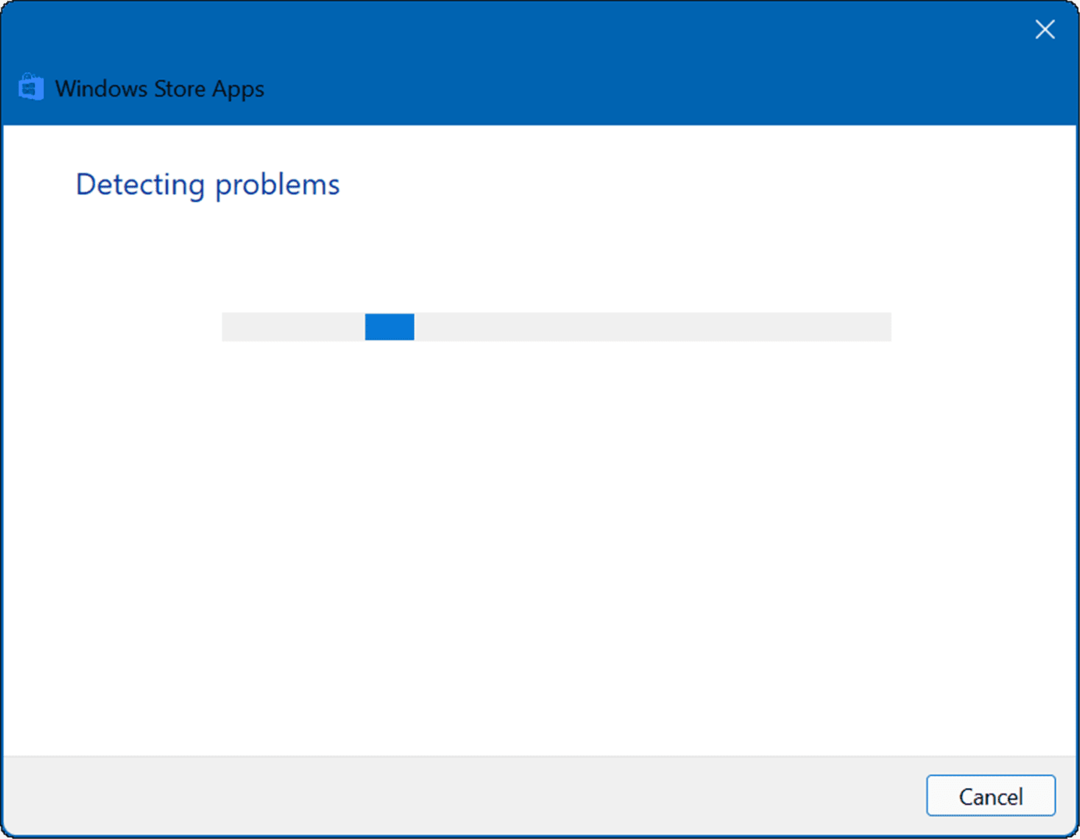
Indítsa újra a számítógépet
Ha a Microsoft Teams korábban betöltődött, és leáll, meg kell tennie indítsa újra a számítógépet. Egy egyszerű újraindítás megoldhatja a problémát az ütköző alkalmazások vagy más folyamatok törlésével.
A számítógép újraindításához Windows 11 rendszeren kattintson a jobb gombbal a Start gombra, és válassza a lehetőséget Leállítás vagy kijelentkezés > Újraindítás.

Amikor visszatér az újraindításból, jelentkezzen be, és ellenőrizze, hogy a Teams újra működik-e. Ha továbbra sem töltődik be, próbálkozzon a a Windows 11 tiszta rendszerindítása.
A tiszta rendszerindítás minimális indítási alkalmazást és illesztőprogramot használ a Windows betöltéséhez. Ha a Microsoft Teams tiszta rendszerindítás után működik, akkor jó referenciapontja van a probléma szűkítéséhez.
Futtassa az SFC és a DISM Scan-t
Ha a Microsoft Teams továbbra sem töltődik be, akkor ellenőrizheti a sérült rendszerfájlokat egy SFC vagy DISM letapogatás. Mindkét eszköz ellenőrzi a helyi meghajtón sérült rendszerfájlokat, és kicseréli azokat. A különbség az, hogy a DISM-vizsgálat lecseréli a Microsoft-kiszolgálók sérült rendszerfájljait.
SFC vagy DISM vizsgálat futtatásához:
- Kattintson a jobb gombbal a Start gombra, és válassza ki Windows terminál (rendszergazda).
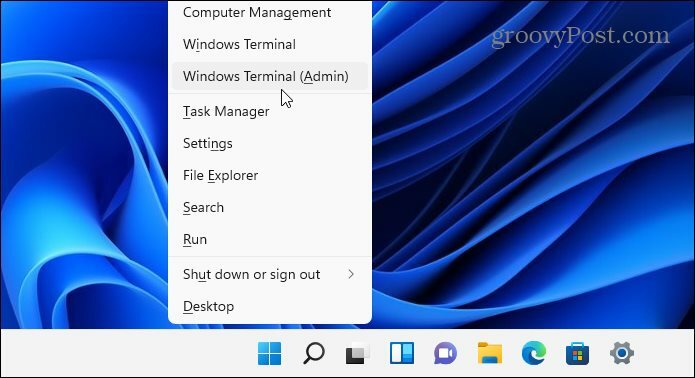
- Amikor PowerShell elindul, írja be a következő parancsot, és nyomja meg a gombot Belép:
sfc /scannow
- Miután az SFC-vizsgálat befejeződött, indítsa újra a számítógépet, és ellenőrizze, hogy a Microsoft Teams betöltődik-e.

- Ha a Microsoft Teams továbbra sem töltődik be megfelelően, próbálkozzon a Telepítési képszolgáltatás és -kezelés (DISM) szkennel. Indítsa el a PowerShellt, és futtassa a következő parancsot:
DISM /Online /Cleanup-Image /RestoreHealth

Vegye figyelembe, hogy bármelyik vizsgálat futtatása eltarthat egy ideig, a meghajtó méretétől és az adatok mennyiségétől függően.
A Microsoft Teams használata
Ha a Teams a fenti lépések végrehajtása után sem töltődik be, akkor lehet, hogy meg kell vizsgálnia a Windows 11 gyári beállításainak visszaállítása és kezdjük elölről. Mielőtt azonban ezt megtenné, győződjön meg arról, hogy létrehozta a teljes rendszermentés első.
A Microsoft Teams számos nagyszerű funkcióval rendelkezik, mint például az ossza meg képernyőjét és személyre szabhatja az értesítéseket. Ha új vagy a Teamsben, nézd meg hogyan kell megbeszélést szervezni vagy elrejteni egy csevegést.
Ha nem szeretné, hogy a Microsoft Teams maradványai futnak a használat után, tekintse meg teljesen a Teams bezárása az asztalon.
Hogyan találja meg a Windows 11 termékkulcsát
Ha át kell vinnie a Windows 11 termékkulcsát, vagy csak az operációs rendszer tiszta telepítéséhez van szüksége rá,...
A Google Chrome gyorsítótárának, a cookie-k és a böngészési előzmények törlése
A Chrome kiváló munkát végez a böngészési előzmények, a gyorsítótár és a cookie-k tárolásában, hogy optimalizálja a böngésző teljesítményét az interneten. Az övé, hogyan kell...
Bolti áregyeztetés: Hogyan szerezhet be online árakat az üzletben történő vásárlás során
A bolti vásárlás nem jelenti azt, hogy magasabb árat kell fizetnie. Az ár-egyeztetési garanciáknak köszönhetően online kedvezményeket kaphat vásárlás közben...
Disney Plus előfizetés ajándékozása digitális ajándékkártyával
Ha élvezi a Disney Plus szolgáltatást, és szeretné megosztani másokkal, a következőképpen vásárolhat Disney+ Gift előfizetést...
