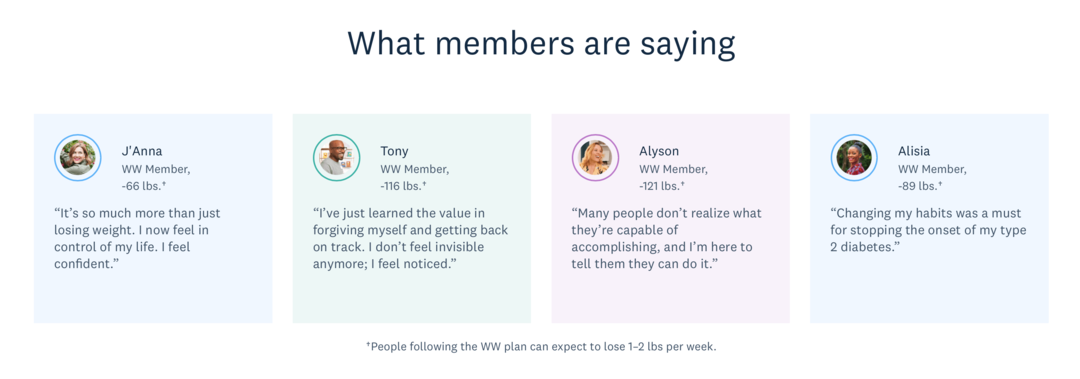A 100 százalékos lemezhasználat javítása Windows 11 rendszeren
Microsoft Windows 11 Hős / / March 03, 2022

Utolsó frissítés dátuma

Problémája van a magas lemezhasználattal? Ebben az útmutatóban bemutatjuk, hogyan javíthatja ki a 100 százalékos lemezhasználatot Windows 11 rendszeren.
Előfordulhat, hogy olyan helyzetbe kerülhet, amikor számítógépe nagyon lassan fut – még akkor is, ha vadonatúj számítógépe van.
Megnyitja a Feladatkezelőt a hibaelhárítás megkezdéséhez, és azt tapasztalja, hogy a számítógép lemezhasználata 100 százalékos. Ha a meghajtó ilyen nagy terhelésű, akkor nincs tartalék ciklusa az operációs rendszer rutinfeladatainak elvégzésére.
Ha ilyen problémát tapasztal, érdemes 100 százalékos lemezhasználatot javítani a Windows 11 rendszeren. Íme néhány hasznos tipp, amelyek segítségével megoldhatja a problémát.
A 100 százalékos lemezhasználat javítása a 11-es ablakban
A 100%-os lemezhasználatot okozó, sértő alkalmazás vagy szolgáltatás megtalálásának egyszerű módja a Feladatkezelő használata.
A Feladatkezelő megnyitásához kattintson a jobb gombbal a Start menüre, és válassza a lehetőséget
A probléma azonban mélyebb lehet, mint egy alkalmazás bezárása vagy egy szolgáltatás letiltása.
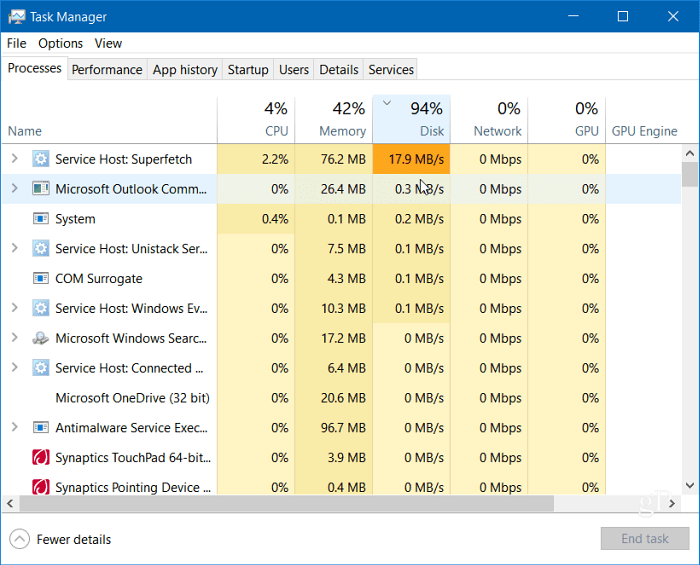
Olvassa el a probléma további lehetséges okait és azok kijavítását.
A Superfetch letiltása
Az Superfetch funkció, más néven SysMain a Windows 11 rendszerben segít csökkenteni a rendszerindítási időt és hatékonyabban betölteni az alkalmazásokat egy előletöltési fájl elérésével. Bár ez egy hasznos funkció, amely javítja a teljesítményt, magas lemezhasználatot okozhat.
A Superfetch (SysMain) letiltásához Windows 11 rendszeren kövesse az alábbi lépéseket:
- Használja a billentyűparancsot Windows billentyű + R elindítani a Fuss párbeszéd.
- Ban ben Fuss, típus szolgáltatások.msc és kattintson rendben.
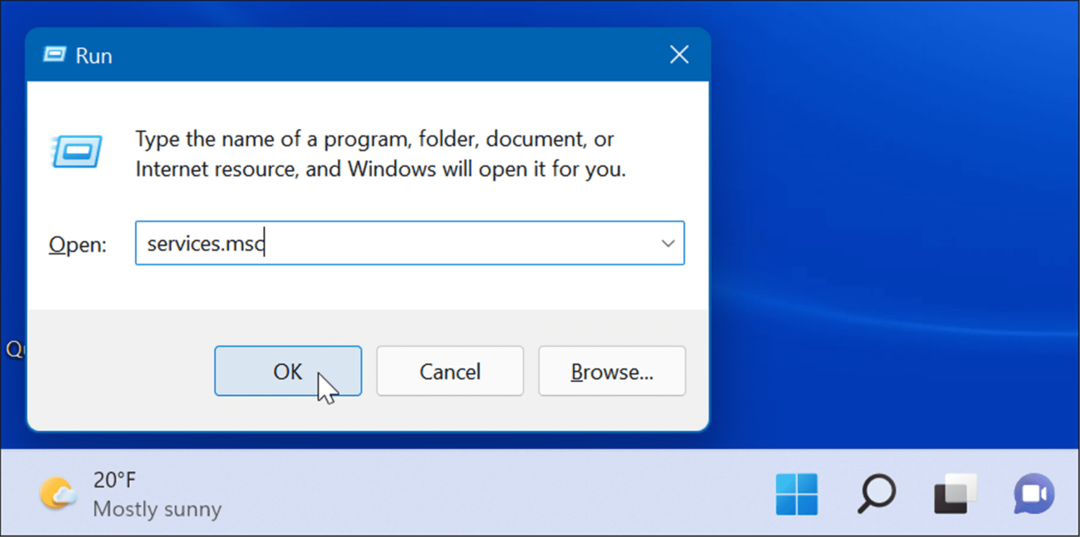
- Amikor az Szolgáltatások megnyílik a konzol, kattintson duplán SysMain és kattintson a Álljon meg gomb.
- Ezután kattintson a mellette található legördülő menüre Indítási típus és állítsa be Tiltva.
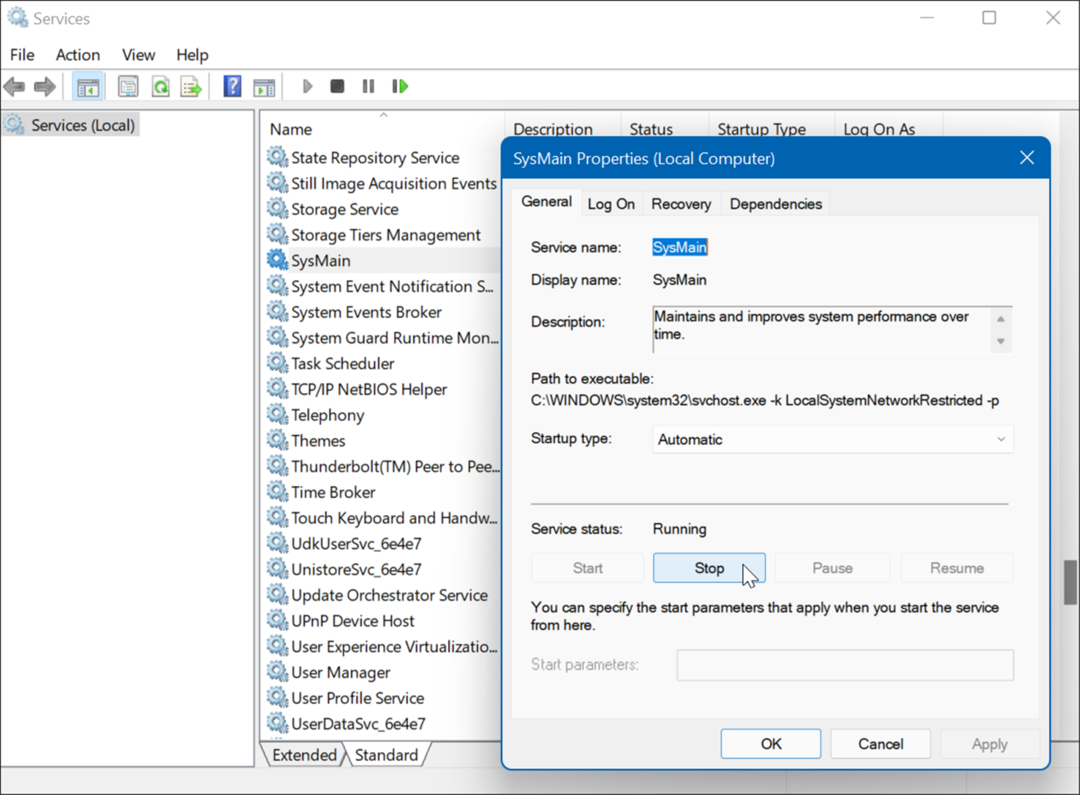
- Kattintson Alkalmaz és rendben és zárja be a Szolgáltatások konzolt.
A SysMain leállítása után észre kell vennie különbséget a Lemezhasználatban a Feladatkezelőben, de érdemes lehet indítsa újra a számítógépet hogy megbizonyosodjon a javításról.
Keresési index újraépítése
Egy másik gyakori probléma, amely magas lemezhasználatot okoz keresési indexelés Windows 11 rendszeren. A keresési indexelés beszkenneli a fájlokat, e-maileket, fényképeket és egyéb rendszerfájlokat a számítógépén, hogy gyorsabban jelenítse meg a keresési eredményeket. Ha azonban valami elromlik, az határozatlan ideig tartó keresési ciklushoz vezethet.
A javításhoz újraépítheti az adatbázist. A keresési index újraépítéséhez tegye a következőket:
- Kattintson Rajt vagy nyomja meg a Windows kulcs, típus indexelési lehetőségek, és válassza ki a legjobb eredményt.
- Amikor az Indexelési beállítások ablak megnyílik, kattintson a gombra Fejlett gomb.
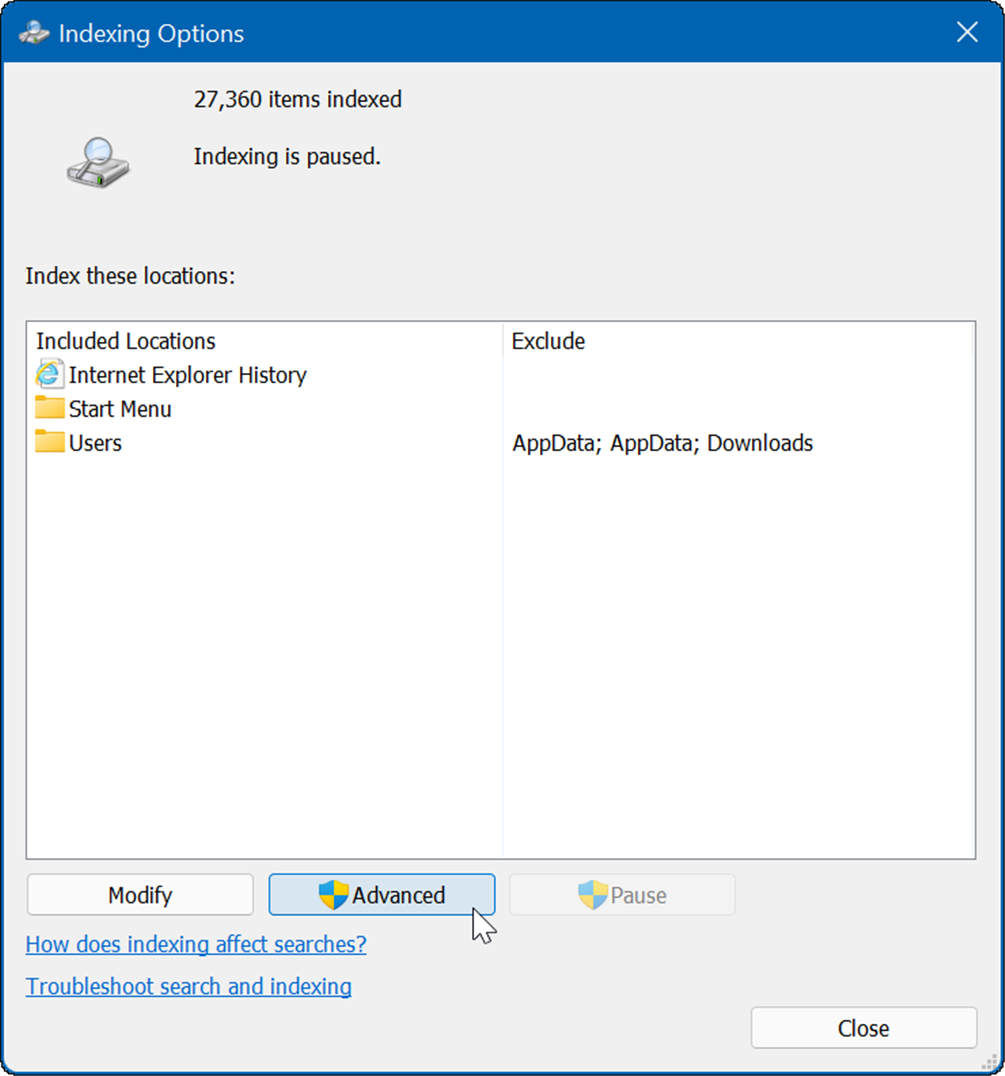
- Kattints a Újjáépíteni gombot a Hibaelhárítás szakaszt, és kattintson rendben hitelesíteni.
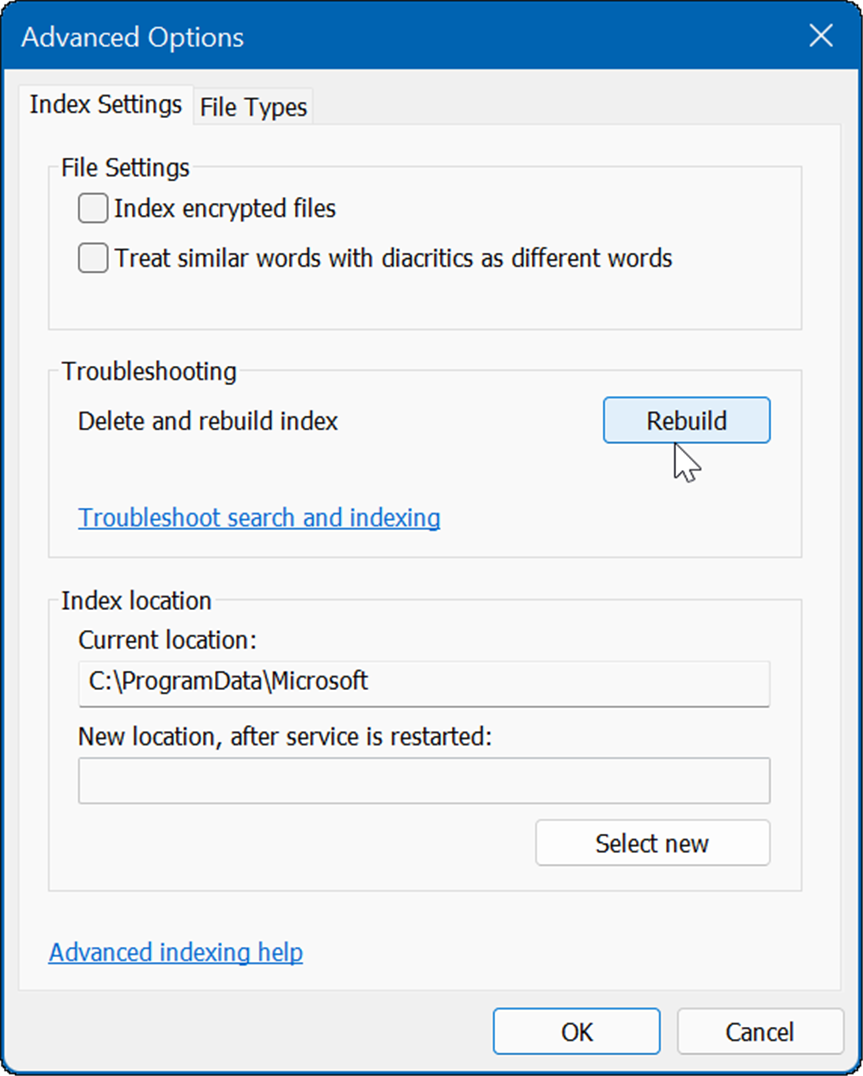
Ez a folyamat eltarthat egy ideig, ezért érdemes lehet egy kis szünetet tartania a számítógépen. Az ehhez szükséges idő a meghajtón lévő adatmennyiségtől és a sebességtől függően változik, azaz az SSD és a sebesség függvényében. HDD.
A keresési indexelés teljes letiltása
Ha az újraépítés működik, de azt tapasztalja, hogy sok újjáépítést végez, teljesen letilthatja a keresési indexelést.
A Windows Search letiltásához kövesse az alábbi lépéseket:
- Használja a billentyűparancsot Windows billentyű + R elindítani a Fuss párbeszéd.
- A Futtatás mezőbe írja be szolgáltatások.msc és kattintson rendben.
- Amikor az Szolgáltatások megnyílik a konzol, kattintson duplán Windows Search.
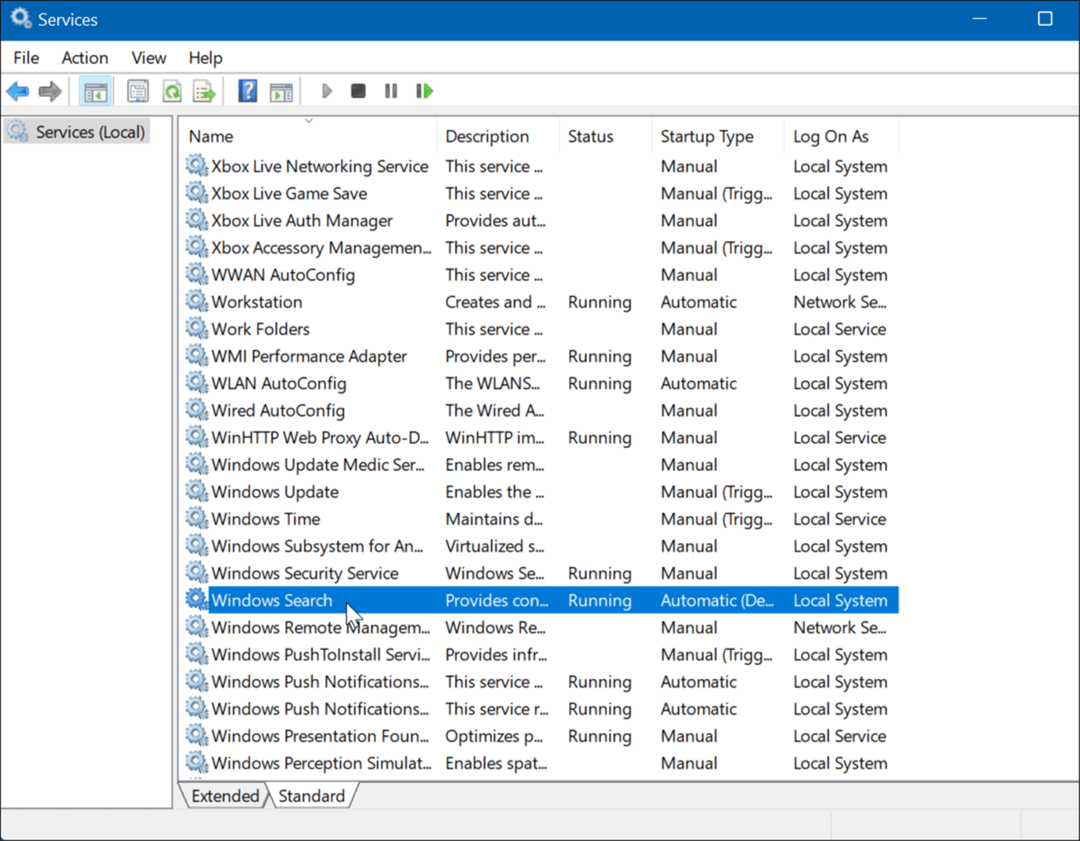
- Amikor az Windows Search Properties képernyő jelenik meg, állítsa be Indítási típus nak nek Tiltva.
- Kattintson Álljon meg és akkor OK.
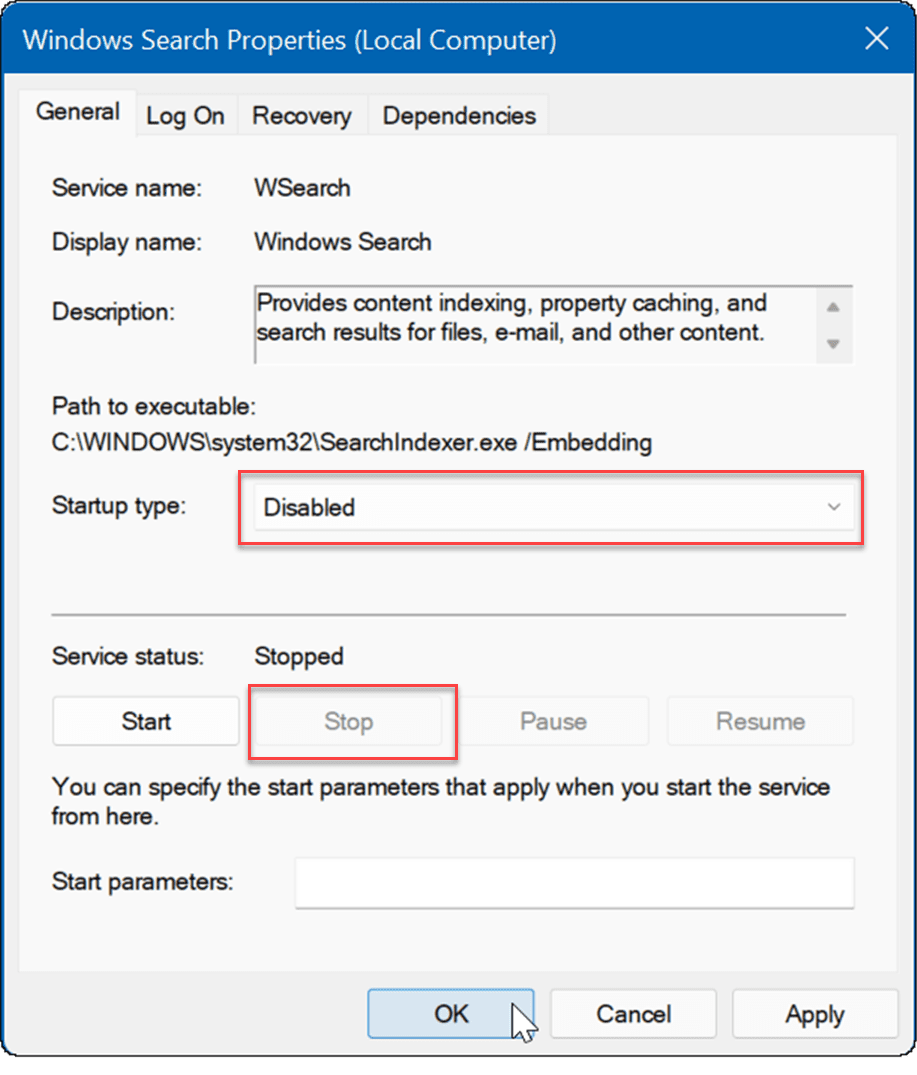
Most már nincs bekapcsolva a keresési indexelés, és nem fut újra, ha újraindítja a számítógépet.
Ideiglenes fájlok törlése
A megmaradt ideiglenes fájlok extra lemezterhelést okozhatnak, és a fájlok törlése 100 százalékosan javíthatja a lemezhasználatot a Windows 11 rendszeren.
Ideiglenes fájlok törlése a Windows 11 rendszerből:
- Használja a billentyűparancsot Windows billentyű + R elindítani a Fuss párbeszéd.
- Ban ben Fuss, típus %temp% és kattintson rendben.
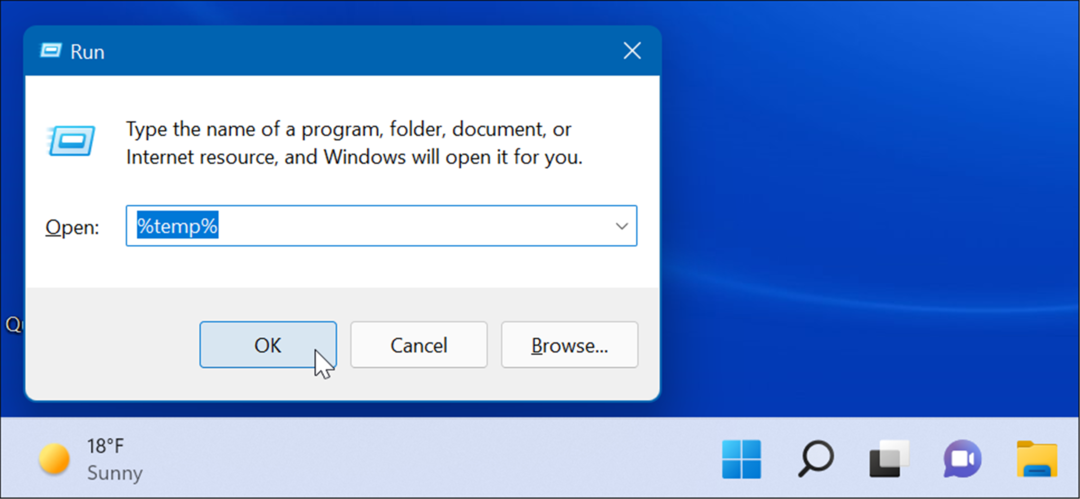
- Az Temp mappa megnyílik a Fájlkezelőben – nyomja meg Ctrl + A a mappában lévő összes kijelöléséhez, majd kattintson a gombra Töröl gombot az eszköztárról.
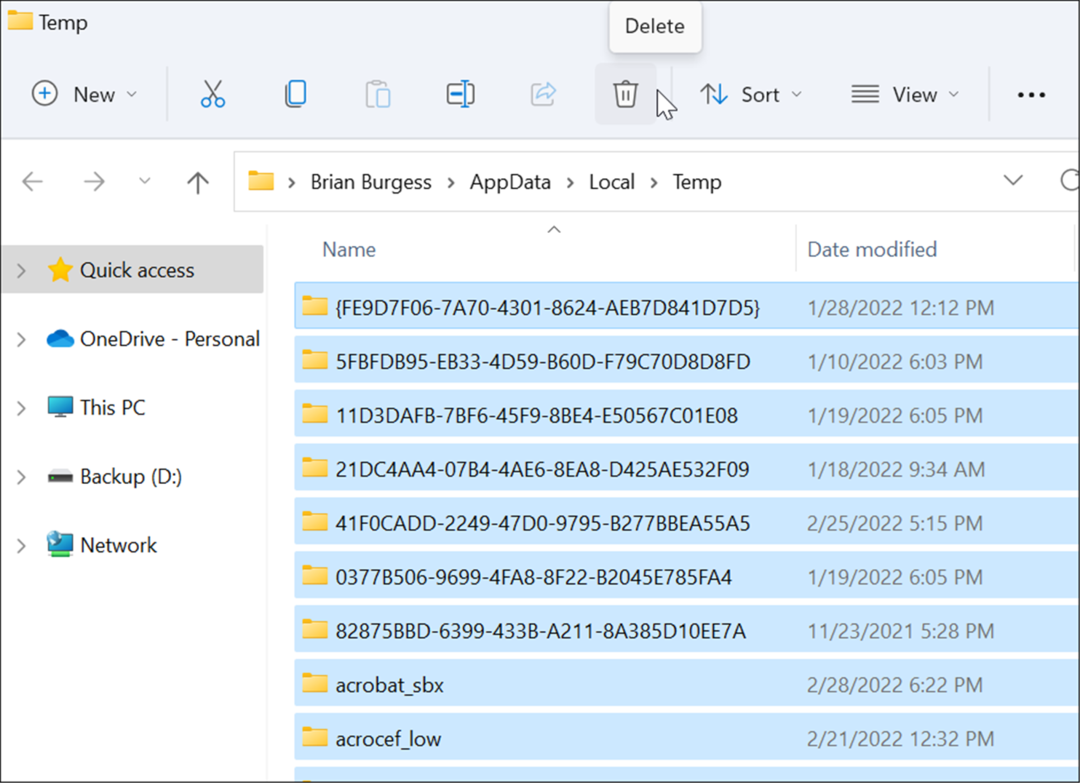
A DiagTrack szolgáltatás letiltása
Az Csatlakoztatott felhasználói élmények (DiagTrack) szolgáltatás, más néven Telemetria adatok, a háttérben fut, és adatokat szolgáltat a számítógép használatáról a Microsoftnak. Ez okozhatja a lemezhasználat nagy százalékát.
A DiagTrack szolgáltatás letiltásához kövesse az alábbi lépéseket:
- nyomja meg Ctrl + Shift + Esc a Feladatkezelő elindításához és a Szolgáltatások lapon.
- Kattintson a jobb gombbal DiagTrack és válassza ki Álljon meg menüből.
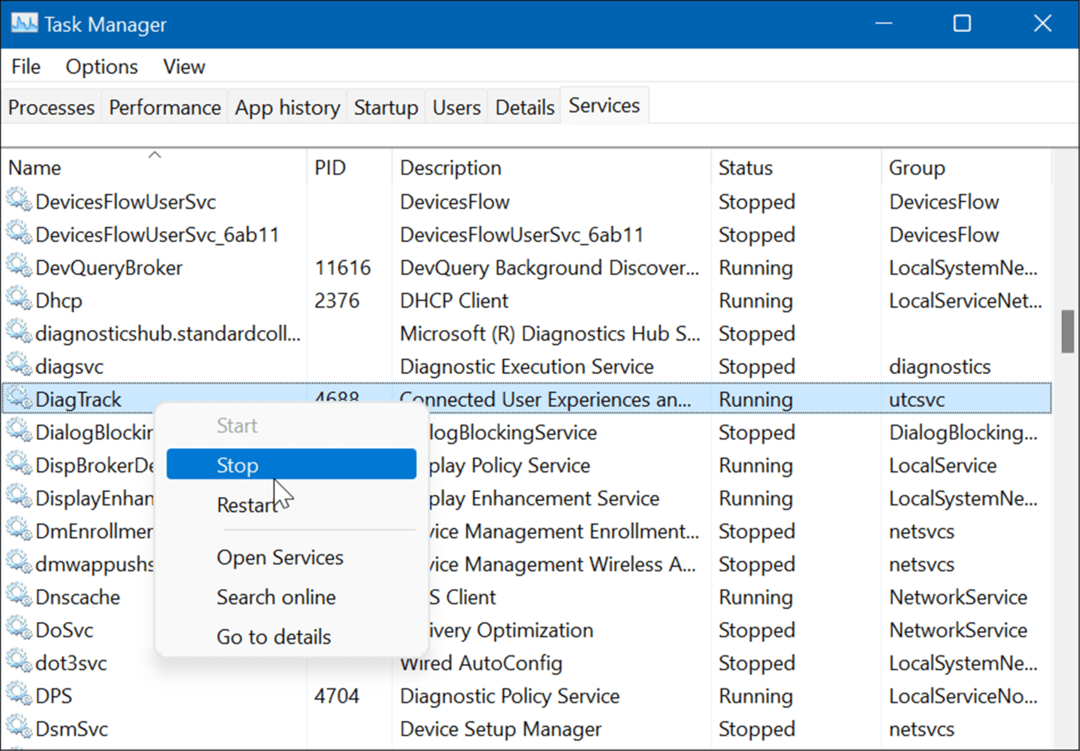
- Ezután kattintson a Nyissa meg a Szolgáltatásokat linkre a Feladatkezelő alján.
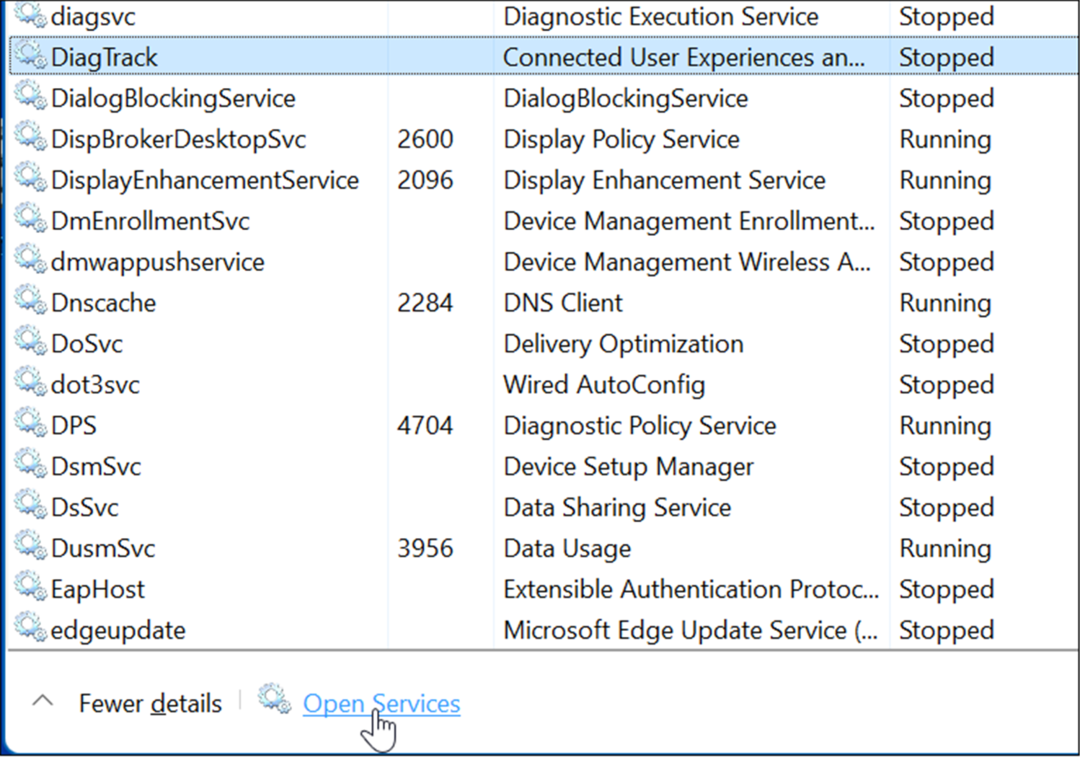
- Amikor az Szolgáltatások ablak jelenik meg, kattintson duplán a Csatlakoztatott felhasználói élmények és telemetria szolgáltatás.
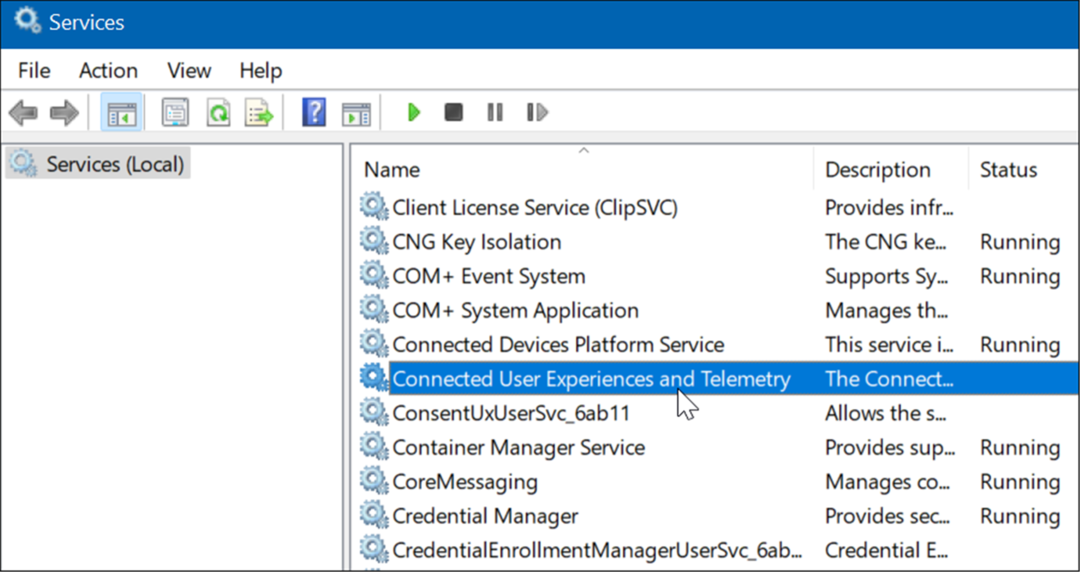
- Alatt Tábornok fül, készlet Indítási típus nak nek Tiltva és kattintson Alkalmaz.
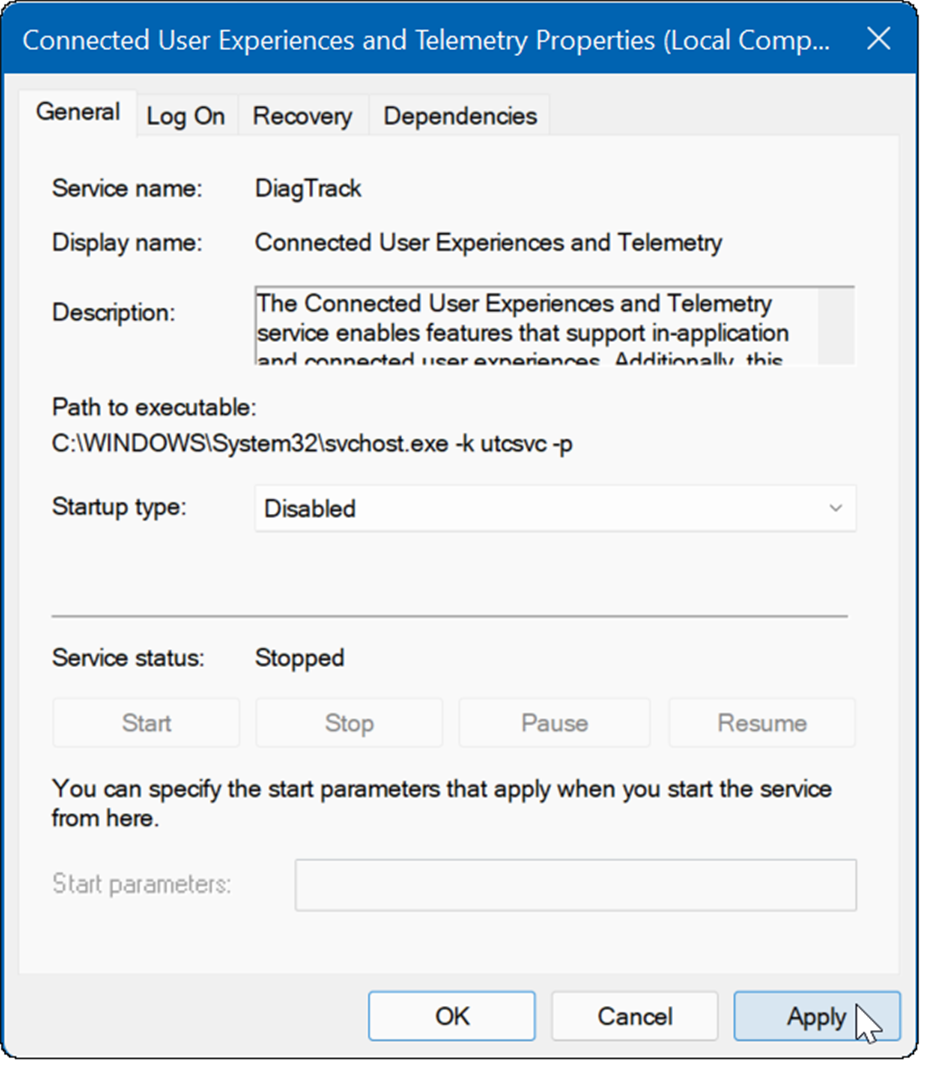
- Most kattintson a Felépülés lapon állítsa mindhárom hibalehetőséget értékre Nem tesz intézkedéseket, és kattintson rendben.
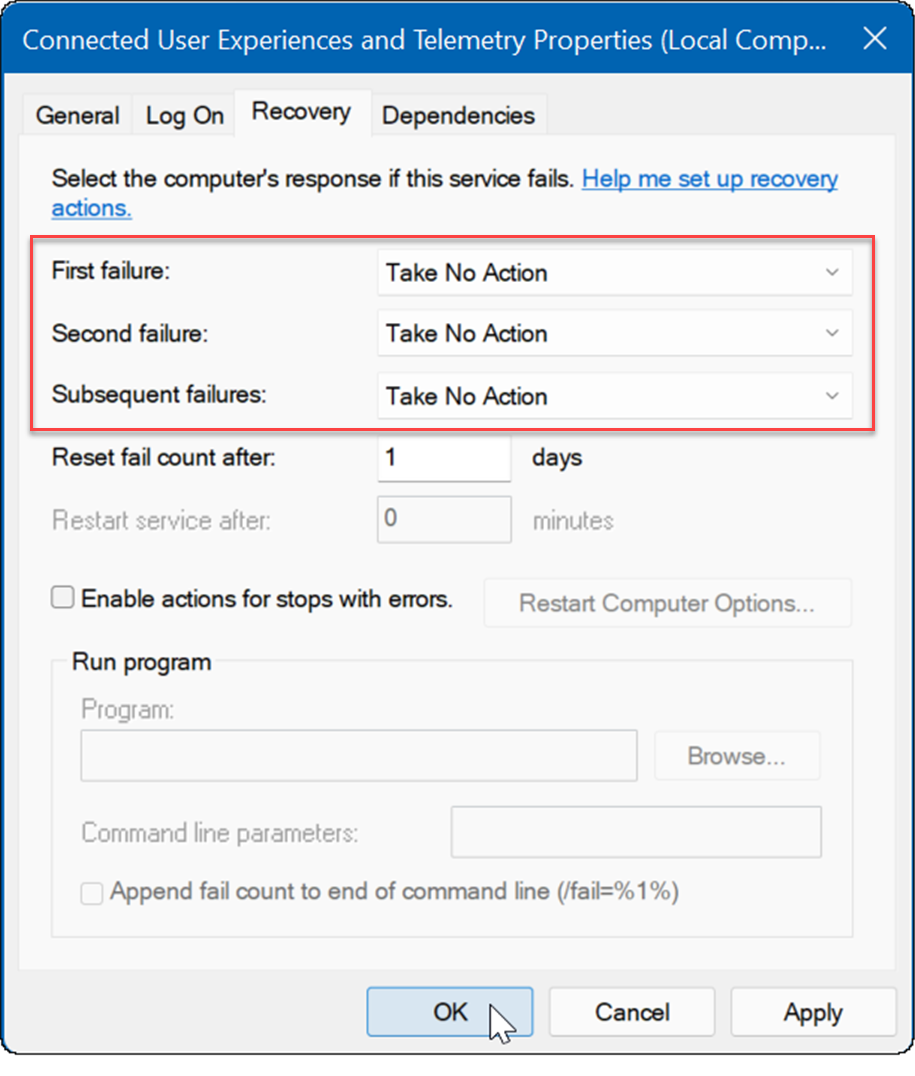
A szolgáltatás most le van tiltva, és nem kell aggódnia amiatt, hogy újraindul, amikor újraindítja a számítógépet.
Ellenőrizze a rosszindulatú programokat
Egy másik fontos és talán az első dolog, amit ellenőrizni kell, a vírusok vagy más rosszindulatú programok. Windows biztonság (korábban Windows Defender) beépített, és valós időben ellenőrzi a rendszert rosszindulatú programok után. Azonban lehet, hogy nem fog mindent.
A következő lépésekkel manuálisan is futtathat víruskeresést:
- Kattintson Rajt vagy nyomja meg a gombot Windows kulcs, típus windows biztonság, és válassza ki a legjobb eredményt.
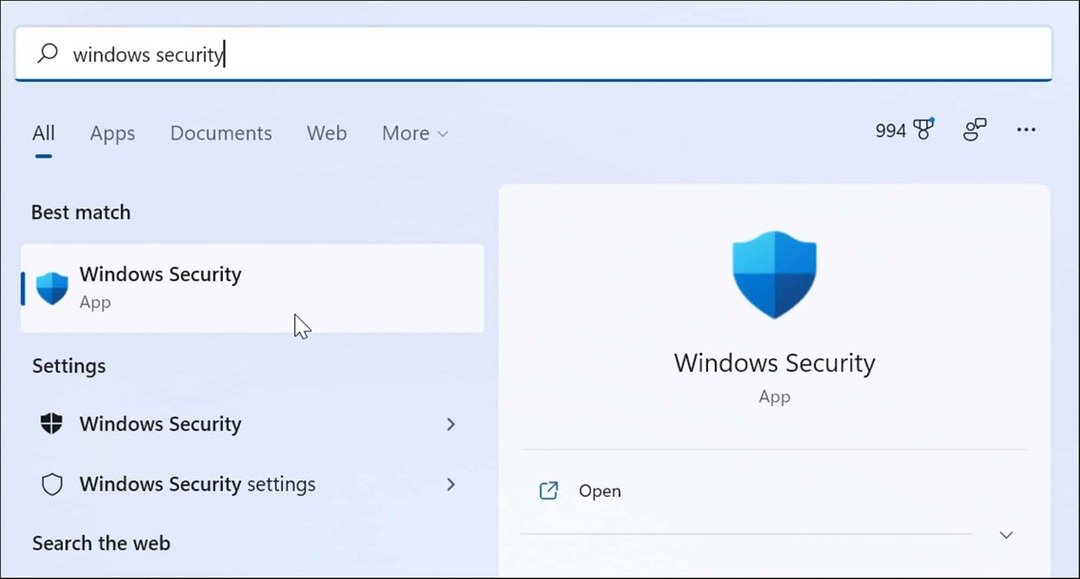
- Válassza ki Vírus- és fenyegetésvédelem a bal oldalon, és kattintson a gombra Gyors vizsgálat gomb.
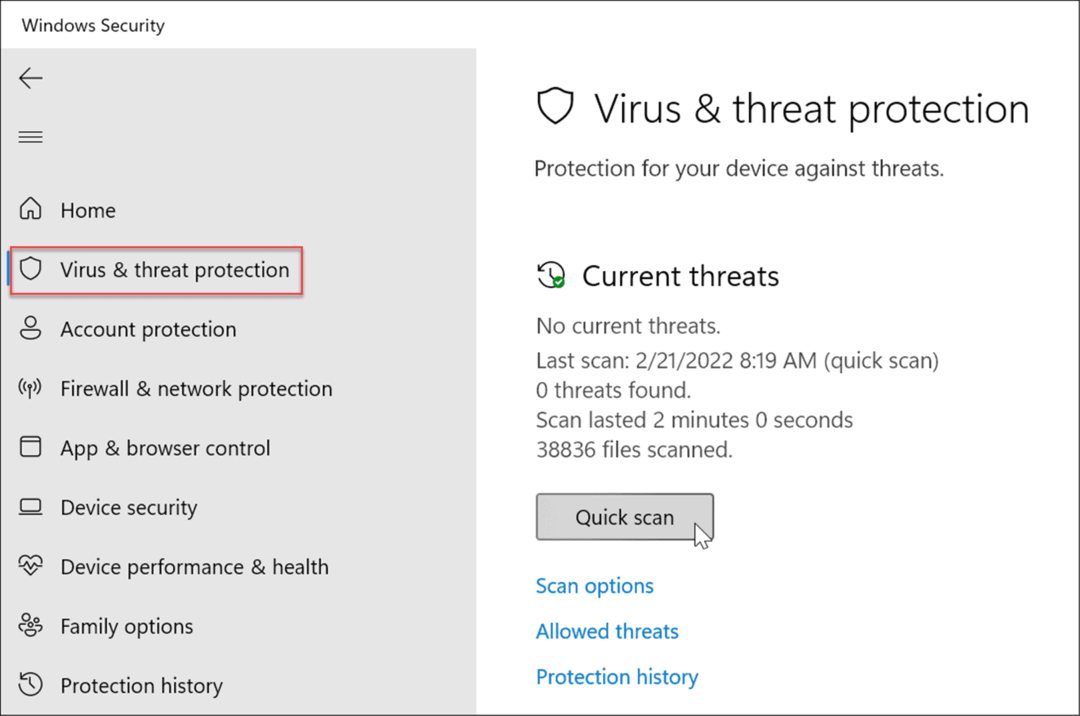
- Ha nem észlel semmit, és továbbra is 100 százalékos a lemezhasználat, próbálkozzon mélyebb vizsgálattal. Ehhez kattintson a Szkennelési beállítások linket, és válassza ki a Teljes vizsgálat vagy Microsoft Defender Offline letapogatás.
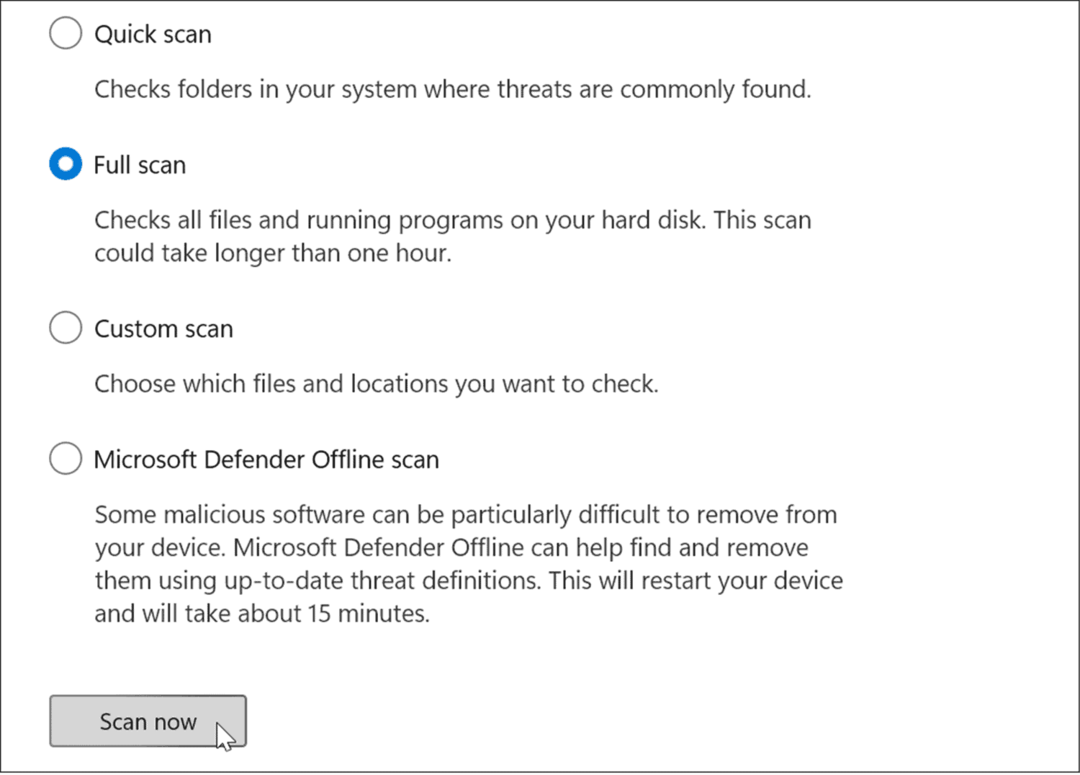
A mélyebb vizsgálat hosszabb időt vesz igénybe, de megéri várni, ha a rendszert makacs rosszindulatú program fertőzte meg. Az offline vizsgálathoz újra kell indítani, ezért minden megnyitott fájlt be kell zárni, mielőtt elkezdené.
Ezenkívül elengedhetetlen egy második vélemény kikérése. Például futtasson egy vizsgálatot egy megbízható és ingyenes biztonsági alkalmazással, mint pl Avast vagy AVG AntiVirus ha nem biztos a megnyitott fájlokkal kapcsolatban.
Futtasson egy SFC- és DISM-keresést
A hiányzó vagy sérült fájlok a Windows rendszeren nagy lemezterhelést okozhatnak, miközben a számítógép megpróbálja ezt kompenzálni. Szerencsére a Windows rendelkezik néhány beépített eszközzel, amelyek segítenek a rossz fájlok keresésében, és jó fájlokra cserélésében.
Az eszközök futtatásához tegye a következőket:
- Kattintson jobb gombbal a Rajt gombot, és válassza ki Windows terminál (rendszergazda) menüből.
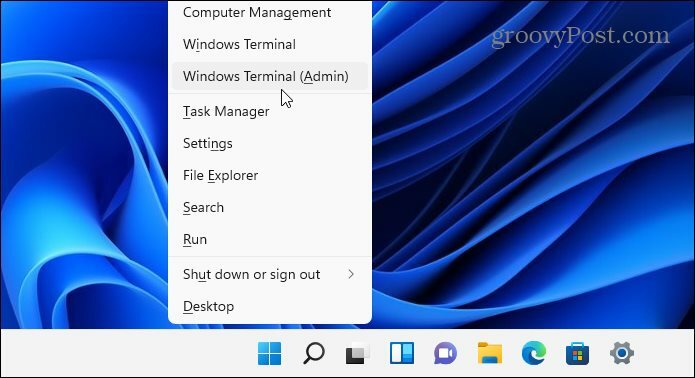
- Írja be a következő parancsot a terminálba, és nyomja meg Belép:
DISM /Online /Cleanup-Image /RestoreHealth

- Miután a DISM parancs befejeződött, futtassa a következő parancsot, és nyomja meg a gombot Belép:
sfc /scannow

Ellenőrizze a merevlemezen a hibákat
Egy másik dolog, amit megtehet a 100 százalékos lemezhasználat javítására a Windows 11 rendszerben, az az, hogy ellenőrizze a lemezen a hibákat.
A következő lépésekkel ellenőrizheti a lemezen található hibákat:
- Nyissa meg a Start menü és írja be powershell.
- Mutasson az egérrel a legfelső eredményre, majd válassza a lehetőséget Futtatás rendszergazdaként.
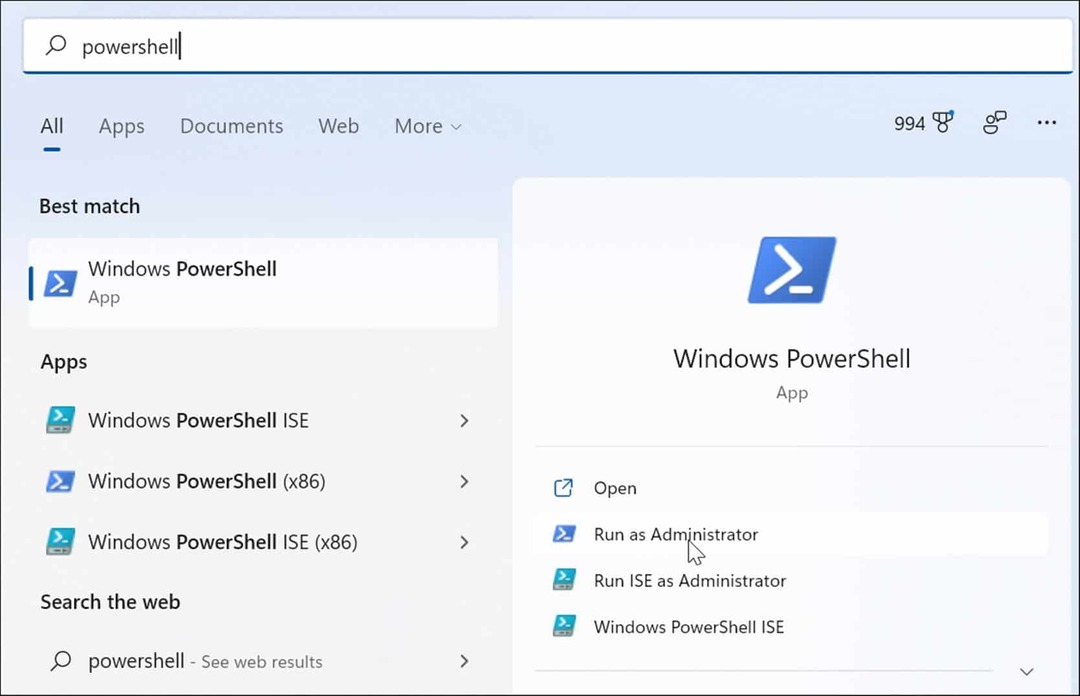
- Amikor a terminál megnyílik, futtassa a következő parancsot, és nyomja meg az Enter billentyűt.
Chkdsk /r /f
- A számítógép következő újraindításakor a rendszer felkéri a vizsgálat ütemezésére – írja be Y és nyomja meg Belép.
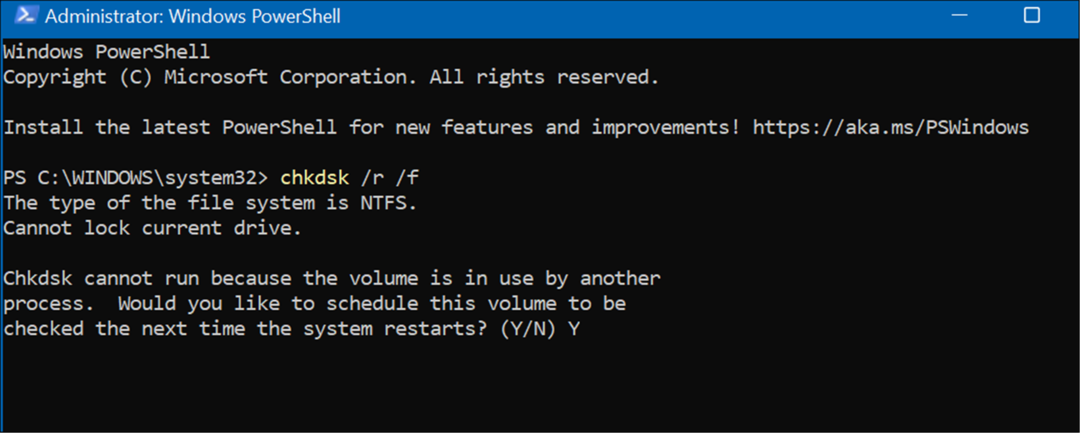
Jobb lemezhasználat Windows 11 rendszeren
Ha 100 százalékos lemezhasználatot lát a Windows 11 rendszeren, a fenti lehetőségek egyikének meg kell oldania a problémát. Ha még nem Windows 11-et használ, megteheti a probléma megoldása Windows 10 rendszeren.
A Windows 11 más beépített eszközöket is tartalmaz meghajtóihoz, például Tisztítási javaslatok. Azt is beállíthatja a Storage Sense funkció hogy meghajtója optimálisan működjön.
Más dolgokat is megtehet a meghajtóterület kezeléséhez, például automatikusan kiüríti a Lomtárat. Érdemes lehet a több meghajtó kezelését egyszerűbbé tenni meghajtóbetűjel megváltoztatása, is.
Hogyan találja meg a Windows 11 termékkulcsát
Ha át kell vinnie a Windows 11 termékkulcsát, vagy csak az operációs rendszer tiszta telepítéséhez van szüksége rá,...
A Google Chrome gyorsítótárának, a cookie-k és a böngészési előzmények törlése
A Chrome kiváló munkát végez a böngészési előzmények, a gyorsítótár és a cookie-k tárolásában, hogy optimalizálja a böngésző teljesítményét az interneten. Az övé, hogyan kell...
Bolti áregyeztetés: Hogyan szerezhet be online árakat az üzletben történő vásárlás során
A bolti vásárlás nem jelenti azt, hogy magasabb árat kell fizetnie. Az ár-egyeztetési garanciáknak köszönhetően online kedvezményeket kaphat vásárlás közben...
Disney Plus előfizetés ajándékozása digitális ajándékkártyával
Ha élvezi a Disney Plus szolgáltatást, és szeretné megosztani másokkal, a következőképpen vásárolhat Disney+ Gift előfizetést...