
Utolsó frissítés dátuma

E-mailt kell küldenie a Slack szerverére? Ez az útmutató megmutatja, hogyan.
Ha olyan munkahelyen dolgozik, ahol a legcsekélyebb műszaki hozzáértés is van, akkor valószínűleg már használta a Slacket. Az irodai azonnali üzenetküldő nagyszerű módja a csapatoknak a kapcsolattartásra, és sok szempontból egy nagyon szükséges frissítés hagyományos e-mail szolgáltatásokhoz. Ennek ellenére az e-mailnek megvan a maga helye, és felmerülhet a kérdés, hogy van-e mód e-mailek küldésére a Slacknek.
Hát van! Ebben a bejegyzésben pedig megmutatjuk, hogyan kell ezt csinálni.
4 módja annak, hogy e-mailt küldjön a Slacknek
Négyféleképpen küldhet e-mailt a Slacknak. Ezek egy része fizetett Slack-csomagot igényel, míg mások az alapértelmezett Slack-alkalmazásba vannak beépítve. Mindegyikkel foglalkozunk, ezért olvassa el, hogy megtalálja az Ön számára legmegfelelőbb módszert!
E-mail cím létrehozása egy csatornához (fizetős előfizetés)
Az első módszer egy e-mail cím létrehozása a számára
Fontos megjegyezni, hogy ez a módszer a Slack fizetős csomagjának része, így ezt a funkciót nem használhatja ingyen.
Átirányítási cím létrehozása Slack-csatornához:
- Nyissa meg a Slack alkalmazást az asztalon.
- Nyissa meg azt a csatornát, amelyre az e-maileket továbbítani szeretné. A csatornák azok a konkrét beszélgetések, amelyekre e-maileket szeretne küldeni, nem pedig azokat a munkaterületeket, amelyekben részt vesz.
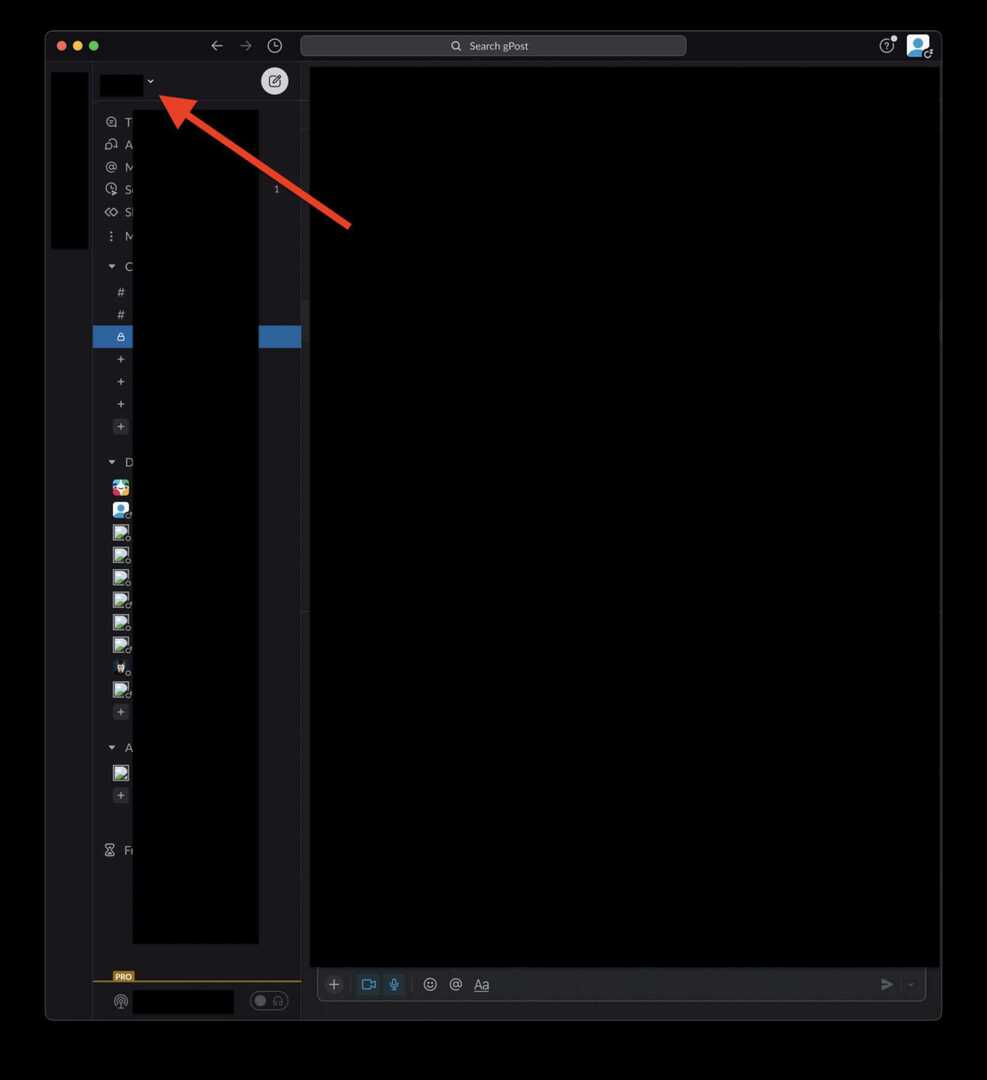
- Kattintson a csatorna nevére a képernyő tetején. Egy legördülő nyíl lesz mellette.
- A megjelenő felugró ablakban kattintson a gombra Integrációk.
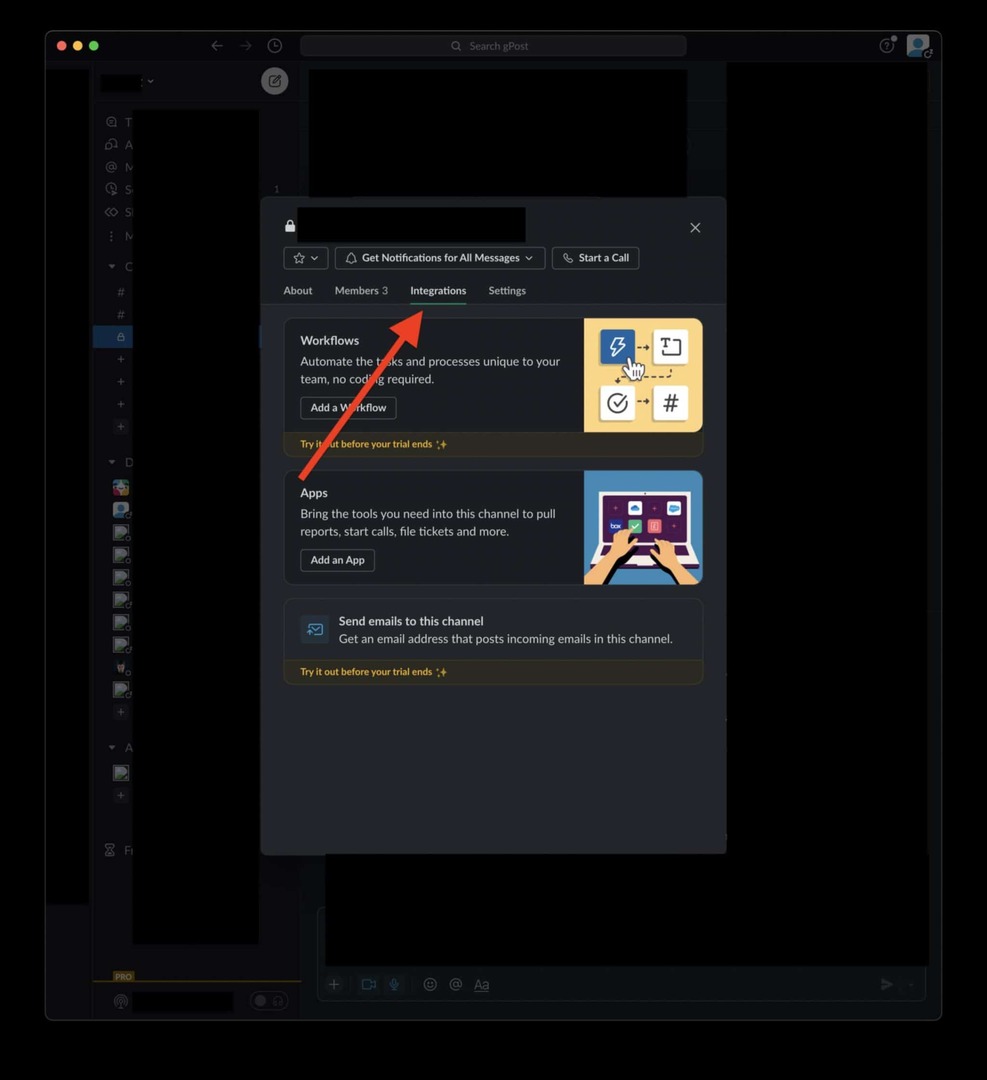
- Kattintson E-mail küldése erre a csatornára.
- Kattintson a zöldre Szerezzen e-mail címet gomb.
- Másolja ki a megjelenő e-mail címet, és mentse el valahova, hogy ne felejtse el.
- Ha e-mailt szeretne küldeni ennek a Slack-csatornának, írjon egy e-mailt, és állítsa be a címzettet az imént generált e-mail címre. A rendszer a Slack-csatornára továbbítja.
Telepítse az e-mail alkalmazást a Slack számára (fizetős csomag)
Lehet, hogy nem tudtad, de vannak olyan alkalmazások, amelyek kizárólag a Slackban használhatók. Ezek az alkalmazások bővíthetik a Slack funkcionalitását, és olyan funkciókat adnak hozzá, amelyek sokkal erősebbé tehetik azt. Amint azt sejteni lehetett, van egy Slack alkalmazás az e-mailekhez.
Ez a funkció ismét fizetett előfizetést igényel. Ingyenes módszerek esetén ugorjon a következő két megoldásra.
A Slack E-mail alkalmazásának telepítése:
- Kattintson ez a link a Slack e-mail alkalmazásának telepítéséhez. Győződjön meg arról, hogy a megfelelő munkaterületet választotta ki a weboldal jobb felső sarkában.
- Kattintson Hozzáadás a Slackhez.
- Kattintson a mellette található legördülő menüre Közzététel a csatornán. Itt kiválaszthatja azt a személyt vagy csatornát, akinek e-mailt szeretne küldeni.
- Ezután kattintson E-mail integráció hozzáadása. Ez egyedi e-mail címet generál. Ha erre a címre küld e-maileket, akkor azokat a 3. lépésben beállított csatornához vagy személyhez továbbítjuk.
- Felcímkézheti ezt a konfigurációt, hogy a jövőben emlékezhessen, kinek/melyik csatornának szól. Ha végzett, kattintson Megment a konfiguráció mentéséhez.
Ezeket a lépéseket megismételheted a Slack-csoportodban tetszőleges számú csatornánál és személynél!
Kiegészítő e-mail használata (minden terv)
Kiegészítők a Slackhez olyanok, mint az alkalmazások, csak nem igényelnek fizetős csomagot. Ez azt jelenti, hogy bárki használhatja ezeket a módszereket, nincs szükség pénztárcára.
Ennek a módszernek az a hátránya, hogy csak bizonyos e-mail fiókokkal használható. Csak a Slack-bővítményt létrehozó e-mail-szolgáltatások lesznek elérhetők. Így előfordulhatnak olyanok, amelyeket nem lát erre a célra.
Az e-mail bővítmény használata:
Telepítse a Slackkal integrálni kívánt e-mail szolgáltatás bővítményét. Microsoft Outlook és Google Gmail jelenleg elérhetőek.
Slack a Gmailhez
- Miután telepítette a Gmail bővítményt, nyissa meg a Gmail alkalmazást vagy weboldalt. A jobb oldali sávban látnia kell a Slack ikont. Kattints rá.
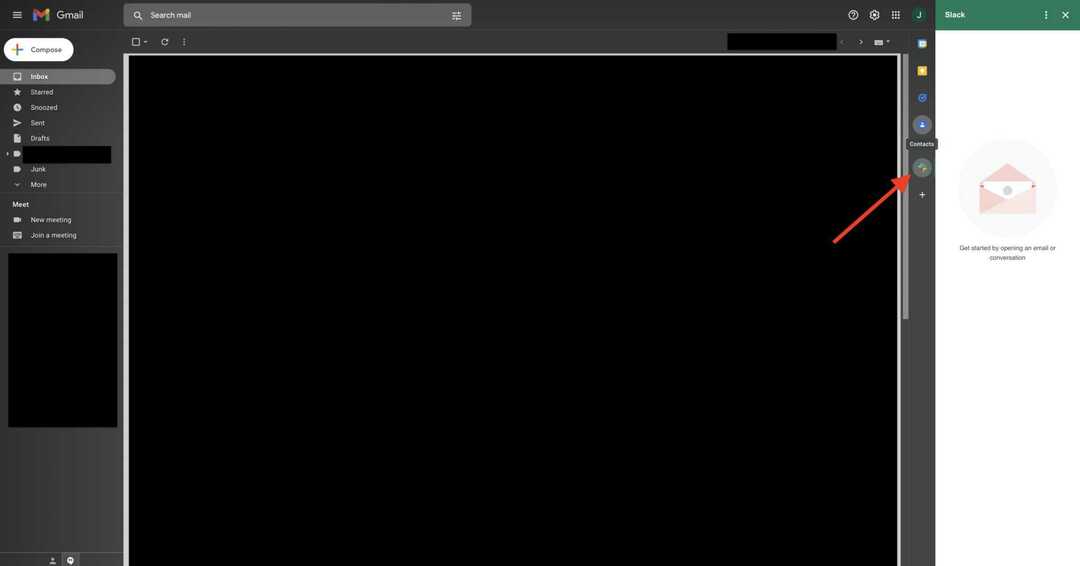
- Kattintson egy e-mailre, vagy kezdjen el írni egy piszkozatot. Ha ezt megteszi, a Slack ikonra kattintva megjelenő oldalsó panel megjelenik. Kattintson Csatlakozás a Slackhez és jelentkezzen be Slack-fiókjába.
- A csatlakozás után közvetlenül a Gmailből továbbíthatja az e-maileket és piszkozatokat az egyes Slack-tagoknak vagy csatornáknak.
Slack for Outlook
- Miután telepítette az Outlook bővítményt, nyissa meg az Outlook webklienst, kattintson egy e-mailre, kattintson a hárompontos menügombra, és válassza a Slack for Outlook a legördülő menüből. Vagy nyissa meg az Outlook asztali alkalmazást, és válassza a lehetőséget Csatlakozzon a Slackhoz az eszköztárról.
- Jelentkezzen be Slack-fiókjába.
- Ha e-mailt szeretne küldeni egy személynek vagy csatornának, írjon egy e-mailt, vagy válasszon egy már megírt e-mailt, és kattintson a Slack ikonra. Ezután válassza ki, hogy kinek szeretné továbbítani az e-mailt.
E-mail továbbítása a DM-be a Slackbot használatával (minden terv)
Az utolsó módszer a Slackbot használata. A Slackbot egy egyszerű mesterséges intelligencia, amely a Slackhoz tartozik, és segít a felhasználóknak néhány egyszerű feladat elvégzésében. Az egyik ilyen e-mail küldése a Slack csatornáknak.
Hogyan küldhet e-mailt Slack-csatornára a Slackbottól:
- Nyissa meg a Slack asztali alkalmazást.
- Kattintson a profilképére a képernyő jobb felső sarkában, és válassza ki Preferenciák.
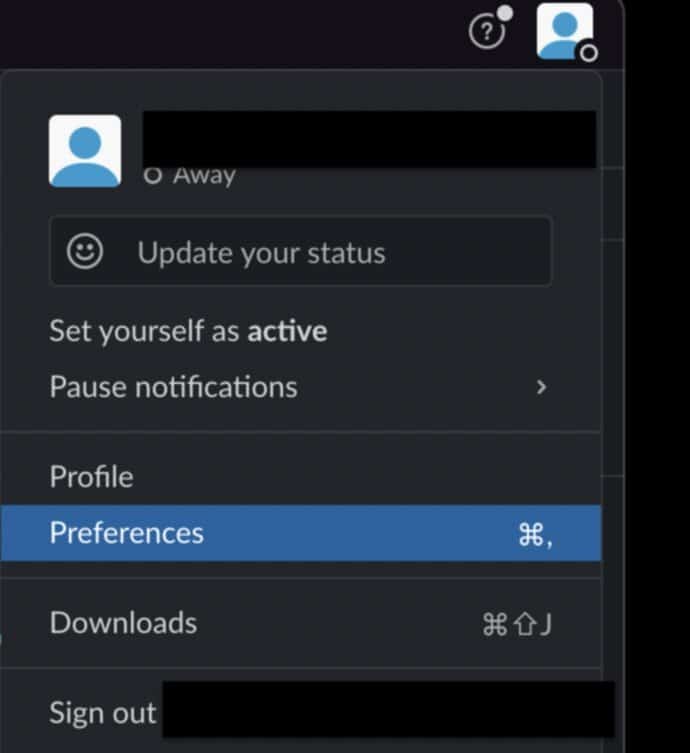
- A megjelenő felugró ablakban válassza a lehetőséget Üzenetek és média a bal oldali ablaktáblában görgessen az ablak aljára, majd kattintson a gombra Kérjen továbbítási címet gomb.
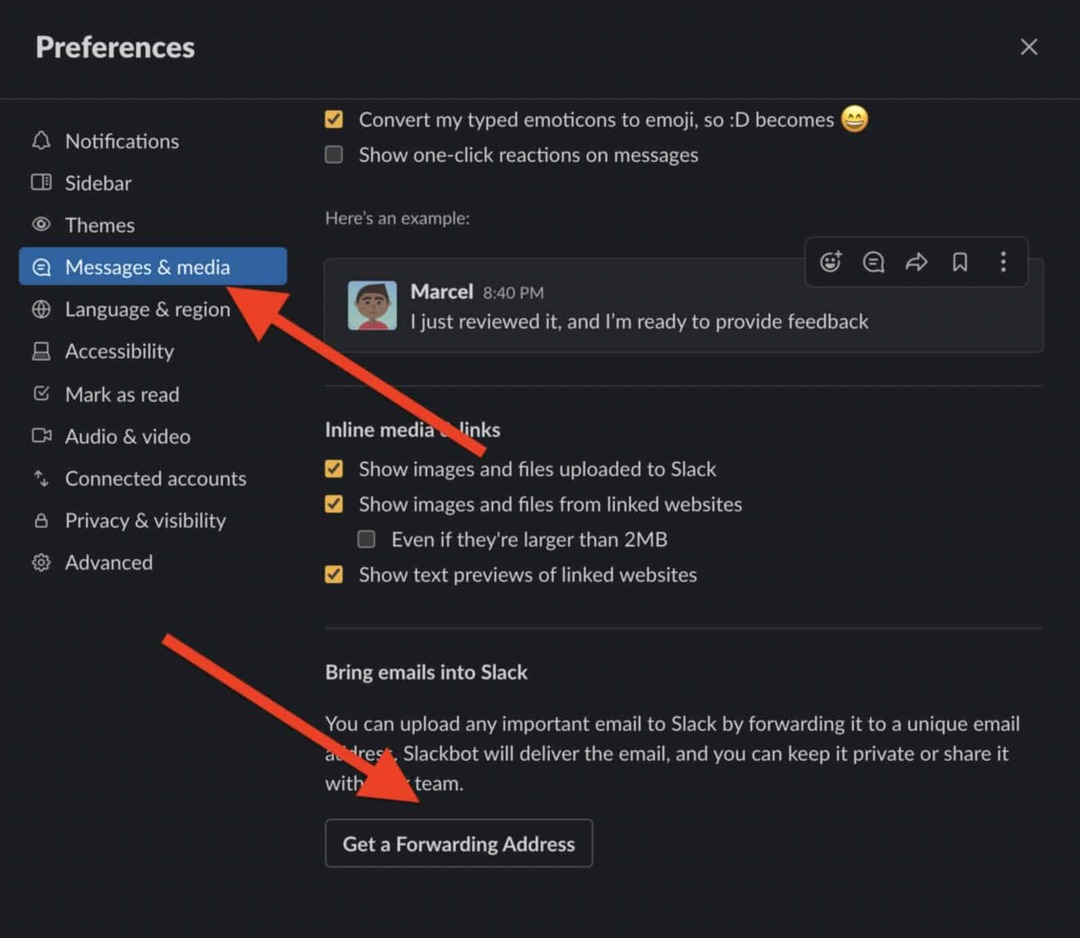
- Másolja ki ezt az e-mail címet. Az erre a címre küldött e-maileket a Slack-fiókjába küldjük, ahol megoszthatja őket csapatával, vagy egyszerűen eltárolhatja őket.
E-mail használata a Slacken
Ez minden, amit tudni kell arról, hogyan kell e-mailt küldeni a Slacknek, és készen kell állnia arra, hogy ezt azonnal elkezdhesse.
Javasoljuk a tanulást is hogyan ütemezheti a Slack üzenetek küldését, a Slack-értesítések testreszabása, és frissítse Slack csatornáit ezzel ezek a Slack integrációk.
Hogyan találja meg a Windows 11 termékkulcsát
Ha át kell vinnie a Windows 11 termékkulcsát, vagy csak az operációs rendszer tiszta telepítéséhez van szüksége rá,...
A Google Chrome gyorsítótárának, a cookie-k és a böngészési előzmények törlése
A Chrome kiváló munkát végez a böngészési előzmények, a gyorsítótár és a cookie-k tárolásában, hogy optimalizálja a böngésző teljesítményét az interneten. Az övé, hogyan kell...
Bolti áregyeztetés: Hogyan szerezhet be online árakat az üzletben történő vásárlás során
A bolti vásárlás nem jelenti azt, hogy magasabb árat kell fizetnie. Az ár-egyeztetési garanciáknak köszönhetően online kedvezményeket kaphat vásárlás közben...
Disney Plus előfizetés ajándékozása digitális ajándékkártyával
Ha élvezi a Disney Plus szolgáltatást, és szeretné megosztani másokkal, a következőképpen vásárolhat Disney+ Gift előfizetést...



