Az Excel folyamatosan összeomlik: 6 javítás
Microsoft Iroda Microsoft Hős / / March 14, 2022

Utolsó frissítés dátuma

Összeomlik vagy lefagy az Excel? Ne essen pánikba, mert ennek általában oka van. Ezt az útmutatót követve kijavíthatja a problémát.
Az Excel tökéletes összetett adathalmazok elemzésére, de csak akkor, ha a számítógépe képes kezelni azokat. A nagy mennyiségű adat vagy a nagyszámú számítás az Excel összeomlására kényszerítheti.
Ez lelassíthatja, megszakíthatja a munkafolyamatot, vagy ami még rosszabb, elveszítheti adatait. Ha az Excel továbbra is összeomlik, el kell végeznie az okot, és ki kell javítania.
Frissítse az Office és a Windows rendszert
Az Excel összeomolhat egy hiba miatt. Ideje lehet új Microsoft Office-frissítést vagy olyan Windows-frissítést keresni, amely hibajavítást tartalmazhat a további összeomlások vagy lefagyások elkerülése érdekében.
Az Office frissítése:
- Dob Excel vagy egy másik Office alkalmazás a számítógépén.
- Kattintson Fájl > Fiók, és a Termék információ szakaszban kattintson a Frissítési lehetőségek gombot, majd kattintson Frissítse most a legördülő menüből.
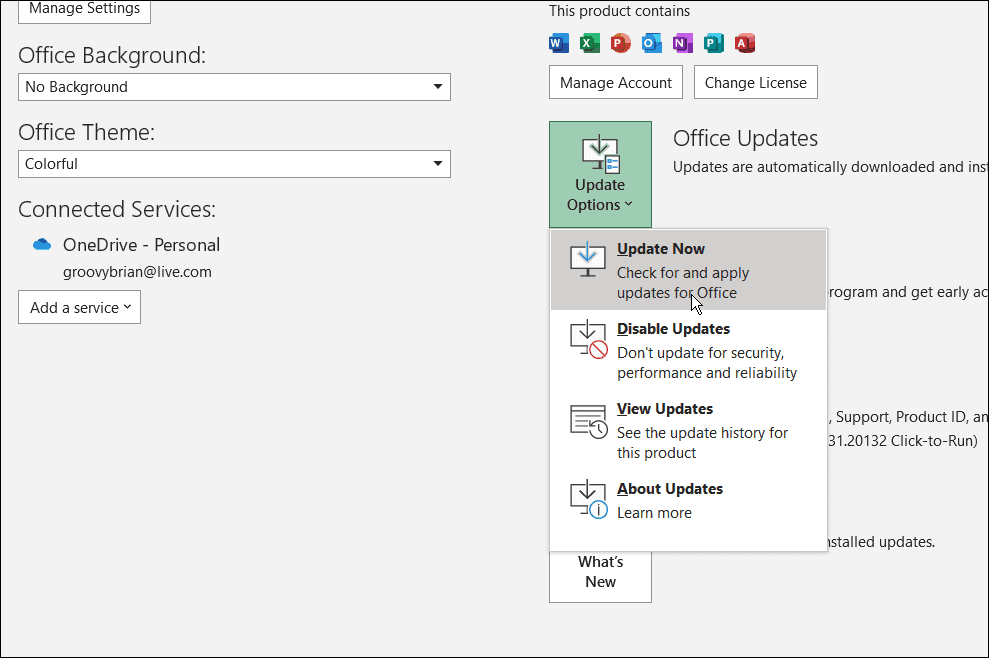
- Meg fogja keresni a frissítéseket. Ha talál ilyeneket, a frissítési varázsló felszólítja, hogy zárja be az összes megnyitott Office-alkalmazást. Amikor ez befejeződik, az alkalmazásai újraindulnak, és megjelenik egy üzenet, amely tájékoztatja, hogy az Office naprakész.
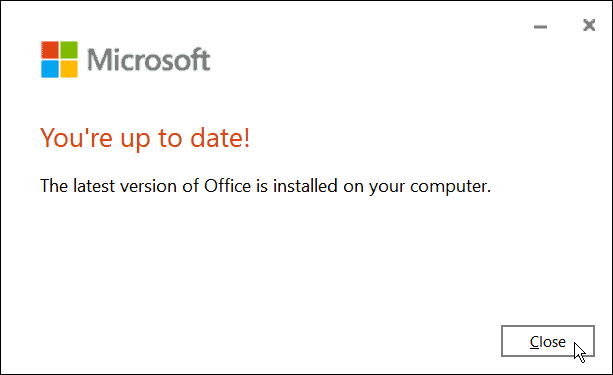
- Győződjön meg arról is, hogy a Windows frissítve van. Nak nek manuálisan frissítse a Windows 11-et, irány Start > Beállítások > Windows Update és kattintson a Frissítések keresése gomb.
- Töltse le a talált frissítéseket. Vegye figyelembe, hogy a számítógép újraindulhat a folyamat során.
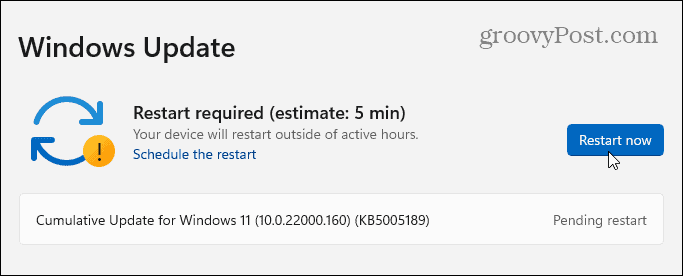
Indítsa el az Excelt csökkentett módban
A Windows nem az egyetlen, amit tehet indítsa el csökkentett módban. Az összeomlási probléma megoldásához az Excelt (és más Office-alkalmazásokat) az Office csökkentett módjában is megnyithatja. Az Excel csökkentett módban történő futtatása lehetővé teszi a program korlátozott funkciókkal történő futtatását, és megkerüli azokat a bővítményeket, amelyek a problémát okozhatják.
Az Excel csökkentett módban való indításához kövesse az alábbi lépéseket:
- Zárja be a táblázatot, és hozzon létre egy parancsikont hozzá az asztalon vagy más könnyen elérhető helyen.
- Most nyomja meg és tartsa lenyomva a gombot Ctrl gombot, és kattintson duplán a fájlra az elindításához.
- Megjelenik egy üzenet, amely megerősíti, hogy szeretné-e megnyitni Biztonságos mód- kattints Igen.
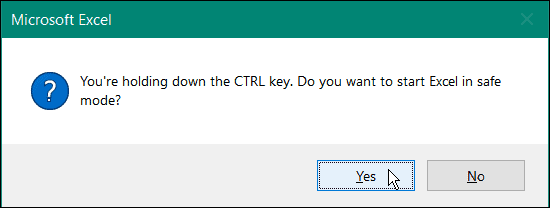
- Alternatív megoldásként elindíthatja az Excelt csökkentett módban a gomb megnyomásával Windows billentyű + R a Futtatás megnyitásához.
- Ban ben Fuss, típus excel.exe /safe és kattintson rendben.
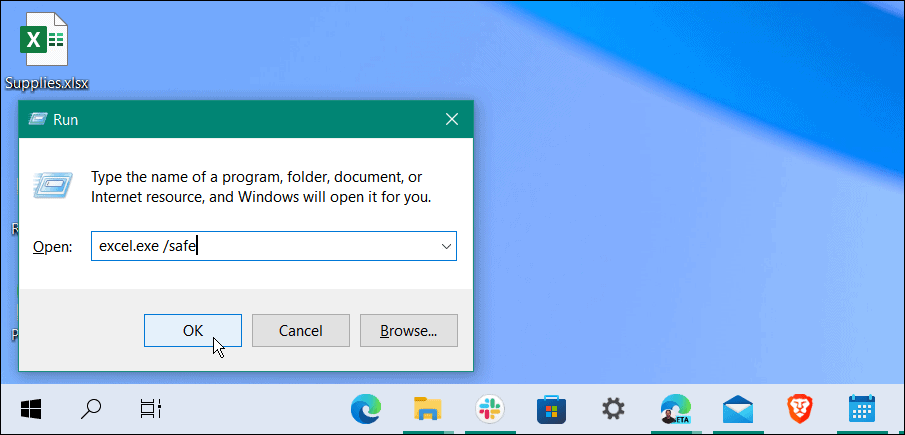
- Amikor az Excel csökkentett módban megnyílik, megjelenik a táblázat tetején.
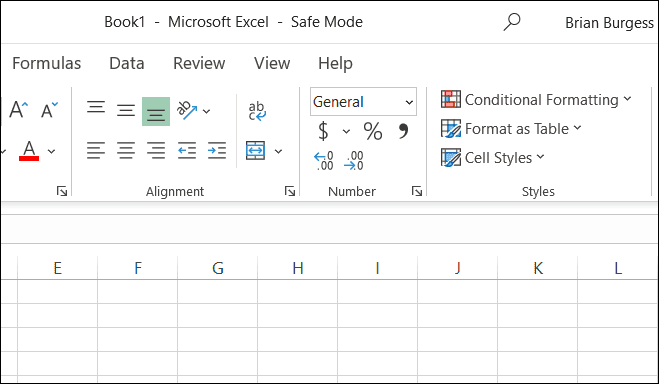
Távolítsa el a bővítményeket az Excelből
Ha a csökkentett módban való indítás után el tudja végezni a munkáját az Excelben, akkor probléma lehet egy telepített bővítménnyel.
Ha le szeretne tiltani egy bővítményt az Excelből, tegye a következőket:
- Kattintson Fájl > Beállítások.
- Kattintson Bővítmények a bal oldali oszlopból a Excel-beállítások ablak.
- Kattints a Kezelése legördülő menüből, és válassza ki COM-bővítmények és kattintson a Megy gomb.
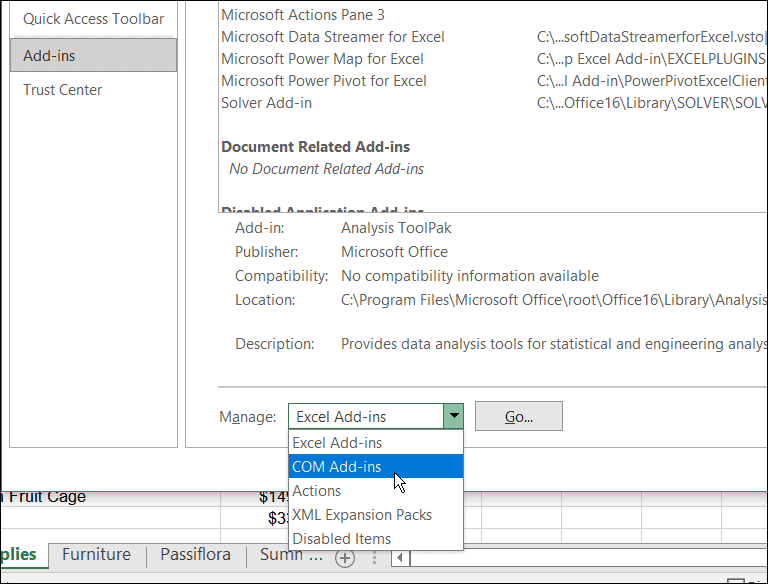
- Most törölje az összes elérhető jelölést Bővítmények és kattintson rendben. Ha az Excel leáll ezután összeomlik, visszatérhet, és egyenként hozzáadhatja, amíg meg nem találja a problémás bővítményt.
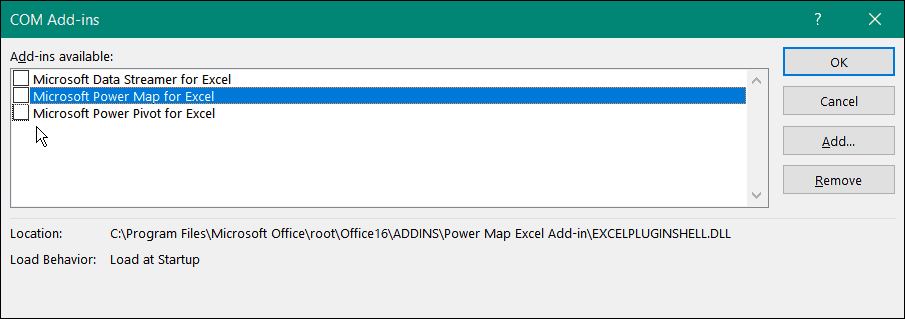
A hardveres grafikus gyorsítás letiltása
Alapvető animációk hozzáadásával a táblázatokhoz minden bizonnyal élénkítheti őket. Ezek azonban további feldolgozási és rendszererőforrásokat igényelnek. Az animációk hardveres grafikus gyorsítást igényelhetnek, ami összeomlási problémát okozhat, különösen a laptopokon és az alacsonyabb rendszerspecifikációkkal rendelkező számítógépeken.
A grafikus gyorsítás letiltásához kövesse az alábbi lépéseket:
- Indítsa el az Excelt az asztalon, és kattintson a gombra Fájl > Beállítások.
- Amikor az Excel-beállítások képernyő jelenik meg, kattintson a Fejlett fület a bal oldali oszlopból.
- Görgessen le a jobb oldali panelen található lehetőségek között, amíg meg nem találja a Kijelző szakasz. Ott ellenőrizze a A hardveres grafikus gyorsítás letiltása doboz.
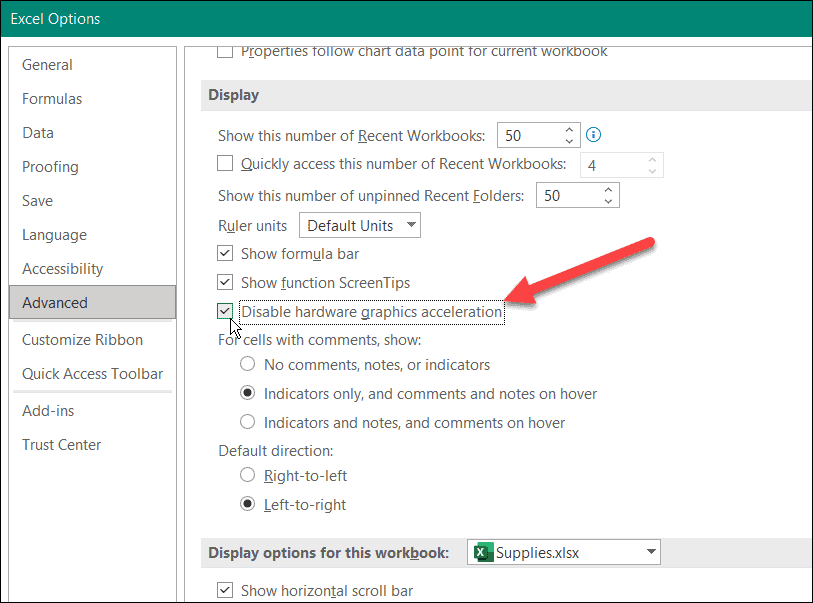
Indítsa újra az Excelt, és ellenőrizze, hogy továbbra is összeomlik-e vagy sem.
Javítsa meg a Microsoft Office telepítését
Még mindig összeomlik az Excel? Sajnos ezen a ponton ez az Office telepítésével kapcsolatos problémára utalhat. Ha az Office telepítési fájljai sérültek, ideje megjavítani őket.
tudsz javítsa meg a Microsoft Office telepítését az alábbiak szerint:
- Használja a billentyűparancsot Windows billentyű + R elindítani a Fuss párbeszéd.
- Ban ben Fuss, típus appwiz.cpl, és kattintson rendben.
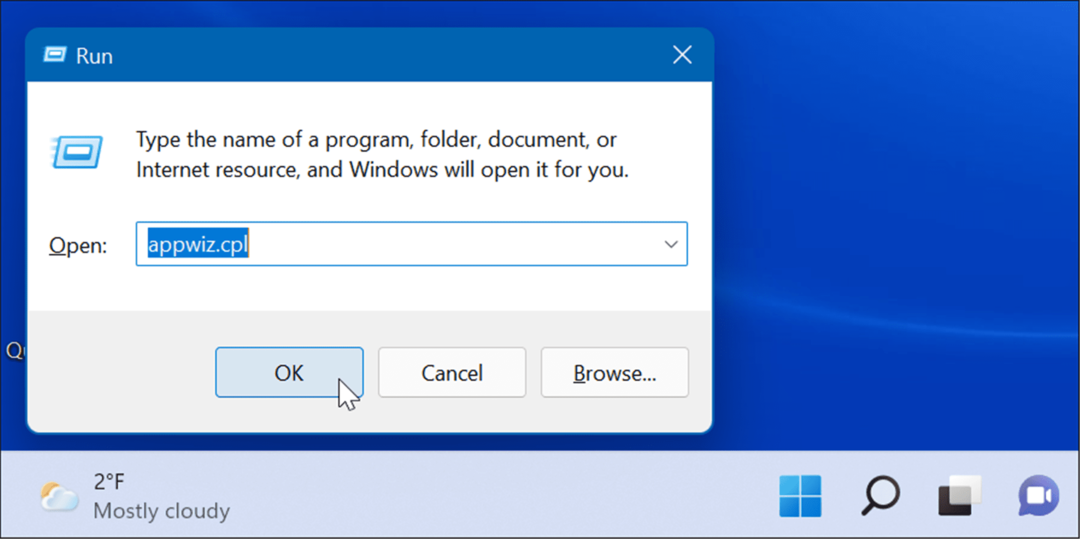
- Amikor megjelenik a telepített alkalmazások listája, jelölje ki Microsoft Office vagy Microsoft 365 (ha te van előfizetése), majd kattintson a gombra változás gombot a tetején.
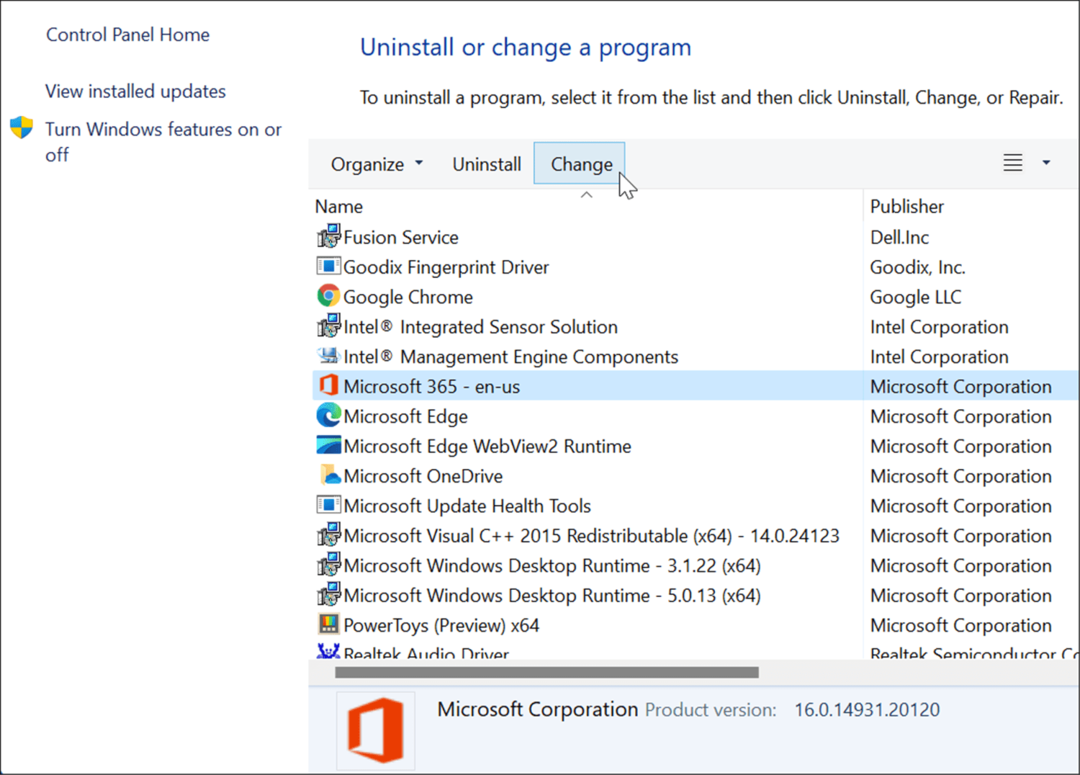
- Ezután válassza ki a Gyors javítás opciót felül, és kattintson a Javítás gomb.
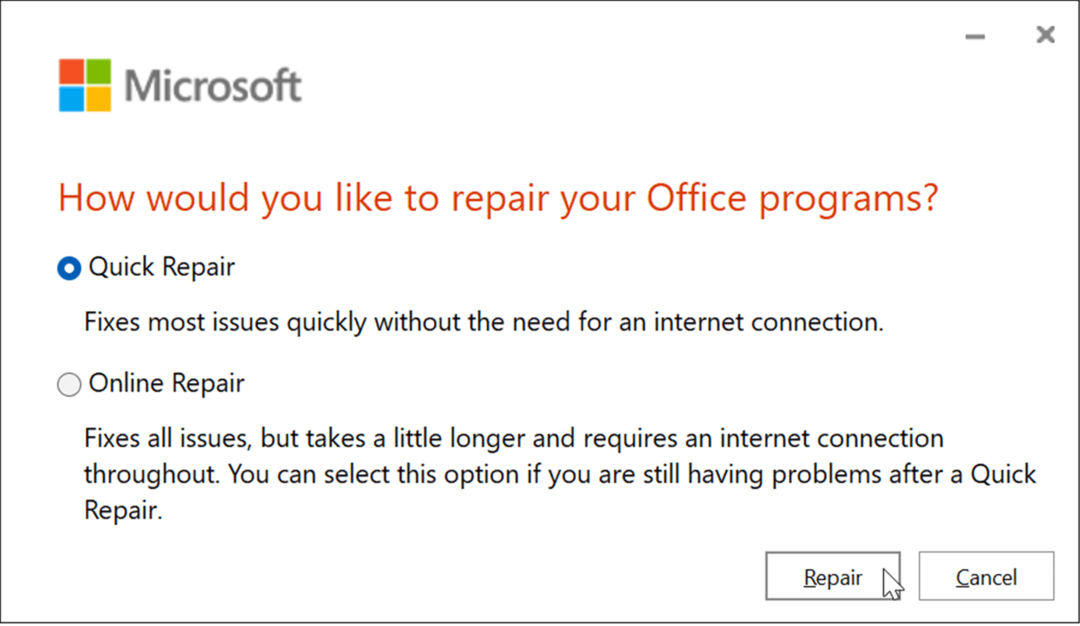
- Megjelenik egy második képernyő, amely igazolja, hogy szeretné futtatni a Gyors javítás. Vegye figyelembe, hogy a folyamat során nem fogja tudni használni az Office-alkalmazásokat – kattintson a gombra Javítás.
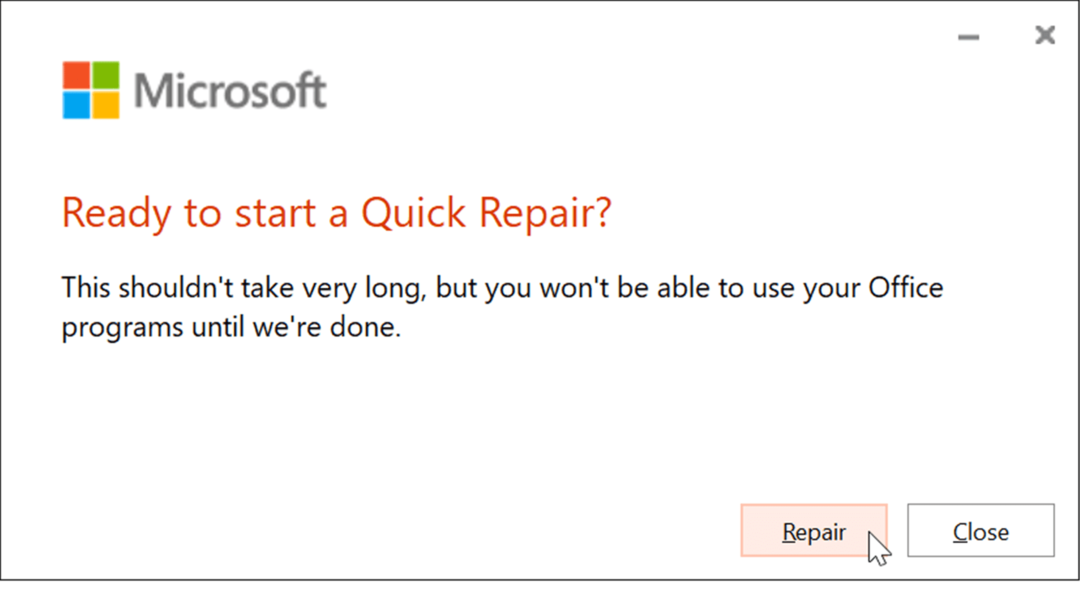
- A javítás folyamata közben megtekintheti a folyamatot. Az ehhez szükséges idő rendszerenként változó.
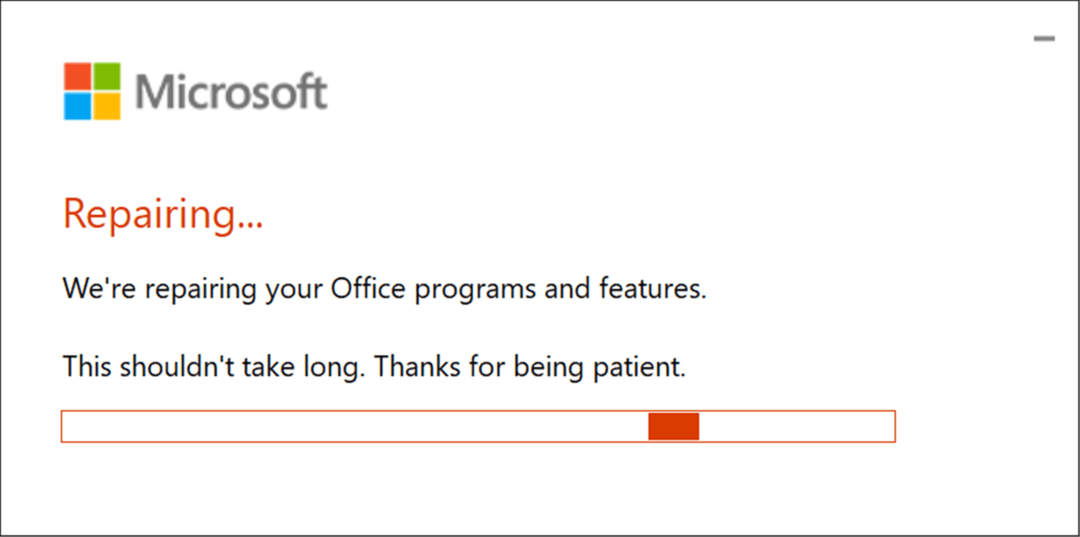
- Értesítést kap, ha a javítás befejeződött. Kattints a Bezárás gombot a kilépéshez, és megnézheti, hogy az Excel továbbra is összeomlik-e.
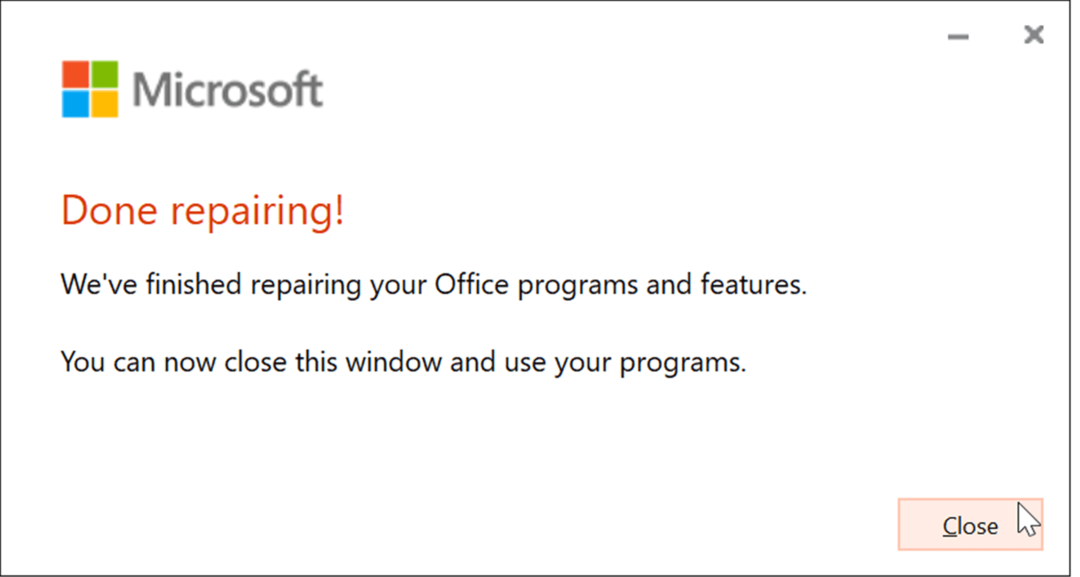
- Ha az Excel ezután is összeomlik, menjen vissza a javításhoz, de ezúttal válassza a Online javítás választási lehetőség. Ez egy alaposabb javítás, és közvetlenül a Microsoft szervereiről kapja meg a hiányzó vagy sérült fájlokat.
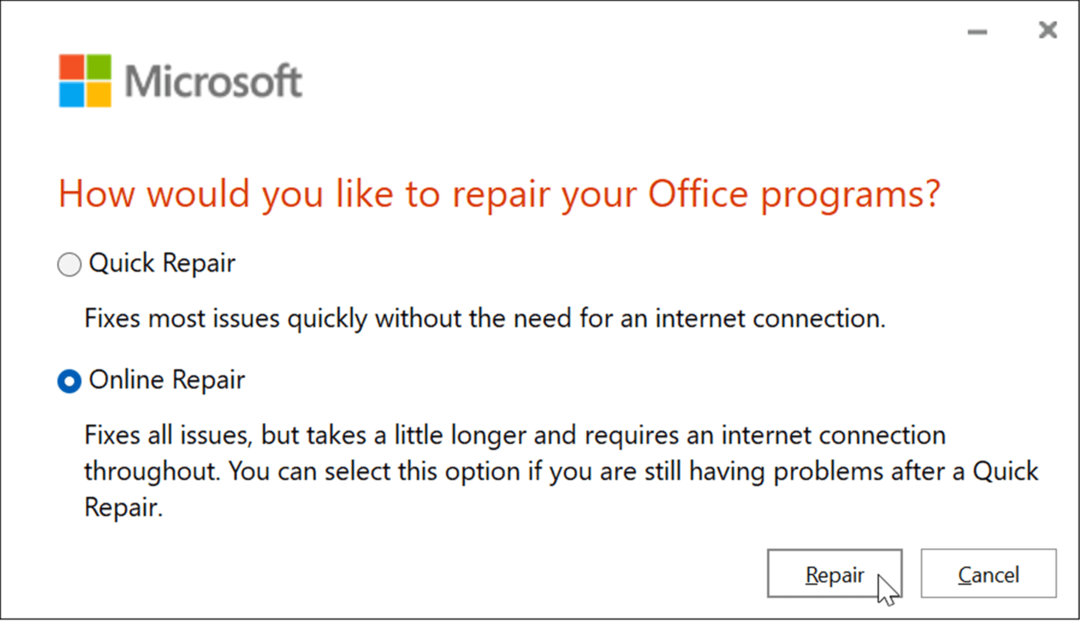
Fontos megjegyezni azt is, hogy egyik javítás sem érintheti a fájlokat, de mindenképpen készítsen biztonsági másolatot egy külső meghajtóra, Egy meghajtó, vagy egy hasonló szolgáltatás Backblaze.
Microsoft Excel használatával
Amikor éppen egy hatalmas, adatokkal teli táblázatot hoz létre, nincs szükség az Excel összeomlásához. A fenti lépések végrehajtásával azonban újra működnie kell, ha az Excel folyamatosan lefagy.
Az Excel csökkentett módban való indítása kiváló megoldás, ha egy csipetnyivel befejezheti. Ezt követően összetettebb hibaelhárítást végezhet, például a telepítés javítását.
Az Excel számos olyan funkciót tartalmaz, amelyek lehetővé teszik az adatok nyomon követését és felhasználóbarát megjelenítését. Például vizuálisan megjelenítheti a táblázat adatait: kördiagram készítése vagy oszlopdiagram.
Ha még nem ismeri az Excelt, feltétlenül olvassa el ezeket 10 Excel tipp, amit mindenkinek tudnia kell. Ha szereted a billentyűzet kung fu-t, akkor ezekkel nem hibázhatsz legnépszerűbb billentyűparancsok az Excelhez.
Hogyan találja meg a Windows 11 termékkulcsát
Ha át kell vinnie a Windows 11 termékkulcsát, vagy csak az operációs rendszer tiszta telepítéséhez van szüksége rá,...
A Google Chrome gyorsítótárának, a cookie-k és a böngészési előzmények törlése
A Chrome kiváló munkát végez a böngészési előzmények, a gyorsítótár és a cookie-k tárolásában, hogy optimalizálja a böngésző teljesítményét az interneten. Az övé, hogyan kell...
Bolti áregyeztetés: Hogyan szerezhet be online árakat az üzletben történő vásárlás során
A bolti vásárlás nem jelenti azt, hogy magasabb árat kell fizetnie. Az ár-egyeztetési garanciáknak köszönhetően online kedvezményeket kaphat vásárlás közben...
Disney Plus előfizetés ajándékozása digitális ajándékkártyával
Ha élvezi a Disney Plus szolgáltatást, és szeretné megosztani másokkal, a következőképpen vásárolhat Disney+ Gift előfizetést...



