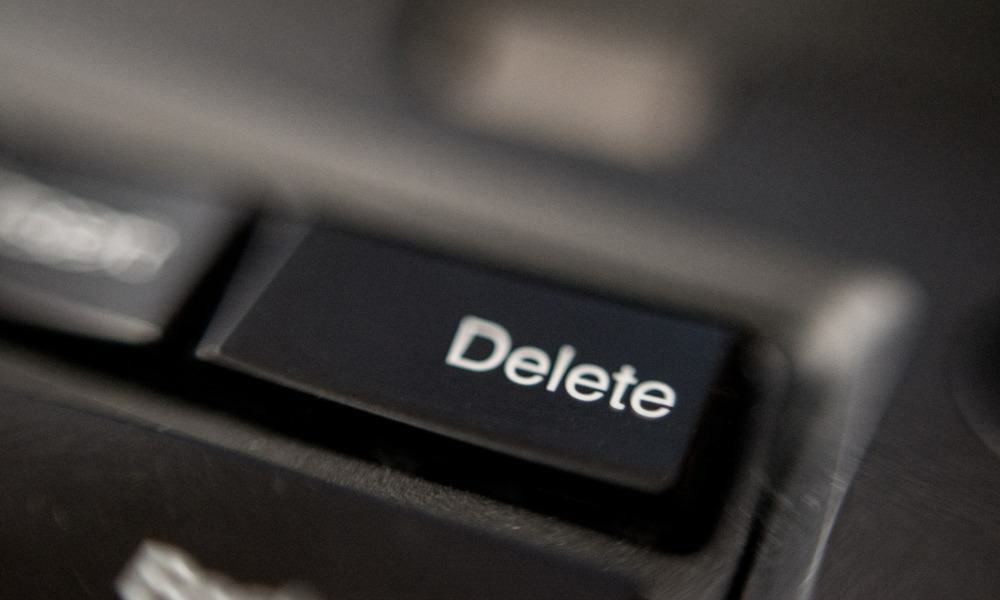Utolsó frissítés dátuma

A Google Táblázatok kimutatási táblázatai általában dinamikusan frissülnek. De ha problémája van, a következőképpen frissítheti a kimutatási táblázatokat a Google Táblázatokban.
A kimutatások egy hatékony eszköz, amely lehetővé teszi az adatok összegzését, minták keresését és információk átszervezését. Sok üzlet használja őket adatelemzésre olyan alkalmazásokban, mint az Excel és a Google Táblázatok.
Általában nem kell frissítenie az adatokat a Google Táblázatok kimutatástáblázatában, mivel a kimutatástáblázatok általában frissülnek, amikor a forrásadatok megváltoznak. Ez azonban nem mindig van így. Előfordulhat, hogy a Google Táblázatok frissítése nem sikerül, ha nagy, sok adatot tartalmazó táblázatban dolgozik.
Ha ez megtörténik Önnel, a következőket kell tennie a kimutatástáblázatok frissítéséhez a Google Táblázatokban.
A kimutatások frissítése a Google Táblázatokban
A Google Táblázatok kimutatási táblázatának frissítésének egyik legegyszerűbb módja a használt böngésző frissítése. Ezt csináld meg:
- Nyissa meg a kimutatástáblázatot a böngészőben, és végezzen változtatásokat, például szűrje ki az eredményt az oldalsó menü segítségével.
- Kattints a Frissítés gombot a böngészőablakban.
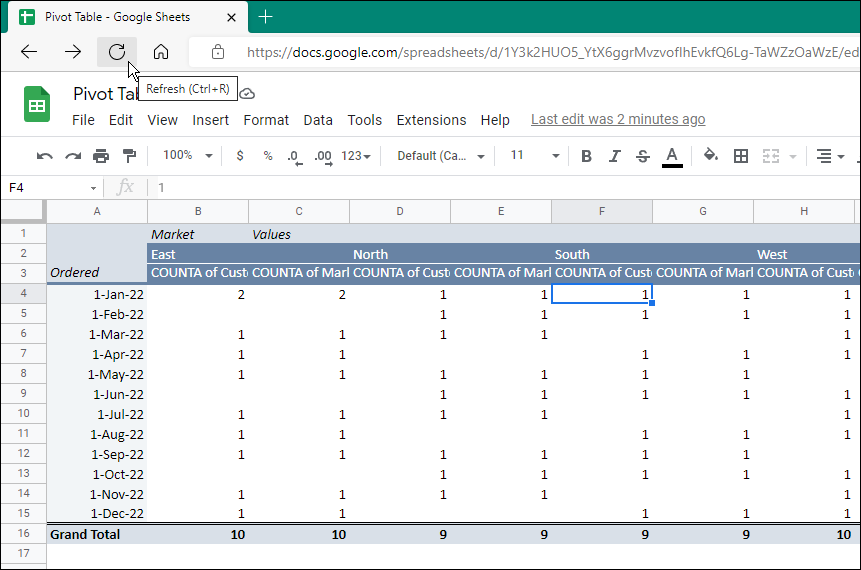
Ez az. A táblázatnak frissítenie kell a kimutatástáblázathoz hozzáadott vagy onnan eltávolított értékeket. A pivot tábla dinamikusan frissül, ha frissíti a táblából lehívott adatokat.
Ellenőrizze adattartományait
Egy másik ok, amiért az adatok nem jelennek meg megfelelően a táblázatban, az az, hogy az adattartomány, amelyből a kimutatástáblázat adatokat gyűjt, helytelen.
Ha már hozzáadta az adatait, de egy új adatsort ad hozzá alá, akkor azok nem jelennek meg. A kimutatás létrehozása után hozzáadott adatsorok nem jelennek meg.
A kimutatás tartományon kívüli adataival kapcsolatos probléma megoldásához tegye a következőket:
- Kattintson a kimutatás bármely cellájára, és a Pivot Table szerkesztő meg fog jelenni.
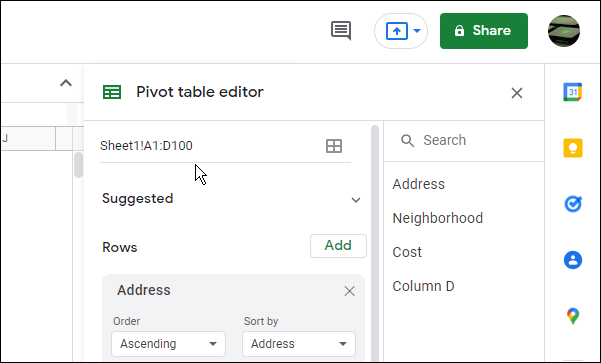
- A tetején található a kimutatástábla adattartománya – módosítsa a hivatkozott adattartományt az újonnan hozzáadott sorok vagy oszlopok hozzáadásához. Például, ha az eredeti tartomány az volt adat! B1:E17, hozzáadhat egy sort a tartomány frissítésével erre adat! B1:E18.
A táblázatnak tartalmaznia kell az új adatokat és az új sort vagy sorokat. Ha továbbra sem frissül, frissítse a böngészőt az első lépésben látható módon.
Ellenőrizze a szűrőit
Egy másik ok, amiért a kimutatás nem frissül, az az, ha alkalmaz egy szűrőt, és nem jelennek meg az új elemek. Ha például szűrőt használ a kimutatástáblázat egy cellájára vagy celláira, az elrejtheti vagy más eredményeket jeleníthet meg.
A szűrőproblémák megoldása a Google Táblázatok kimutatástáblázatában:
- Nyissa meg a Pivot Table szerkesztő és görgessen a szűrők listájához.
- Kattints a x szimbólum mellett minden törölni kívánt elemet – kezdje a problémás szűrőkkel.
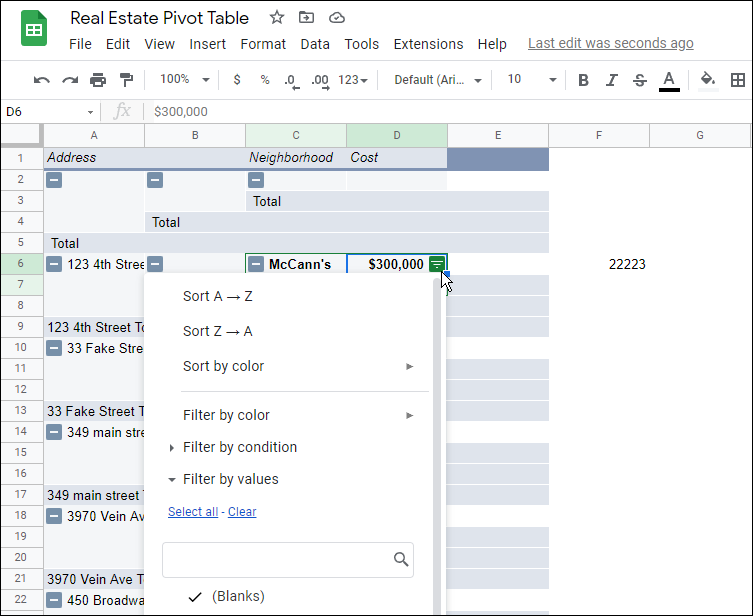
- Ez megoldja a problémát, és újra el kell kezdenie látni a helyes értékeket. A szűrők visszaállításához nyissa meg a Pivot Table szerkesztő, görgessen le a lehetőséghez Szűrők, és hozzon létre szűrőket a gombra kattintva Hozzáadás gomb.
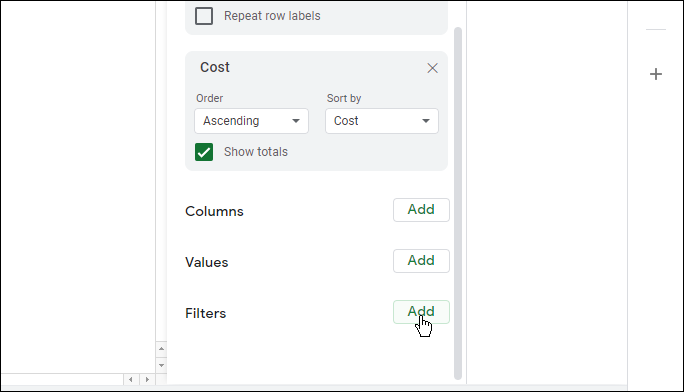
Adatok kezelése a Google Táblázatokban
Most már tudja, hogyan frissítheti a kimutatási táblázatokat a Google Táblázatokban. A Google Táblázatok táblázatának általában dinamikusan kell frissülnie, de ha nem, először próbálja meg frissíteni a böngészőt. Ha ez nem működik, próbálkozzon a fenti tippek egyikével.
Természetesen nem a Google Táblázatok az egyetlen módja a táblázatok létrehozásának. Például, ha rendelkezik Excel programmal, nézze meg, hogyan kell a legtöbbet hozza ki a pivot táblákból a Microsoft alkalmazásban. Ha még nem készítettél ilyet, olvass tovább pivot tábla létrehozása Microsoft Excelben.
A Google Táblázatok esetében megteheti hozzon létre egy ellenőrző listát vagy szúrjon be egy képet a Google Táblázatok táblázatába. Ezenkívül vessen egy pillantást a Google Táblázatok használata a részvények nyomon követésére.
Hogyan találja meg a Windows 11 termékkulcsát
Ha át kell vinnie a Windows 11 termékkulcsát, vagy csak az operációs rendszer tiszta telepítéséhez van szüksége rá,...
A Google Chrome gyorsítótárának, a cookie-k és a böngészési előzmények törlése
A Chrome kiváló munkát végez a böngészési előzmények, a gyorsítótár és a cookie-k tárolásában, hogy optimalizálja a böngésző teljesítményét az interneten. Az övé, hogyan kell...
Bolti áregyeztetés: Hogyan szerezhet be online árakat az üzletben történő vásárlás során
A bolti vásárlás nem jelenti azt, hogy magasabb árat kell fizetnie. Az ár-egyeztetési garanciáknak köszönhetően online kedvezményeket kaphat vásárlás közben...
Disney Plus előfizetés ajándékozása digitális ajándékkártyával
Ha élvezi a Disney Plus szolgáltatást, és szeretné megosztani másokkal, a következőképpen vásárolhat Disney+ Gift előfizetést...