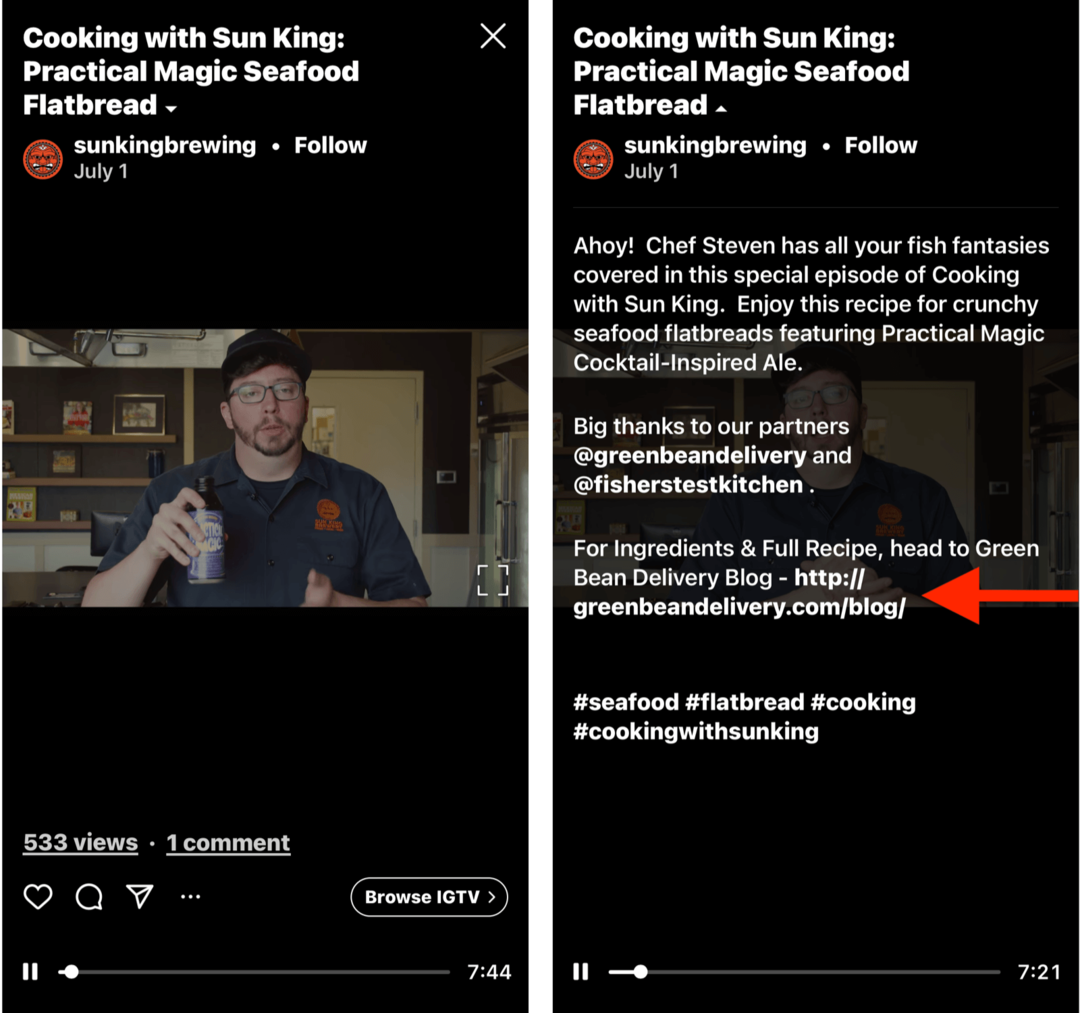Utolsó frissítés dátuma
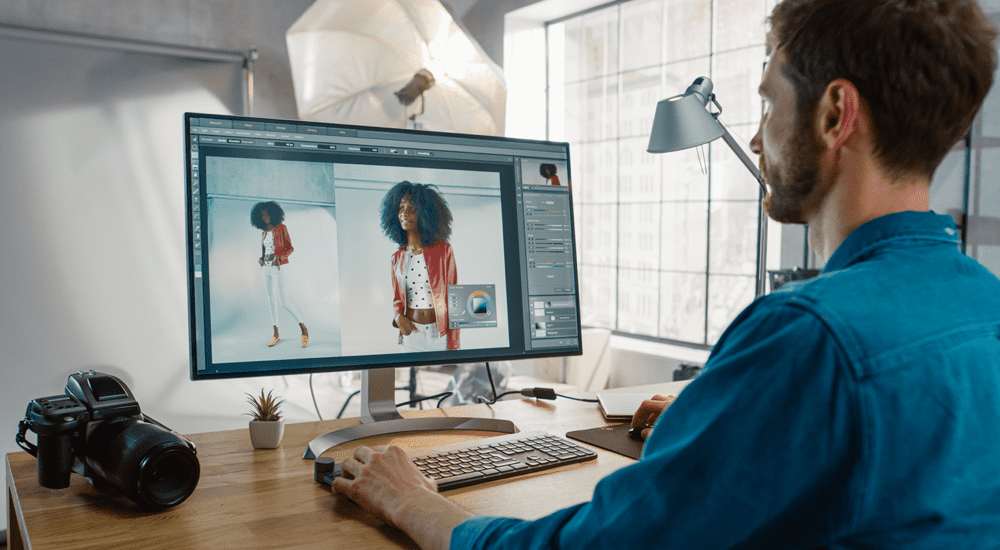
Ha vektorképet (például SVG-képet) szeretne szerkeszteni a Photoshopban, raszterizálnia kell azt. Itt van, hogyan.
Az Adobe Photoshop egy hihetetlenül nagy teljesítményű grafikus szerkesztő – olyan népszerű, hogy saját igévé vált.
Amikor megpróbál egy képet „photoshopolni”, könnyen problémákba ütközhet, különösen, ha ezek a képek vektoros képek. Ennek az az oka, hogy a Photoshop egyes eszközei csak rasztergrafikával működnek – a vektorképeket (például az SVG-fájlokat) nehezebb szerkeszteni.
A jó hír az, hogy a Photoshopban gyorsan és egyszerűen raszterizálható a vektoros kép. Ezután bármelyik kívánt Photoshop-eszközt vagy effektust alkalmazhat.
Ha Photoshopban szeretne raszterizálni, a következőket kell tennie.
Mi a raszterezés a Photoshopban?
A Photoshop raszterezése a vektorkép raszteres képpé alakításának folyamata. Ennek magyarázatához először meg kell magyaráznunk a Photoshopban látható két fő digitális képtípust.
Az első egy pixelrácsból áll. A pixel szó a „kép” és az „elem” szavak kombinációja, és ez tökéletesen leírja a pixelt. Minden pixel az egész egy apró darabja, amely kombinálva létrehozza a digitális képet. A képpontokból álló rácsként tárolt képet a
A második típusú kép a vektoros grafika. A pixelek gyűjteménye helyett a vektorgrafika matematikai egyenletek halmaza, amely meghatározza a kép egyes részeinek helyzetét és alakját egymáshoz képest. A vektorgrafikusok általában a SVG fájlformátum.

Példa egy nem pixeles raszteres grafikai képre.
Ahelyett, hogy egy meghatározott fizikai térben léteznének, mint a pixelek, a vektorok egy absztrakt matematikai térben léteznek. Ez azt jelenti, hogy információvesztés nélkül nagyíthatja vagy kicsinyítheti őket, így a kép minősége mindig ugyanaz marad.
A raszteres kép kinagyításakor a Photoshopnak további képpontokat kell hozzáadnia a kép kitöltéséhez, ami általában azt okozza, hogy a kép blokkossá és pixelessé válik.
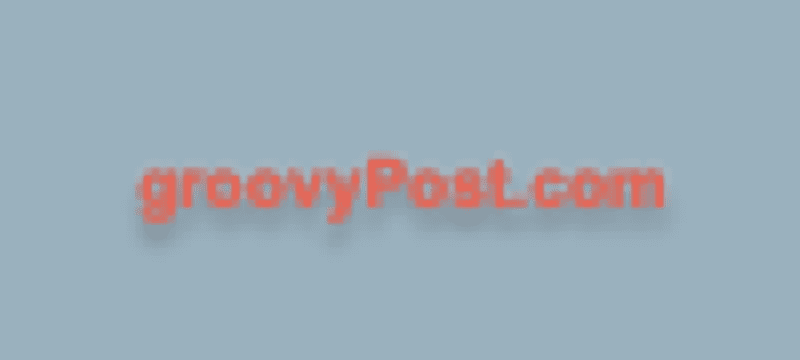
Példa pixeles raszteres grafikai képre.
Miért érdemes raszterizálni egy képet a Photoshopban?
Ha a vektorképek minőségromlás nélkül átméretezhetők, miért kellene egyáltalán tudnunk, hogyan kell raszterezni a Photoshopban?
Ennek fő oka az, hogy a Photoshop egyes eszközei és effektusai csak rasztergrafikán működnek. Ha ezeket az eszközöket vektorgrafikára kívánja alkalmazni, először raszterizálnia kell azt. Például az ecseteszközök, kitöltőeszközök, radíreszközök és szűrők nem működnek vektoros képek használatakor.
Raszterezés a Photoshopban
A Photoshop raszterezése gyorsan és egyszerűen elvégezhető. Néhány kattintással a vektoros képet raszteres képpé alakíthatja.
Kép raszterizálása Photoshopban:
- Győződjön meg arról, hogy a Rétegek panel látható. Ha nem, nyomja meg F7 hogy megjelenjen.
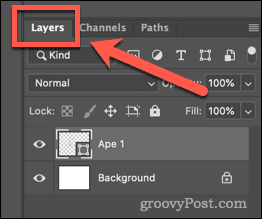
- Kattintson arra a rétegre, amely a raszterizálni kívánt vektorképet tartalmazza. A vektorgrafikát tartalmazó rétegeknél a jobb alsó sarokban egy kis alakzatikon látható.
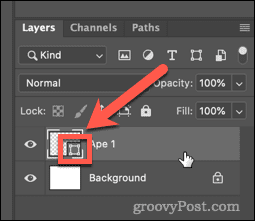
- Másolja le a réteget, hogy meglegyen az eredeti vektorkép, ha később szüksége lenne rá. Ehhez kattintson a jobb gombbal a rétegre, majd kattintson a gombra Duplikált réteg.
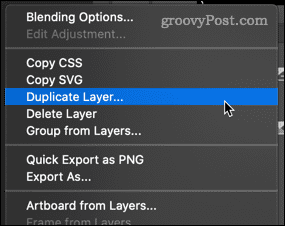
- Nevezze el a réteget, és kattintson rendben.
- Kattintson a duplikált réteg melletti szem ikonra, hogy a képmásolat többé ne legyen látható.
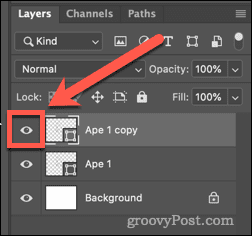
- Most kattintson a jobb gombbal az eredeti vektorrétegre, majd kattintson a gombra Raszterizálja a réteget.
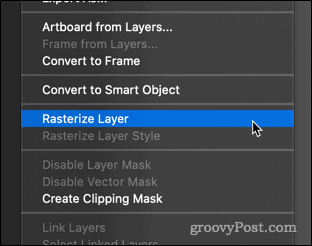
Hogyan kerüljük el a raszterezést a Photoshopban
Bár a kép raszterezése a Photoshopban egyszerű, előfordulhat, hogy nem mindig ez a legjobb megoldás.
Amint azt már megtudtuk, a raszteres képek minőségének egy részét veszítik, ha átméretezi őket. A raszteres képeket vissza lehet alakítani vektorokká, de ezzel valószínűleg veszít a képminőségből.
Egyes gyakori esetekben elkerülheti, hogy először raszterizáljon.
Módosítsa a kitöltés színét a Photoshopban raszterezés nélkül
A vektorképek raszterizálásának gyakori oka az, hogy a Paint Bucket eszköz a kép színének megváltoztatásához. Ezt közvetlenül a vektoros képpel teheti meg az alakzati eszközök segítségével az alábbiak szerint:
- Kattintson a vektorképét tartalmazó rétegre.
- Kattintson a Egyedi forma eszköz.
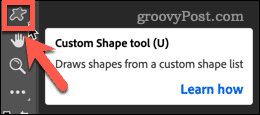
- A körvonal színének megváltoztatásához a képernyő tetején található beállítássávban kattintson a mellette lévő négyzetre Stroke.
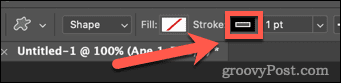
- Válasszon egy színt a legutóbb használt színek közül, vagy használja a Színválasztó hogy válasszon egy újat.
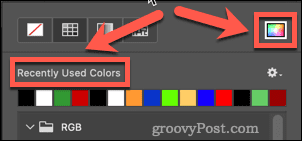
- Válassza ki a kívánt színt és kattintson rendben.
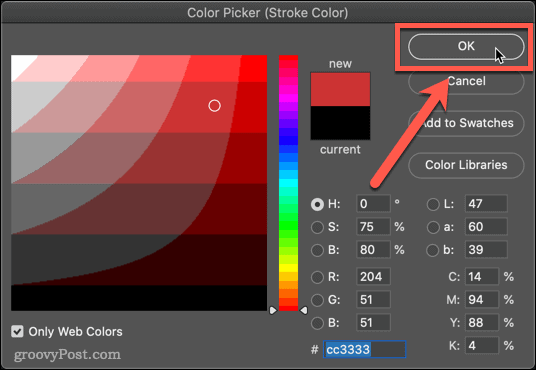
- A kitöltési szín megváltoztatásához kattintson a mellette lévő négyzetre Tölt a képernyő tetején található beállítássávban.
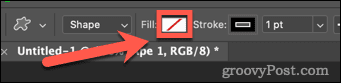
- Válassza ki az új színt – a vektorkép mostantól tükrözi a változtatásokat.
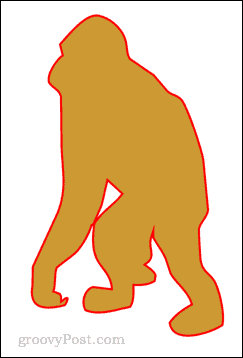
Legyen Photoshop Pro
A Photoshopban való raszterezés megtanulása (és annak elkerülése) egyike azon sok készségnek, amely Photoshop-kezdőből Photoshop-profivá teheti.
Tudsz tanulni hogyan kell használni az előre beállított értékeket a Photoshopban munkafolyamatának felgyorsítása érdekében. Ha mindig is tudni akarta, hogy rtávolítsa el a háttereket a Photoshop fotóiról, ezt is megtanulhatod.
Ha valóban profinak akarsz kinézni, akkor megtanulhatsz néhányat alapvető Photoshop gyorsbillentyűk.
Hogyan találja meg a Windows 11 termékkulcsát
Ha át kell vinnie a Windows 11 termékkulcsát, vagy csak az operációs rendszer tiszta telepítéséhez van szüksége rá,...
A Google Chrome gyorsítótárának, a cookie-k és a böngészési előzmények törlése
A Chrome kiváló munkát végez a böngészési előzmények, a gyorsítótár és a cookie-k tárolásában, hogy optimalizálja a böngésző teljesítményét az interneten. Az övé, hogyan kell...
Bolti áregyeztetés: Hogyan szerezhet be online árakat az üzletben történő vásárlás során
A bolti vásárlás nem jelenti azt, hogy magasabb árat kell fizetnie. Az ár-egyeztetési garanciáknak köszönhetően online kedvezményeket kaphat vásárlás közben...
Disney Plus előfizetés ajándékozása digitális ajándékkártyával
Ha élvezi a Disney Plus szolgáltatást, és szeretné megosztani másokkal, a következőképpen vásárolhat Disney+ Gift előfizetést...