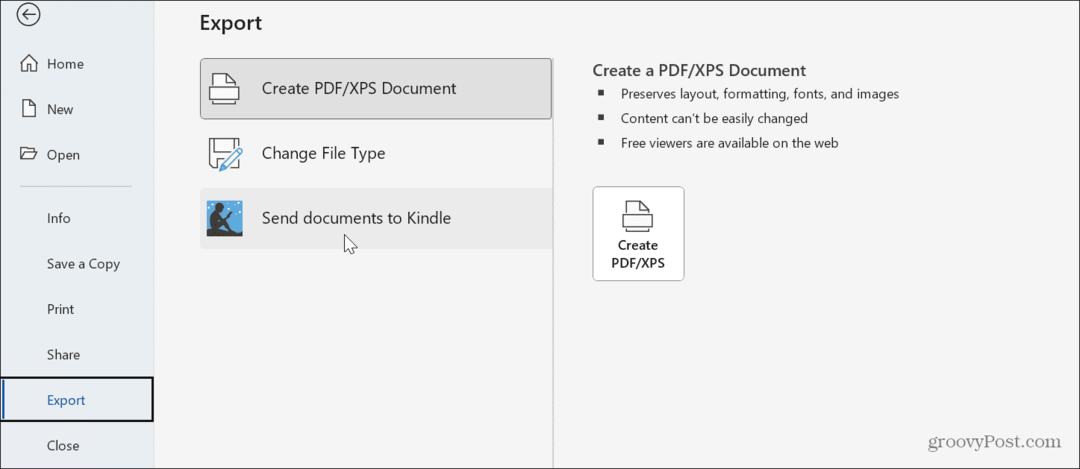A cellaméret megváltoztatása a Google Táblázatokban
Google Lapok Google Hős / / May 15, 2022

Utolsó frissítés dátuma
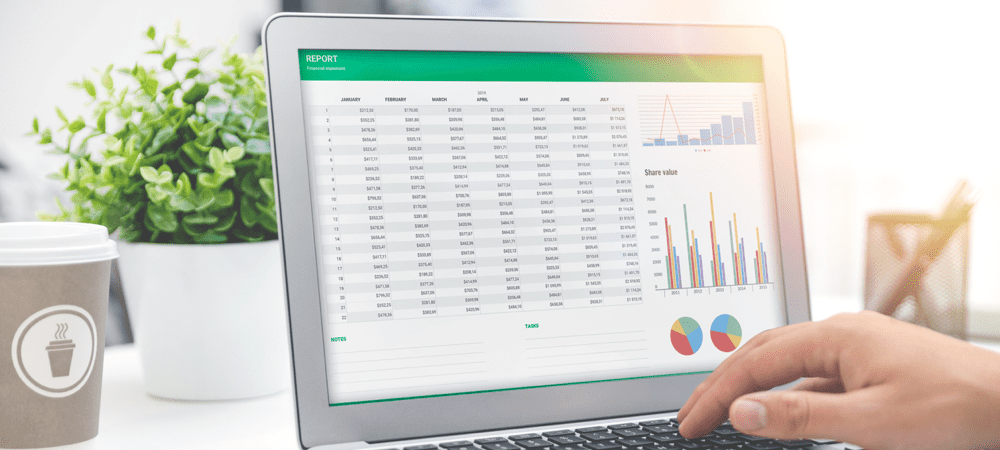
Nagyítania vagy kicsinyítenie kell a cellákat a Google Táblázatokban? Számos módja van ennek, és ez az útmutató elmagyarázza, hogyan.
Ha megnyitod a új Google Táblázatok táblázat, ugyanazt fogja látni – egy fehér oldalt cellarácsokkal. Minden cella azonos méretű, még akkor is, ha a cella tartalma nagyobb, mint a cellahatár.
Ha ez a helyzet, akkor meg kell fontolnia a cellaméret módosítását a Google Táblázatok táblázatában. Ezt többféleképpen is megteheti, a sorok vagy oszlopok kézi átméretezésétől a cellák (vagy cellák) pontos méretezéséig.
Ha szeretné tudni, hogyan módosíthatja a cellaméretet a Google Táblázatokban, kövesse az alábbi lépéseket.
Átméretezheti az egyes cellákat a Google Táblázatokban?
Mielőtt elkezdené, fontos foglalkozni azzal, hogyan lehet átméretezni egy cellát a Google Táblázatokban. Az egyes cellákat nem lehet átméretezni, de átméretezheti az oszlopot vagy sort, amelyben vannak.
Ez azért van, mert a sejtjei egy rácsban vannak. Ha átméretez egyetlen cellát, a rács nem fog működni. A probléma egyetlen módja a cellák egyesítése. Ez nagyobb cellát hoz létre, de a rács integritásának elvesztése nélkül.
Sorok vagy oszlopok kézi átméretezése a Google Táblázatokban
A cellaméret módosításának leggyorsabb és legegyszerűbb módja a Google Táblázatokban az, hogy kézzel átméretezni őket. Ahogy már említettük, ezt nem teheti meg az egyes celláknál, de átméretezheti egy sor vagy oszlop méretét.
Egy sor vagy oszlop kézi átméretezéséhez a Google Táblázatokban, nyissa meg a Google Táblázatok táblázatát. Ezután vigye az egeret a sor- vagy oszlopfejléc szegélyére. A kurzor megváltozik, és megjelenik egy nyílhegy ikonra.
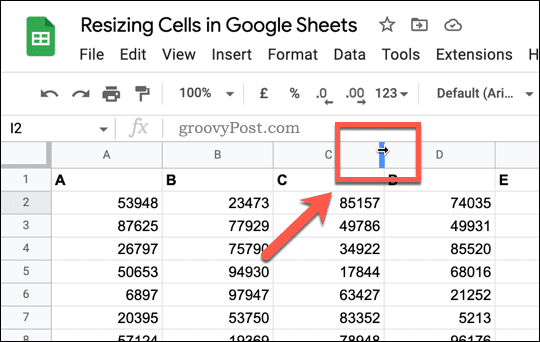
Ha ezt látja, nyomja le a szegélyt, és mozgassa az egérkurzort. Oszlopok esetén mozgassa balra vagy jobbra az átméretezéshez. Sorok esetén mozgassa felfelé vagy lefelé.
Ha elégedett a sor vagy oszlop méretével, engedje fel az egérgombot. A soron vagy oszlopon belüli cellák átméretezésre kerülnek – ezt bármikor megismételheti az oszlop újbóli átméretezéséhez.
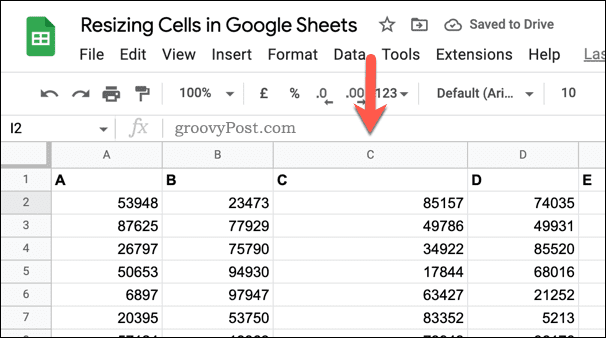
A cellák átméretezése a Google Táblázatokban
Ha a fenti módszert használja, akkor átméretezi a cellákat, de nem fogja tudni a pontos méretet. Ha a Google Táblázatok celláinak pontos méretre van szüksége, át kell méreteznie őket a következővel beépített átméretező eszköz.
A cellák átméretezéséhez a Google Táblázatokban először nyissa meg a Google Táblázatok táblázatát, majd válasszon egy sor vagy oszlop fejlécet. Ha a sor vagy oszlop ki van jelölve, kattintson a jobb gombbal a kijelölt cellákra, és nyomja meg a gombot A sor átméretezése vagy Az oszlop átméretezése.
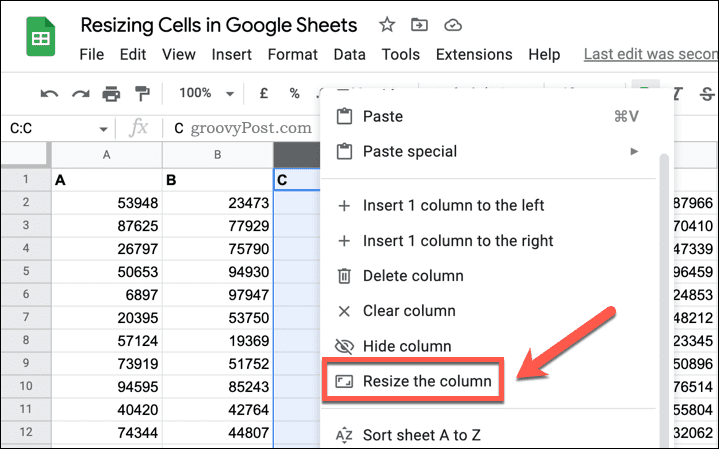
Ban,-ben Átméretezés előugró menüben írjon be egy új méretértéket pixelben. Az alapértelmezett érték 100 kivéve, ha korábban átméretezte az oszlopot vagy sort. Ha inkább át szeretné méretezni a sort vagy oszlopot, hogy illeszkedjen a cellaadatokhoz, válassza ki a Adatokhoz igazítás választási lehetőség.
Ha készen áll, nyomja meg a gombot rendben menteni.
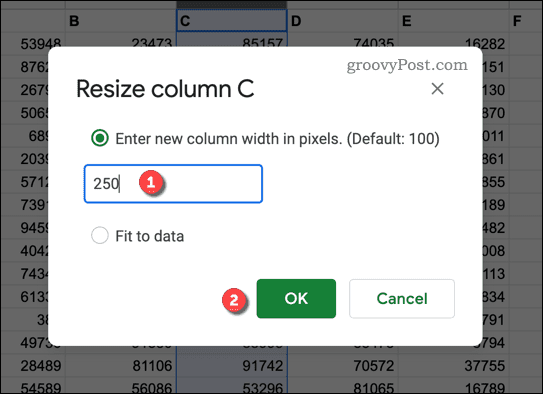
Az oszlop vagy a sor átméreteződik, hogy megfeleljen a kiválasztott új méreteknek. Ha újra át szeretné méretezni, ismételje meg a fenti lépéseket, vagy nyomja meg a gombot Visszavonás hogy visszaállítsa a korábban használt méretre.
Cellák egyesítése a Google Táblázatokban
A Google Táblázatok egyes celláit nem lehet átméretezni. Mint már említettük, van megoldás – megteheti egyesítse a cellákat.
Ennek gyors elvégzéséhez jelölje ki azokat a cellákat, amelyeket össze szeretne egyesíteni a táblázatban, és válassza ki a Cellák egyesítése gomb.
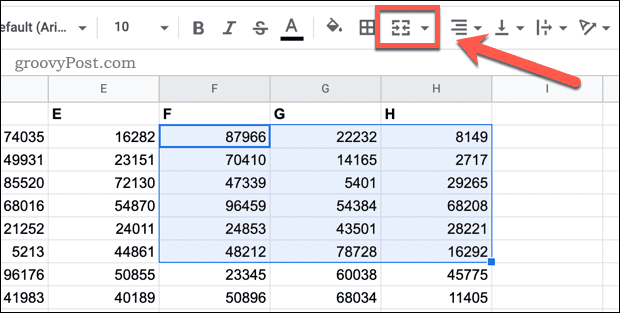
Ha ezt követően szeretné visszavonni, jelölje ki az egyesített cellát, és nyomja meg a gombot Cellák egyesítése gombot újra.
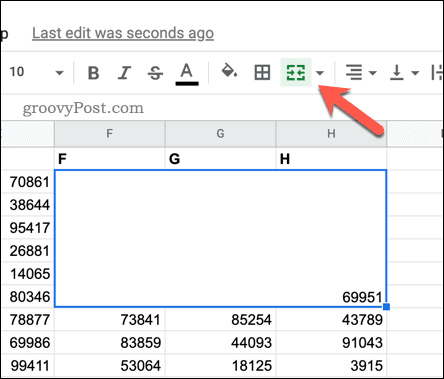
Munka a Google Táblázatokban
A fenti lépések segíthetnek a cellaméret módosításában a Google Táblázatokban – vagy inkább a cellaméret megváltoztatásában. Ha nagyobbra szeretne tenni egy cellát, össze kell vonnia a körülötte lévő összes cellával.
Ez csak egy a számos hasznos és egyedi módszer közül a Google Táblázatok használatára. Te tudnál használja a Google Táblázatokat e-mailek küldésére vagy beágyazhatja a táblázatot egy webhelybe.
Tovább szeretné személyre szabni a Google Táblázatokat? tudsz távolítsa el a rácsvonalakat hogy a táblázatod egyetlen papírlapnak tűnjön. Ha szeretné, akkor is megteheti exportálja a Google Táblázatok munkalapját Excelbe.
Hogyan találja meg a Windows 11 termékkulcsát
Ha át kell vinnie a Windows 11 termékkulcsát, vagy csak az operációs rendszer tiszta telepítéséhez van szüksége rá,...
A Google Chrome gyorsítótárának, a cookie-k és a böngészési előzmények törlése
A Chrome kiváló munkát végez a böngészési előzmények, a gyorsítótár és a cookie-k tárolásában, hogy optimalizálja a böngésző teljesítményét az interneten. Az övé, hogyan kell...
Bolti áregyeztetés: Hogyan szerezhet be online árakat az üzletben történő vásárlás során
A bolti vásárlás nem jelenti azt, hogy magasabb árat kell fizetnie. Az ár-egyeztetési garanciáknak köszönhetően online kedvezményeket kaphat vásárlás közben...
Disney Plus előfizetés ajándékozása digitális ajándékkártyával
Ha élvezi a Disney Plus szolgáltatást, és szeretné megosztani másokkal, a következőképpen vásárolhat Disney+ Gift előfizetést...