Hogyan teheti gyorsabbá a Google Chrome-ot
Google Chrome Króm Google Hős / / May 15, 2022

Utolsó frissítés dátuma
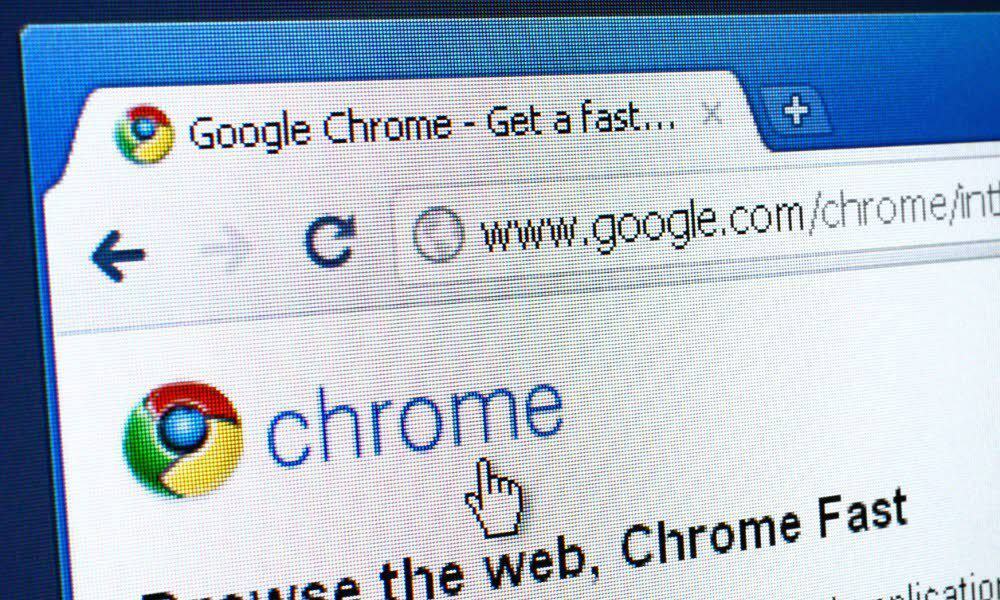
A Google Chrome egy gyors (de könnyen felfújható) webböngésző. Ha lelassul, íme néhány tipp, amelyek segítségével gyorsabbá teheti a Google Chrome-ot.
A Google Chrome a PC-felhasználók legnépszerűbb böngészője. Amikor telepíti a Chrome-ot, különösen egy új számítógépre, a teljesítmény gyors és érzékeny lesz – tökéletes a böngészési igényekhez.
Sajnos idővel a Google Chrome lelassíthatja és lemerítheti a rendszer erőforrásait. A lapok lassan töltődnek be, vagy teljesen összeomlanak.
Ha ez megtörténik, tudnia kell hogyan teheti gyorsabbá a Google Chrome-ot. Szerencsére itt van néhány finomítás, amellyel felgyorsíthatja böngészője teljesítményét, és a legtöbbet hozhatja ki a Chrome-ból.
Hogyan teheti gyorsabbá a Google Chrome-ot
Több dolgot is megtehet a Chrome gyorsabbá tétele érdekében, az alapvető műveletektől a mélyrehatóbb módosításokig. Az alábbiakban megvizsgálunk néhány lépést a Google Chrome legjobb teljesítményének eléréséhez.
1. Frissítse a Google Chrome-ot
A böngésző sebességének javításához az első és legfontosabb lépés az tartsa naprakészen a Chrome-ot.
A Chrome kézi frissítéséhez kövesse az alábbi lépéseket:
- Indítsa el a Chrome böngészőt, és kattintson a gombra hárompontos gomb a jobb felső sarokban.
- Amikor megjelenik a menü, lépjen a következőre Súgó > A Google Chrome névjegye.
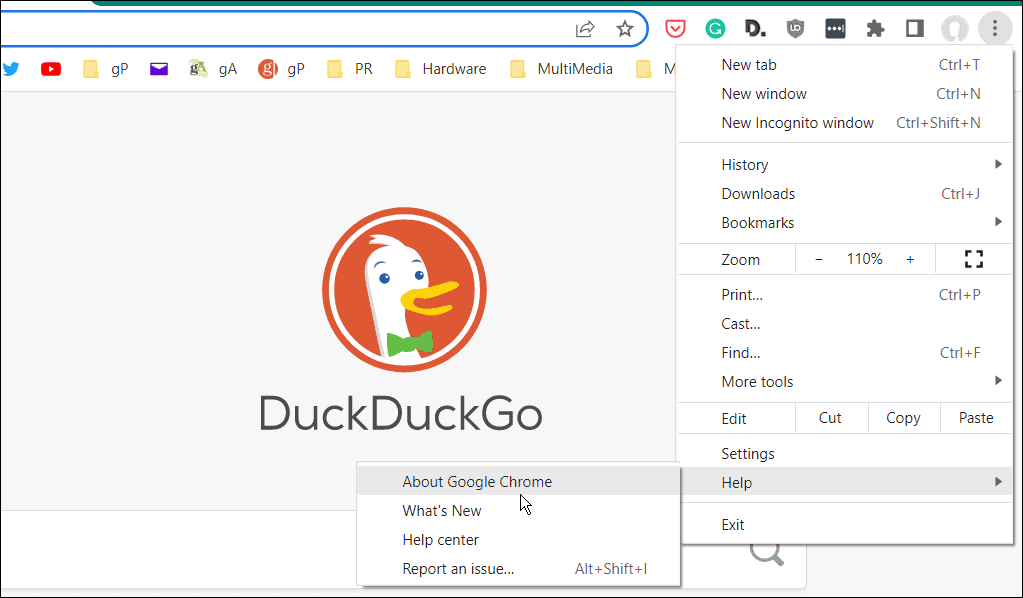
- Ez elvezeti Önt a A Chrome-ról beállítások oldalon. A böngésző ellenőrzi a frissítést, és ha elérhető, megmutatja a verziót, és megjeleníti a Újraindít gombot a frissítéshez.
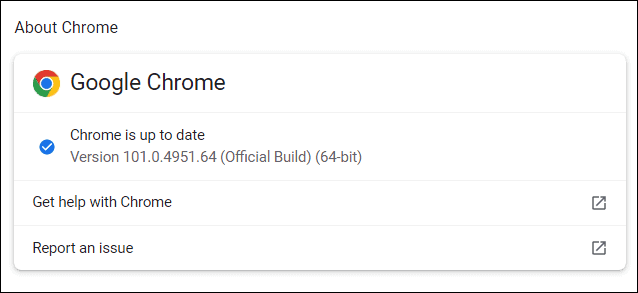
A Chrome újraindítása után megkapja a legújabb frissítéseket, beleértve a frissítés teljesítménybeli módosításait is.
2. Tiltsa le vagy távolítsa el a Chrome-bővítményeket
Bővítheti a Chrome funkcióit harmadik féltől származó kiegészítők (úgynevezett kiterjesztések).
Túl sok kiegészítőt használ? A böngésződ valószínűleg lelassul. Ha ez megtörténik, tiltsa le vagy távolítsa el a szükségtelen Chrome-bővítményeket a böngészőből.
Ha nem biztos abban, hogy mely bővítményeket távolítsa el, megteheti ellenőrizze az erőforrás-hogging kiterjesztéseket a Chrome feladatkezelő segédprogramjával. Ehhez nyissa meg a Chrome-ot, és nyomja meg a gombot hárompontos menü ikonra > További eszközök > Feladatkezelő ezt csináld meg.
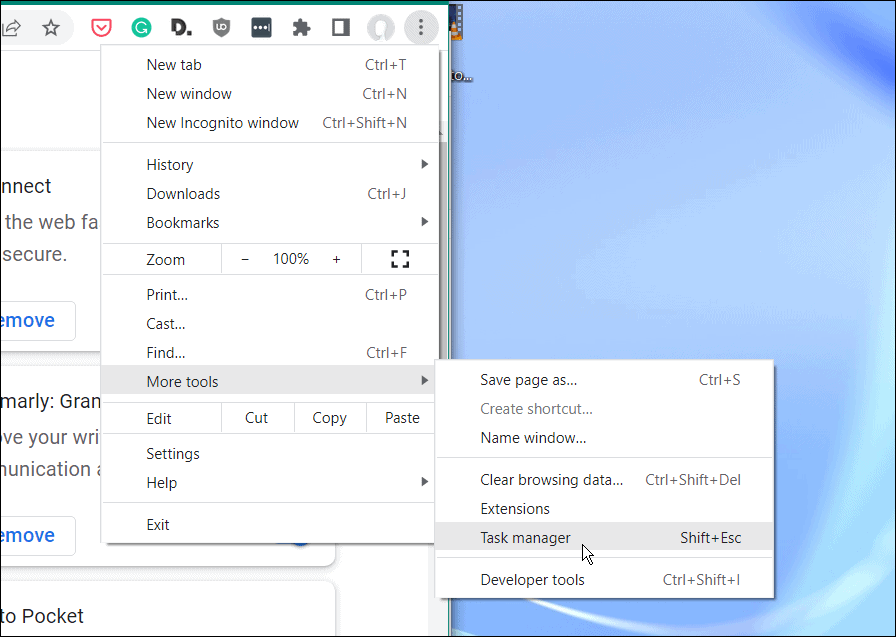
A szükségtelen bővítmények eltávolítása a Chrome-ból:
- Indítsa el a Chrome-ot.
- A címsorba írja be chrome://extensions és nyomja meg Belép.
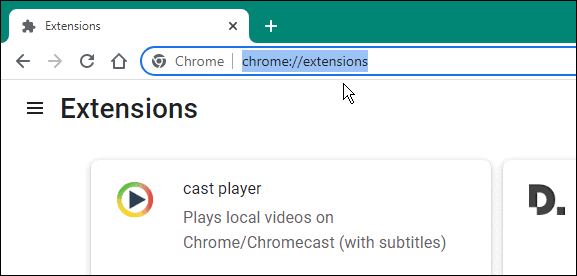
- Ban,-ben Kiterjesztések menüben kapcsolja át a csúszkát a nem használt bővítmények mellett a letiltáshoz.
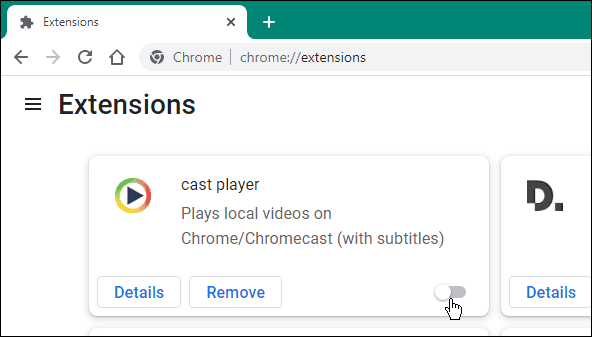
- Bővítmény eltávolításához kattintson a gombra Eltávolítás >Távolítsa el.
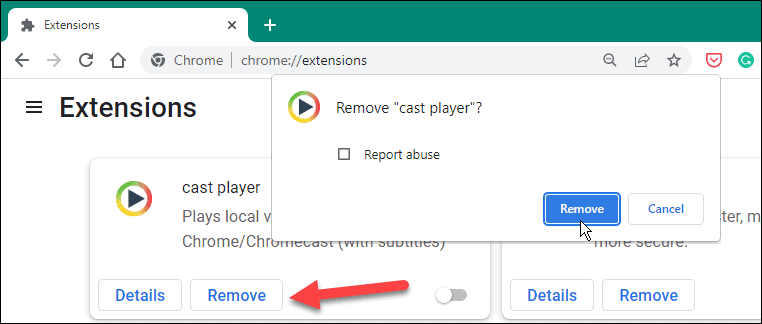
3. Távolítsa el a cookie-kat és a gyorsítótárat
A Chrome kiváló munkát végez a böngészési előzmények, a cookie-k, a gyorsítótár-adatok, a képek és egyéb fájlok tárolásával. Ez hasznos lehet böngészés közben – lehetővé teszi a gyakran látogatott webhelyek gyors betöltését.
Ha azonban a gyorsítótár fájljai túl nagyok lesznek, a böngésző lelassulhat. Érdemes időnként manuálisan törölni a cookie-kat és a gyorsítótár-fájlokat.
Az előzmények és a cookie-k törléséhez a Chrome-ban tegye a következőket:
- megnyomni a hárompontos menü ikonra (jobb felső sarokban), és nyomja meg Beállítások.
- Ban ben Beállítások, nyomja meg Adatvédelem és biztonság a bal oldali panelről.
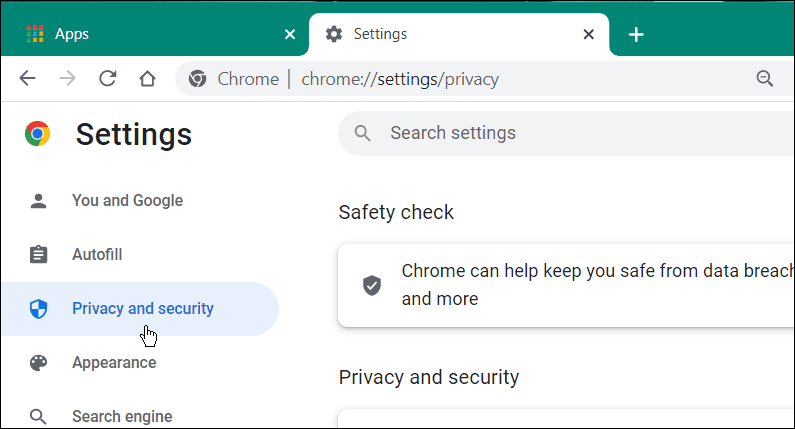
- Alatt Adatvédelem és biztonság szakaszban kattintson Böngészési adatok törlése.
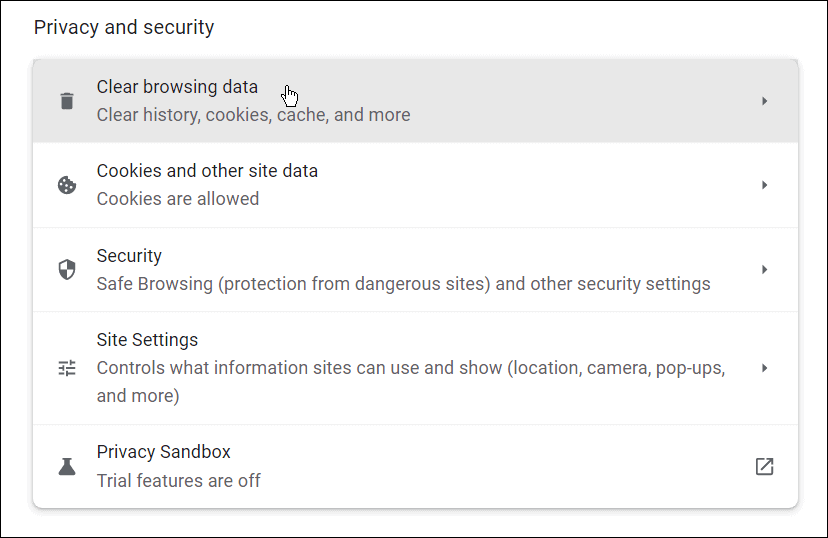
- Amikor az Böngészési adatok törlése ablak jelenik meg, kattintson rá Fejlett.
- Görgessen végig és jelölje be az eltávolítani kívánt elemeket.
- Válaszd ki a Időtartományban legördülő menüből, és válassza ki az adatok törlésének időtartamát – ezek közül választhat 24 óra nak nek Mindig.
- Kattints a Adatok törlése gomb.
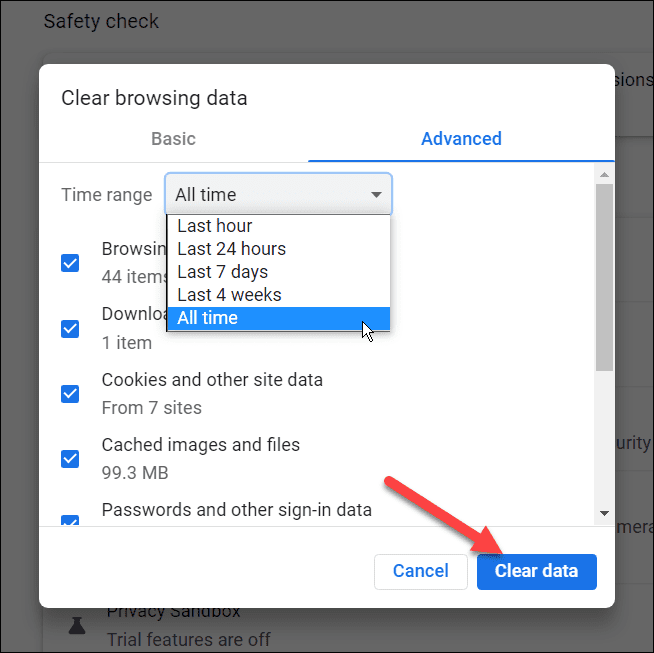
4. Használjon kevesebb lapot
A böngészőlapok lehetővé teszik számos webhely megnyitását egyetlen böngészőablakban. Minden megnyitott lap a Chrome-ban (és más böngészőkben) rendelkezik saját futó folyamattal a számítógépén, amely megterhelheti a rendszer erőforrásait.
Ha ez megtörténik, kezdjen el kevesebb lapot használni egy normál böngészési munkamenet során. Be kell zárnia azokat a lapokat is, amelyeket nem használ, ha a számítógépe lassulni kezd.
A megnyitott lap bezárása egyszerű a Chrome-ban – kattintson a jobb gombbal a lapra, és válassza a lehetőséget Bezárás menüből. Bezárhatja az összes többi lapot is (kivéve azt a lapot, amelyen éppen tartózkodik), vagy bezárhatja a kiválasztott laptól jobbra lévő összes lapot.
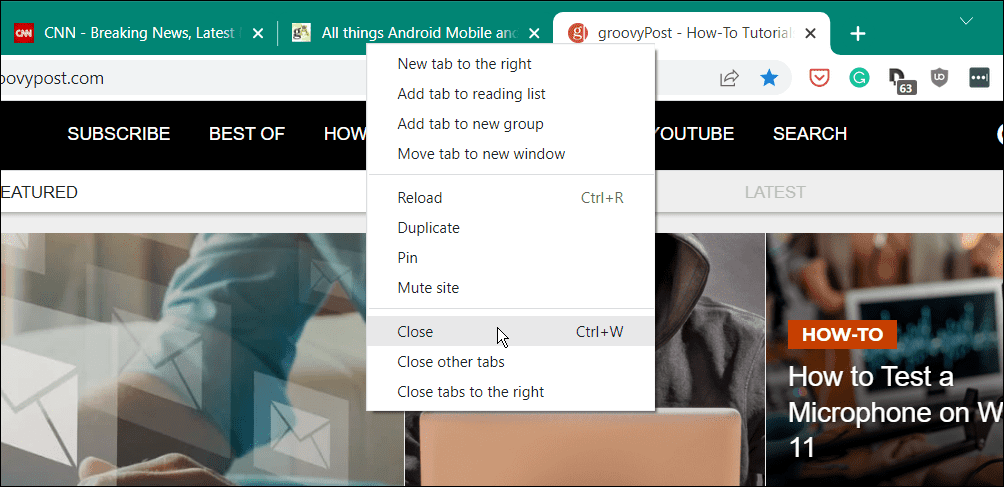
Ha segítségre van szüksége a lapkezeléshez, érdemes lehet egy könnyű bővítményt kipróbálni, például Session Buddy vagy Pletykázó vénasszony.
5. Blokkolja a tolakodó hirdetéseket megjelenítő webhelyeket
Elakadt a webböngészőt lassító hirdetésekkel? A hirdetések (különösen a videohirdetések) a Chrome lelassulásának fő okai lehetnek. Ennek megállítására jó módszer, ha blokkolja azokat a webhelyeket, amelyek tolakodó hirdetéseket jelenítenek meg (beleértve a rosszindulatú programokat tartalmazó hirdetéseket is) a böngészőben.
A tolakodó hirdetéseket megjelenítő webhelyek blokkolása a Chrome-ban:
- Nyisd ki Króm és menj oda Beállítások > Adatvédelem és biztonság.
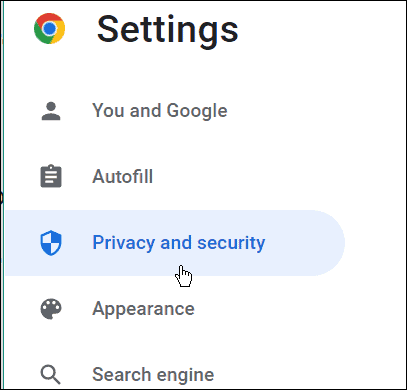
- Alatt Adatvédelem és biztonság szakaszban kattintson a Webhely beállításai választási lehetőség.
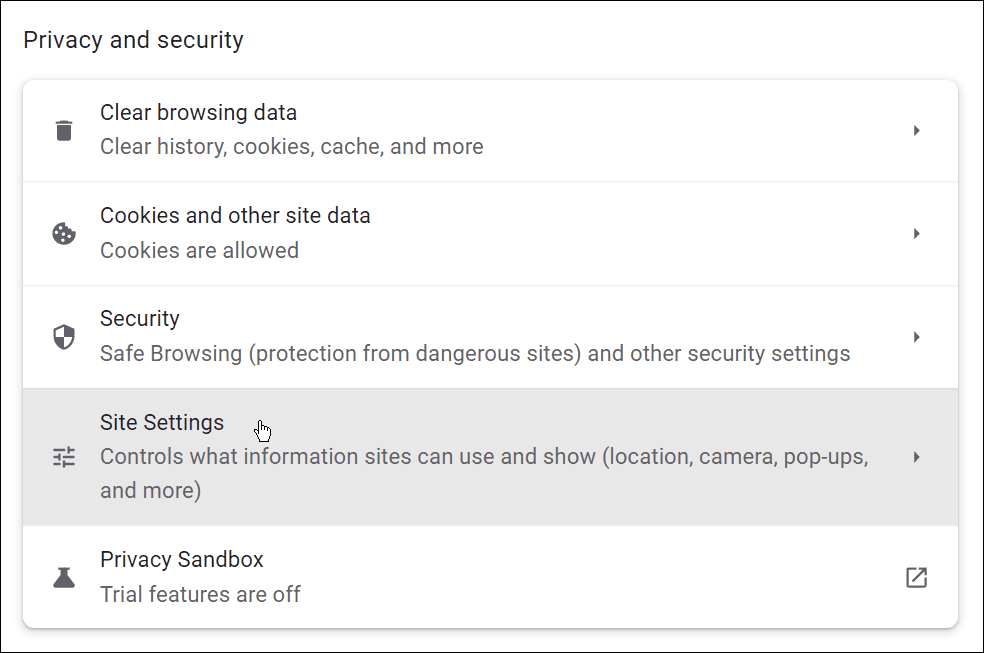
- Görgessen le, és kattintson a kibontásához További tartalombeállítások szakasz.
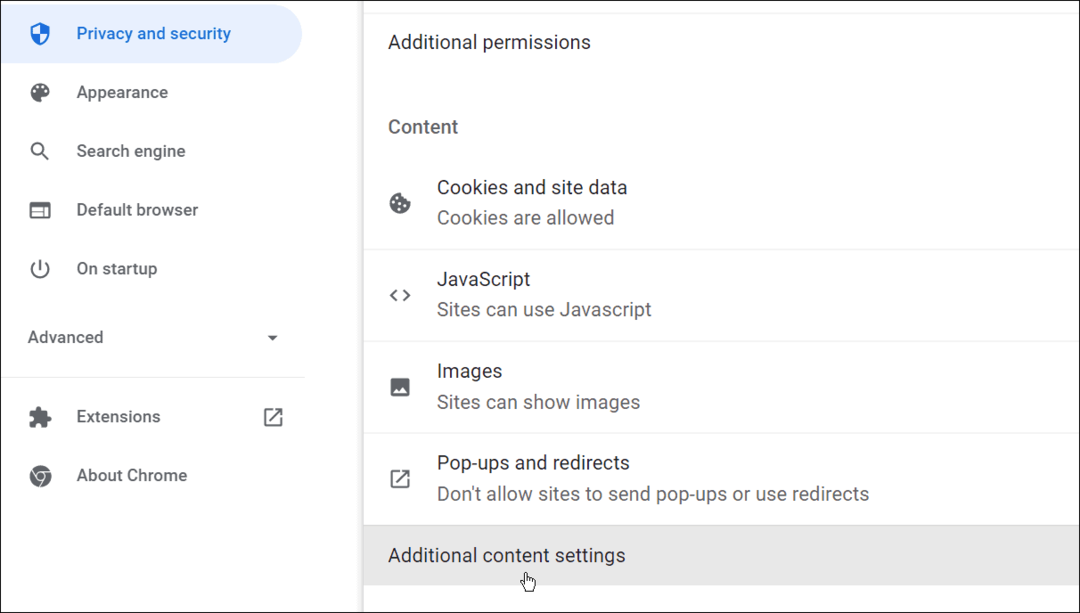
- Kattintson a Hirdetések választási lehetőség.
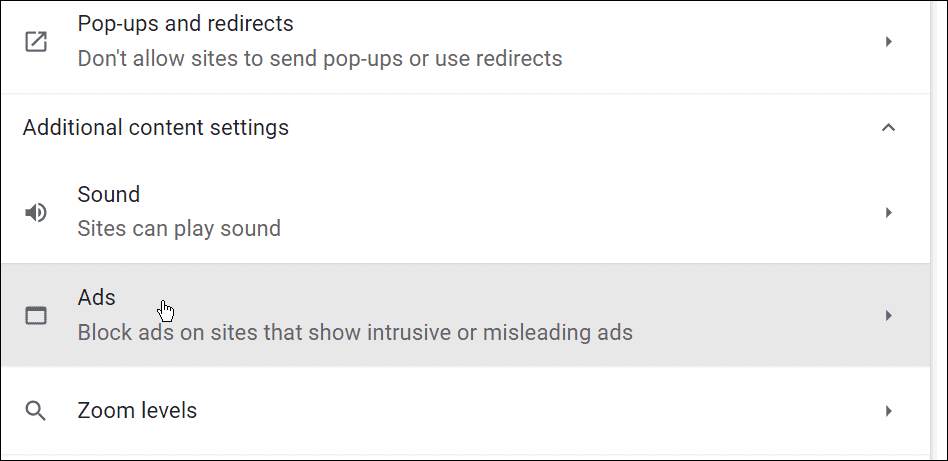
- Győződjön meg arról, hogy a Blokkolja a hirdetéseket azokon a webhelyeken, amelyek tolakodó vagy félrevezető hirdetéseket jelenítenek meg opció van kiválasztva.
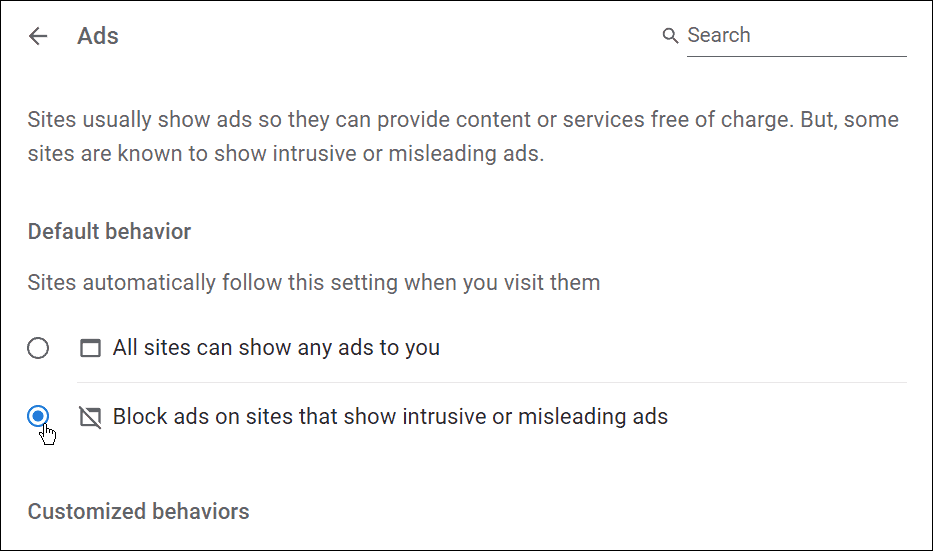
6. Keressen rosszindulatú programokat
Ha a Chrome lassan töltődik be, és rengeteg felugró hirdetést kap, célszerű egy rosszindulatú program vizsgálatát. A Windows 10 és a Windows 11 egyaránt tartalmaz beépített kártevő- és vírusvédelmet.
Biztosítani kell azonban A Windows biztonsága a maximális védelemre van beállítva. Rendszeres víruskeresést is érdemes futtatnia, különösen, ha problémái vannak a Chrome-mal.
Vizsgálat futtatása a Windows Security segítségével:
- Nyisd ki Rajt, típus windows biztonság, és válassza ki a legjobb eredményt.
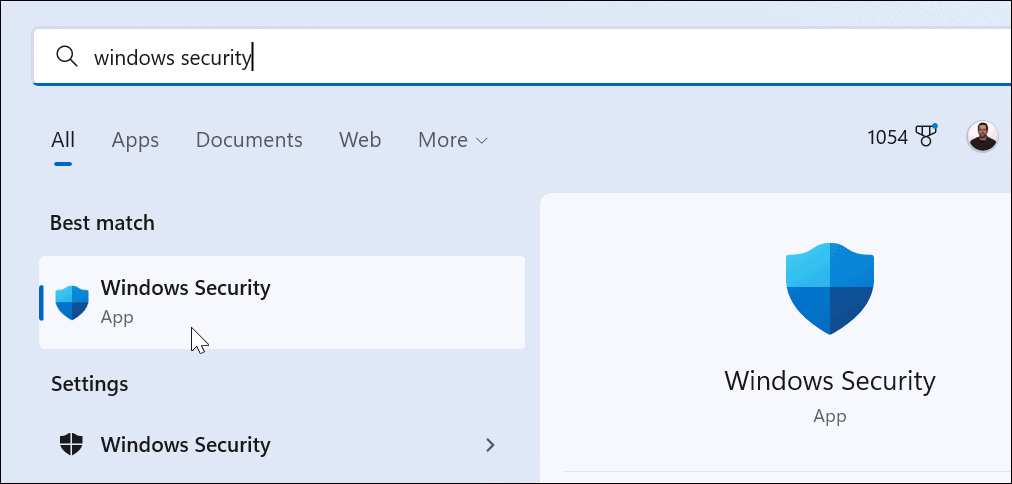
- Amikor az Biztonság egy pillantással ablak jelenik meg, kattintson a gombra Vírus- és fenyegetésvédelem választási lehetőség.
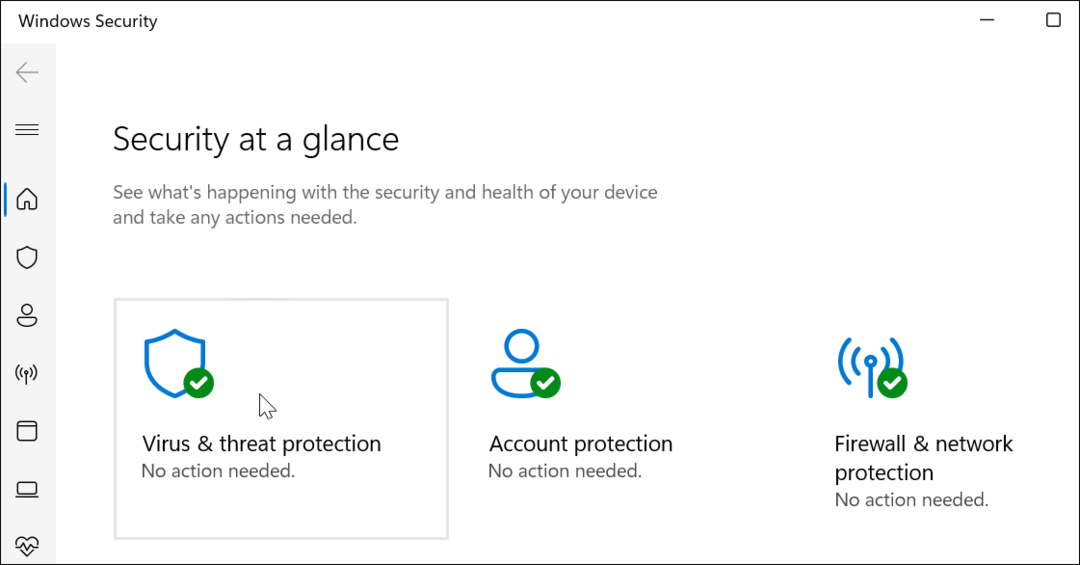
- Ezután kattintson a Gyors vizsgálat gombra kattintva ellenőrizheti azokat a mappákat és egyéb helyeket, ahol általában rosszindulatú kód található.
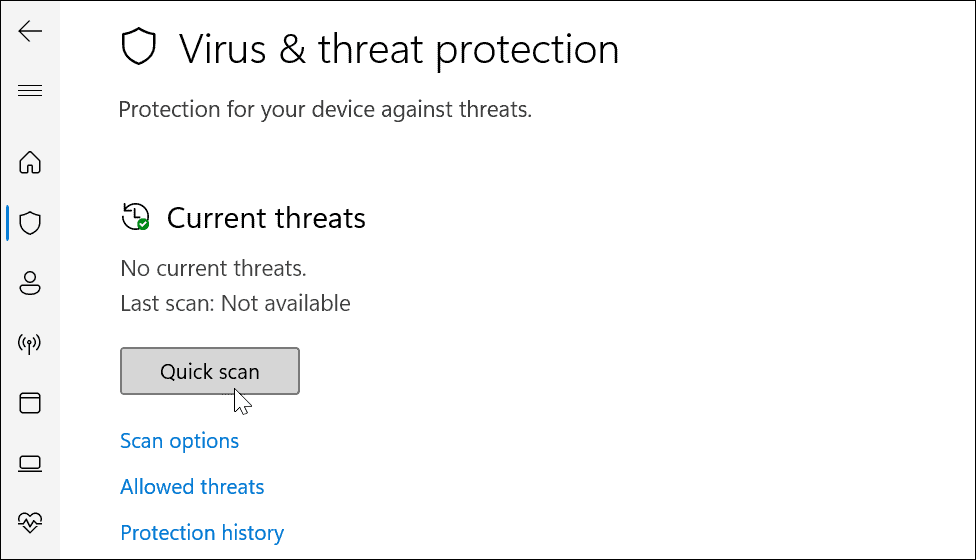
- Kattints a Szkennelési beállítások alatti linket Gyors vizsgálat gombot, ha továbbra is problémái vannak – válasszon egy mélyebb keresési lehetőséget, és nyomja meg Szkenneld most.
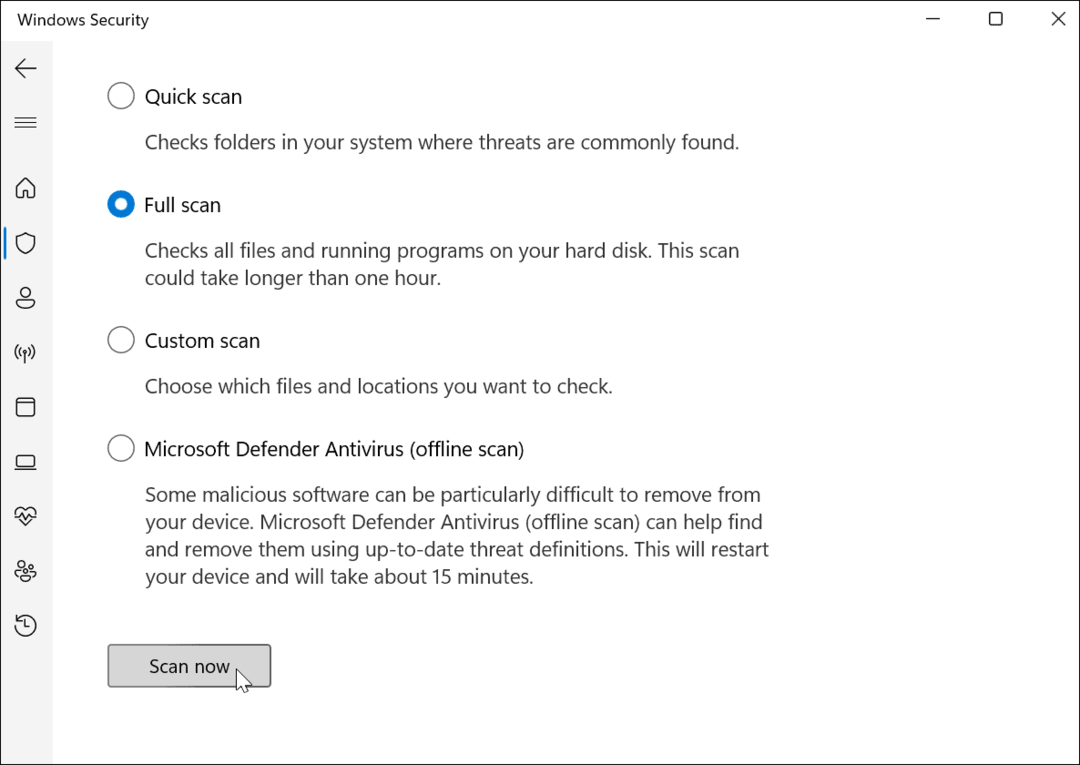
A Windows Security valós időben ellenőrzi a számítógépét. Nagyszerű munkát végez a rosszindulatú programok észlelésében, de semmi sem 100 százalékos. Ha második véleményt szeretne, vizsgáljon meg egy megbízható, ingyenes biztonsági csomagot, például AVG AntiVirus.
7. Állítsa vissza a Google Chrome-ot
A Chrome-nak gyorsan ki kell vennie a dobozból. Ha továbbra is küzd a böngésző javításával, érdemes lehet megfontolni a Google Chrome alaphelyzetbe állítását, mielőtt drasztikusabb lehetőségeket fontolgatna.
A Chrome visszaállítása visszaállítja a keresőmotort, a beállításokat és a parancsikonokat. Ezenkívül letilt minden kiterjesztést, valamint kiüríti a cookie-kat és a gyorsítótár fájljait. Könyvjelzői, előzményei és mentett jelszavai érintetlenek maradnak.
A Google Chrome visszaállítása:
- Használja a hárompontos menü ikonra (jobb felső sarokban) a megnyitásához Beállítások menü.
- Ban ben Beállítások, kattintson Fejlett.
- Válaszd ki a Reset és tisztítsa meg opció a bal oldalon.
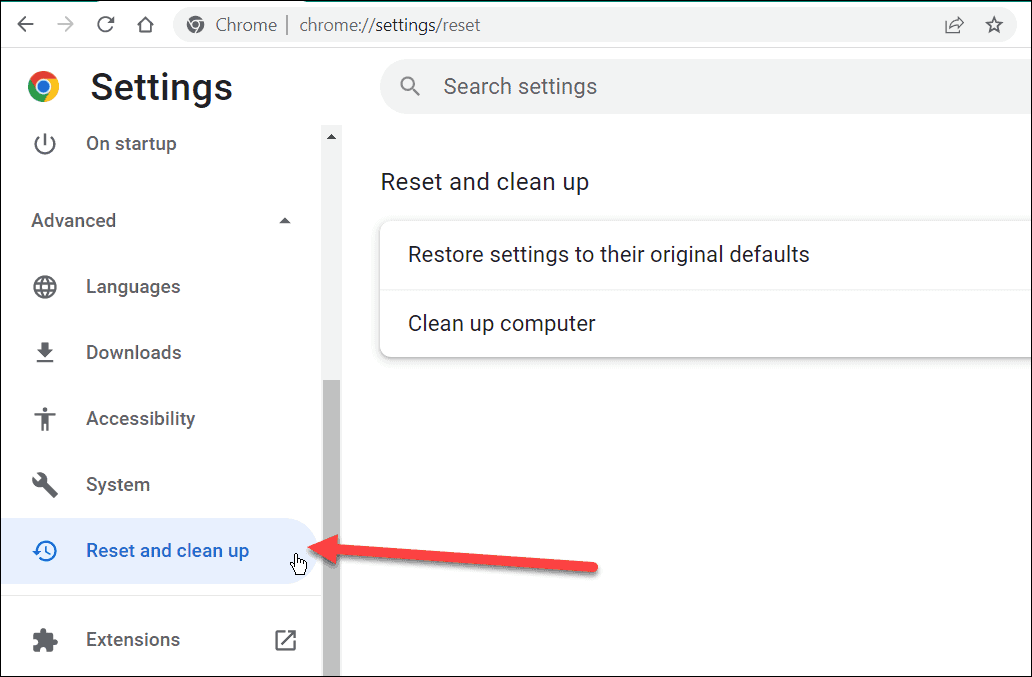
- Most kattintson a Állítsa vissza a beállításokat az eredeti alapértékekre opciót a menüből.
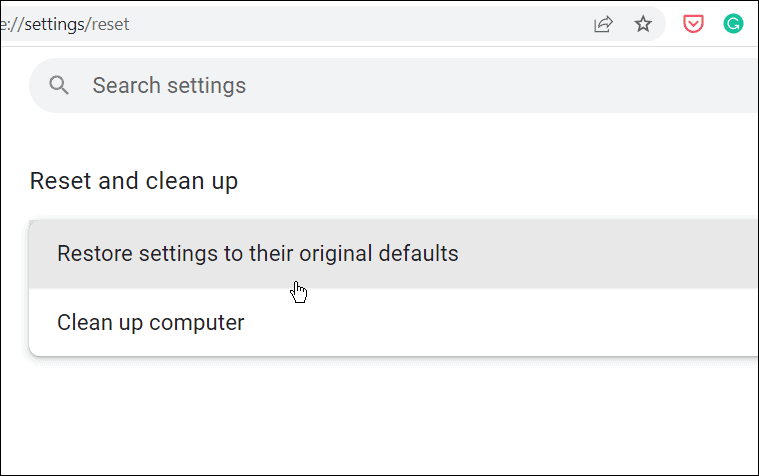
- A Beállítások alaphelyzetbe állítása Megjelenik az ellenőrző képernyő, hogy megtudja, mit tesz a visszaállítás. Ha ez rendben van, kattintson a Beállítások alaphelyzetbe állítása gomb.
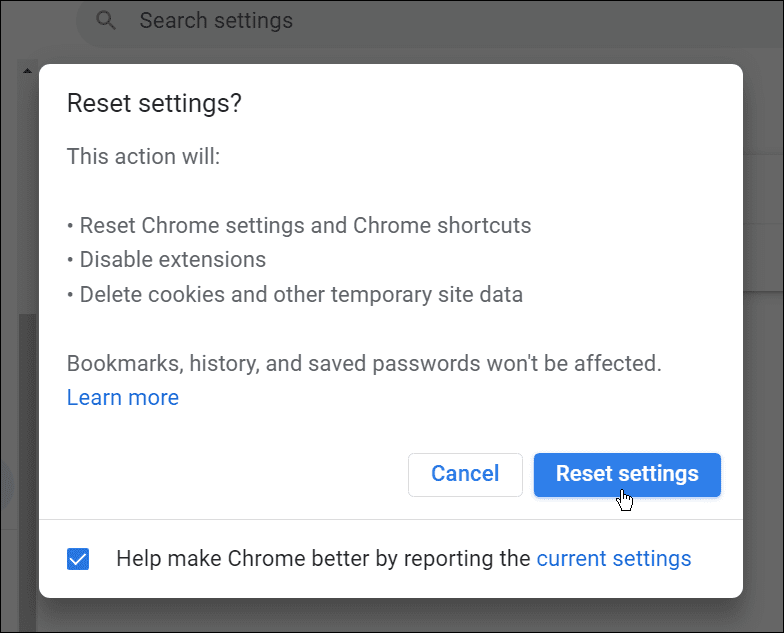
- A Chrome-ot nem kell újraindítani. Ha manuálisan szeretné újraindítani a Chrome-ot, akkor megjelenik a Google Chrome kezdőlapja – használja a Ctrl + Shift + T billentyűparancsot a korábban megnyitott lapok visszaállításához.
8. Telepítse újra a Chrome-ot
Ha még mindig nem elégedett a Chrome sebességével, újrakezdheti, ha újratelepíti a számítógépére.
A Chrome eltávolítása és újratelepítése Windows rendszeren:
- Nyissa meg a Start menüt, és válassza ki Beállítások.
- Ban ben Beállítások, nyomja meg Alkalmazások > Alkalmazások és funkciók és keressen a Chrome-ból.
- Kattints a Google Chrome írja be, és kattintson Eltávolítás > Eltávolítás.
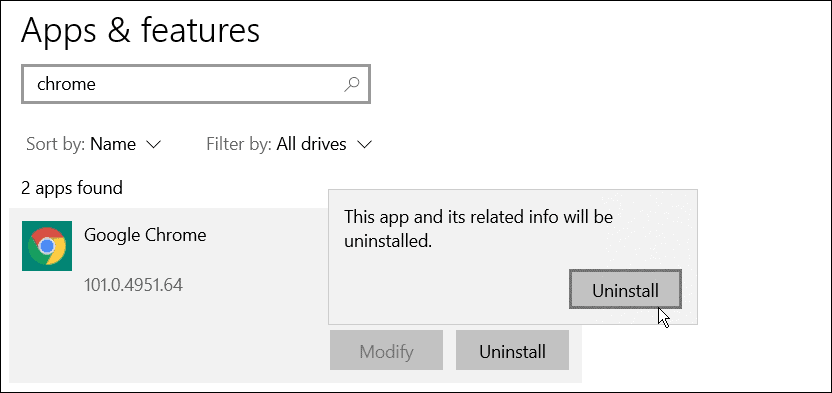
- Az eltávolítás után használjon másik böngészőt (alapértelmezés szerint az Edge Windows rendszeren), és töltse le a a Google Chrome legújabb verziója.
A Chrome újratelepítése után sebességjavulást kell tapasztalnia.
A Google Chrome sebességének javítása
A Chrome sok RAM-ot és egyéb rendszererőforrást használhat fel – különösen, ha több lap van nyitva. Ha problémái vannak, a fenti lépésekkel próbálja meg gyorsabbá tenni a Google Chrome-ot számítógépén.
Új a Chrome-ban? Érdemes lehet megfontolni a böngésző testreszabását, miután megoldotta a lassulási problémákat. Például fontolja meg billentyűparancsok hozzáadása a Chrome könyvjelzőihez vagy gondolkodj el rajta egyéni keresőmotorok hozzáadása.
Hogyan találja meg a Windows 11 termékkulcsát
Ha át kell vinnie a Windows 11 termékkulcsát, vagy csak az operációs rendszer tiszta telepítéséhez van szüksége rá,...
A Google Chrome gyorsítótárának, a cookie-k és a böngészési előzmények törlése
A Chrome kiváló munkát végez a böngészési előzmények, a gyorsítótár és a cookie-k tárolásában, hogy optimalizálja a böngésző teljesítményét az interneten. Az övé, hogyan kell...
Bolti áregyeztetés: Hogyan szerezhet be online árakat az üzletben történő vásárlás során
A bolti vásárlás nem jelenti azt, hogy magasabb árat kell fizetnie. Az ár-egyeztetési garanciáknak köszönhetően online kedvezményeket kaphat vásárlás közben...
Disney Plus előfizetés ajándékozása digitális ajándékkártyával
Ha élvezi a Disney Plus szolgáltatást, és szeretné megosztani másokkal, a következőképpen vásárolhat Disney+ Gift előfizetést...



