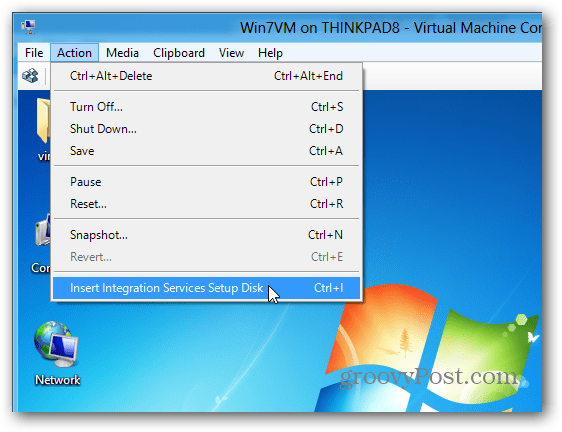Utolsó frissítés dátuma

A Microsoft Word megkönnyíti ugyanazt a láblécet minden oldalhoz, de mi van akkor, ha különböző lábléceket szeretne? Ismerje meg, hogyan hozhat létre különböző lábléceket a Wordben.
A Microsoft Word egy hatékony eszköz mindenféle dokumentum létrehozásához, legyen szó levélről, esszéről vagy poszterről.
Az oldal minden szakaszát személyre szabhatja, az oldal címétől a fejlécig és láblécig. Például különböző lábléceket adhat hozzá a Wordshez, így testreszabhatja az egyes oldalak megjelenését.
Ha különböző lábléceket szeretne létrehozni a Wordben, kövesse az alábbi lépéseket.
Hogyan készítsünk láblécet a Wordben
Mielőtt különböző lábléceket készíthet, tudnia kell, hogyan kell elkészíteni az első láblécet.
Így adhat hozzá láblécet a Wordben:
- Kattintson a Beszúrás menü.
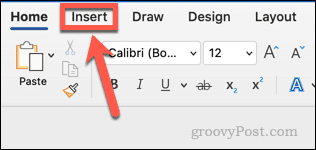
- Kattintson Lábléc.
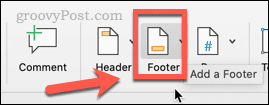
- Válassza ki a használni kívánt láblécstílust a rendelkezésre álló lehetőségek közül.
- Ha nem szeretné használni a láblécstílusok egyikét sem, kattintson a gombra Lábléc szerkesztése nak nek hozzon létre saját egyéni láblécet.
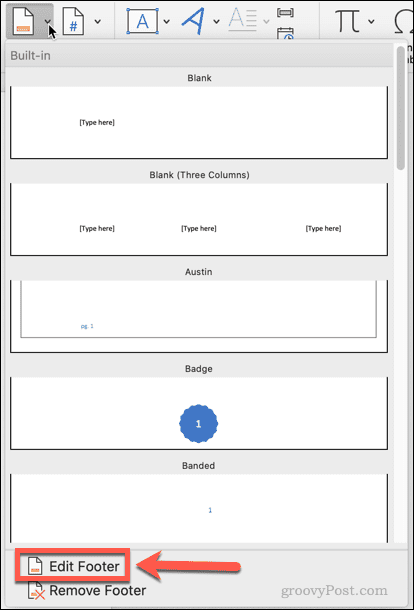
- Szerkessze vagy adjon hozzá szöveget a lábléchez.
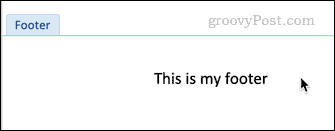
- Kattintson Fejléc és lábléc bezárása vagy nyomja meg Kilépés kilépni.
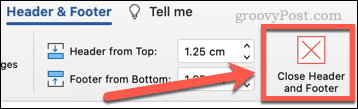
Lábléce most elkészült. Ha szerkeszteni szeretné, kattintson duplán a láblécére.
Hogyan készítsünk más láblécet a Wordben az első oldalhoz
Előfordulhat, hogy csak a dokumentum első oldalához szeretne más láblécet. Ez akkor fordulhat elő, ha a dokumentuma például címlapot tartalmaz.
Másik lábléc létrehozása a Wordben az első oldalhoz:
- Kattintson a Beszúrás menü.
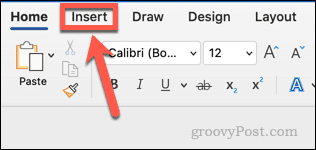
- Kattintson Lábléc.
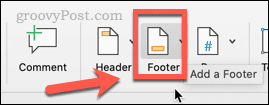
- Válassza ki a használni kívánt láblécstílust.
- Ha nem szeretné használni a láblécstílusok egyikét sem, kattintson a gombra Lábléc szerkesztése.
- Ellenőrizd a Különböző első oldal jelölőnégyzetet.
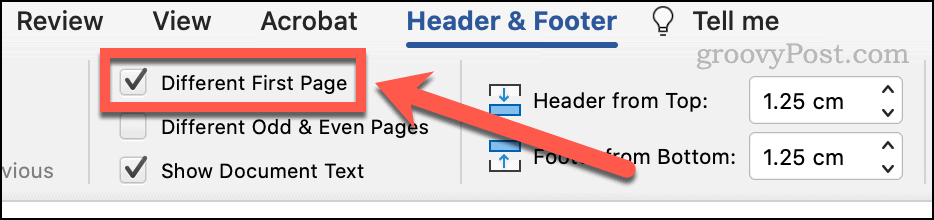
- Az első láblécén most lesz a címke Első oldal lábléce.
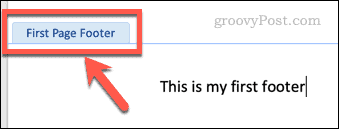
- Szerkessze ezt a láblécet, majd nyomja meg a gombot Kilépés kilépni.
- Görgessen le a következő oldalra, és kattintson duplán a láblécre.
- Szerkessze ezt a láblécet. Ez lesz az összes oldal lábléce, kivéve az elsőt.
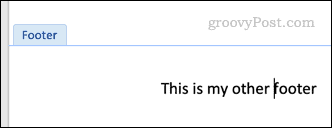
- nyomja meg Kilépés kilépéshez (vagy kattintson az egérrel a lábléc mezőn kívülre).
Különböző láblécek létrehozása a Wordben páratlan és páros oldalakhoz
Lehetőség van különböző láblécek létrehozására is a páratlan és páros oldalakhoz. Ezt akkor érdemes megtenni, ha például oldalszámokat tartalmazó nyomtatott dokumentumot hoz létre, és azt szeretné, hogy ezek az oldalszámok mindig az oldal kötetlen szélén jelenjenek meg.
Másik lábléc létrehozása a Wordben páratlan és páros oldalakhoz:
- Kattintson a Beszúrás menü.
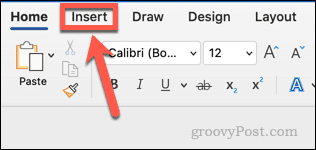
- Kattintson Lábléc.
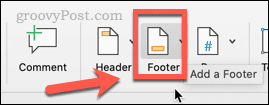
- Válassza ki a használni kívánt láblécstílust.
- Ha nem szeretné használni a láblécstílusok egyikét sem, kattintson a gombra Lábléc szerkesztése.
- Ellenőrizd a Különböző páratlan és páros oldalak jelölőnégyzetet.
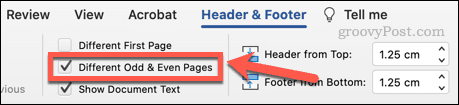
- Az első láblécén most lesz a címke Páratlan oldal lábléce.
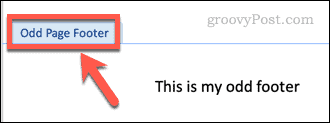
- Szerkessze ezt a láblécet, majd nyomja meg a gombot Kilépés kilépni. Ez lesz az összes páratlan oldal lábléce.
- Görgessen le a következő oldalra, és kattintson duplán a láblécre, amely meg lesz címkézve Még az oldalláb is.
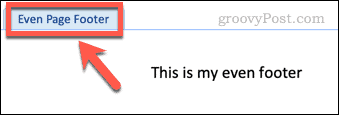
- Szerkessze ezt a láblécet. Ez lesz az összes páros oldal lábléce.
- nyomja meg Kilépés kilépni.
Hogyan készítsünk különböző lábléceket a Wordben bármely oldalhoz
Mi a teendő, ha több különböző láblécet szeretne? Meg lehet csinálni, de ez egy kicsit bonyolultabb.
A következőket kell tennie:
- Kattintson a Beszúrás menü.
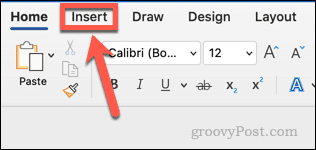
- Kattintson Lábléc.
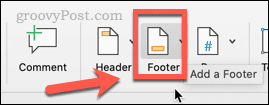
- Válassza ki a használni kívánt láblécstílust.
- Kattintson Lábléc szerkesztése ezek bármelyikének szerkesztéséhez.
- Hozza létre az első láblécet, és nyomja meg Kilépés kilépni.
- Most mozgassa a kurzort az utolsó oldalra, ahol meg szeretné jeleníteni ezt a láblécet.
- Kattintson a Elrendezés menüt, majd kattintson a gombra Szünetek.
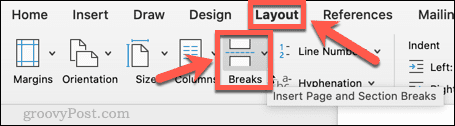
- Alatt Szakasz szünetek, kattintson Következő oldal.
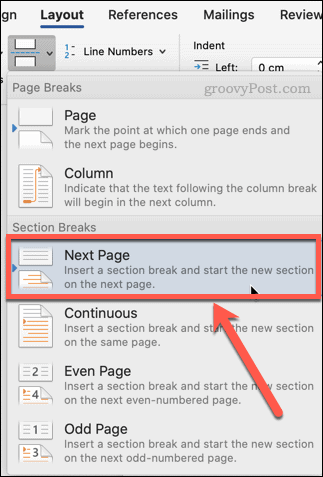
- Görgessen az oldal aljára, és kattintson duplán a láblécre. Most olvasni kellene Lábléc – 2. szakasz –.
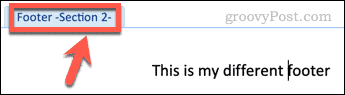
- Kattintson Link az előzőhöz a szalagban. Ennek a gombnak a bejelölését törölni kell annak biztosítására, hogy a láblécek minden szakaszban eltérőek legyenek.
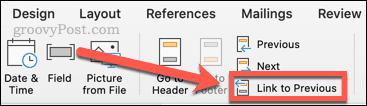
- Szerkessze a láblécet, majd nyomja meg a gombot Kilépés kilépni.
- Ismételje meg a fenti 5–9. lépéseket, hogy tetszőleges számú láblécet hozzon létre.
Egyedi Word dokumentumok készítése
A fenti lépésekkel különböző lábléceket készíthet Word-dokumentumaihoz.
Minél többet tud a Wordről, annál inkább arra késztetheti, hogy azt tegye, amit valójában szeretne, nem pedig arra, amit a Wordről gondol. Például megteheti módosítsa a teljes Word-dokumentum betűtípusát a nem kívánt betűtípus-módosítások javításához. Szintén hasznos tudni hogyan lehet beállítani a felsorolásjelek vagy a számlista behúzását a Wordben amikor a formázás kezd tönkremenni.
Vessen egy pillantást ezekre 10 alapvető Microsoft Word tipp többet tanulni.
Hogyan találja meg a Windows 11 termékkulcsát
Ha át kell vinnie a Windows 11 termékkulcsát, vagy csak az operációs rendszer tiszta telepítéséhez van szüksége rá,...
A Google Chrome gyorsítótárának, a cookie-k és a böngészési előzmények törlése
A Chrome kiváló munkát végez a böngészési előzmények, a gyorsítótár és a cookie-k tárolásában, hogy optimalizálja a böngésző teljesítményét az interneten. Az övé, hogyan kell...
Bolti áregyeztetés: Hogyan szerezhet be online árakat az üzletben történő vásárlás során
A bolti vásárlás nem jelenti azt, hogy magasabb árat kell fizetnie. Az ár-egyeztetési garanciáknak köszönhetően online kedvezményeket kaphat vásárlás közben...
Disney Plus előfizetés ajándékozása digitális ajándékkártyával
Ha élvezi a Disney Plus szolgáltatást, és szeretné megosztani másokkal, a következőképpen vásárolhat Disney+ Gift előfizetést...