Hozza ki a legtöbbet a File Explorer elrendezéséből a Windows 10 rendszeren
Microsoft A Windows 10 / / March 18, 2020
Utoljára frissítve:

Ha termelékenyebbé szeretné tenni a Windows rendszert, akkor fontos, hogy megtanulja kezelni az adatokat és a fájlrendezési rendszert a File Explorer programban. Íme néhány hasznos tipp.
A Windows mindig fejleszti a fájlok megjelenítésének és rendezésének módját. Függetlenül attól, hogy az adatok a helyi vagy a külső meghajtón, a szerveren vagy a OneDrive-en vannak, itt egy pillantás a File Explorer elrendezésének a Windows 10-ben való hatékonyabb felhasználására.
Ikonnézetek használata a File Explorer programban
A kezdéshez kattintson a gombra Start> File Explorer vagy nyomja meg a gombot Windows billentyű + E és lépjen a Dokumentumok mappába (vagy a kívánt könyvtárba). A File Explorer két alapértelmezett nézetet használ: „Részletek” és „Nagy ikonok”. A gomb segítségével válthat a billentyűparancsotCtrl + Shift + 6 és Ctrl + Shift + 2.
A vizuális fájlok személyes kedvenc módja a Részletek nézet, amely az összes fájlt oszlopokba rendezi név, módosítási dátum, típus és méret szerint. A részlet nézet lehetővé teszi az oszlopok könnyű kattintását; így bármilyen attribútum szerint csoportosíthatom a fájlokat.
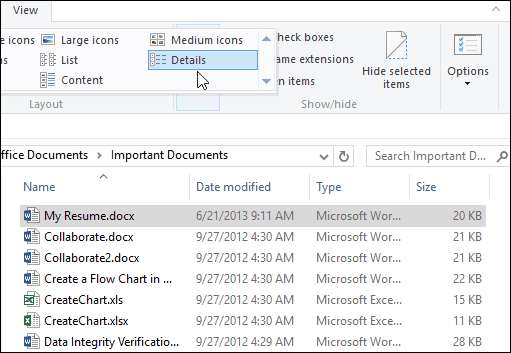
Például, ha meg akarom nézni a legújabb vagy a legrégebbi fájlokat, akkor ezt megtehetem az oszlop fejlécére kattintva. A név oszlop lehetővé teszi a fájlok és mappák ábécé szerinti rendezését. A Típus és a Méret beállítások csoportosítják a fájlokat az alkalmazásuk és a lemezen lévő fájlméret alapján. Természetesen ezek csak az alapjai annak, amit a File Explorer fájljaival megtehet. Az egyes oszlopok fejlécében rejtett szűrők vannak, amelyek lehetővé teszik, hogy minden egyes fájlba belemélyezzen; így konkrétan meghatározhatja, amit keres. A név oszlop szűrheti a fájlokat ábécé csoportokban, dátumtartományban, fájltípusokban és fájlméretekben.
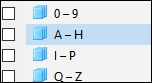
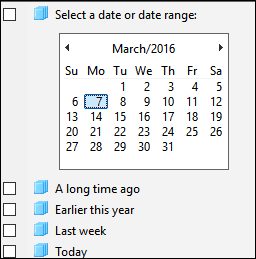
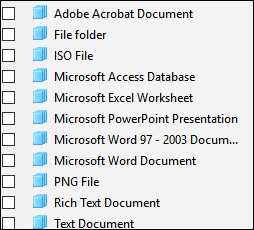
Az oszlopszélesség testreszabható. Ha hosszú fájlneveket használ, akkor a teljes oszlopot kézzel átméretezheti, hogy a fájlnevet teljes egészében megtekinthesse. Az Fontos oszlopok automatikusan átméretezi az összes oszlopot, így nincs részlet csonkítva.
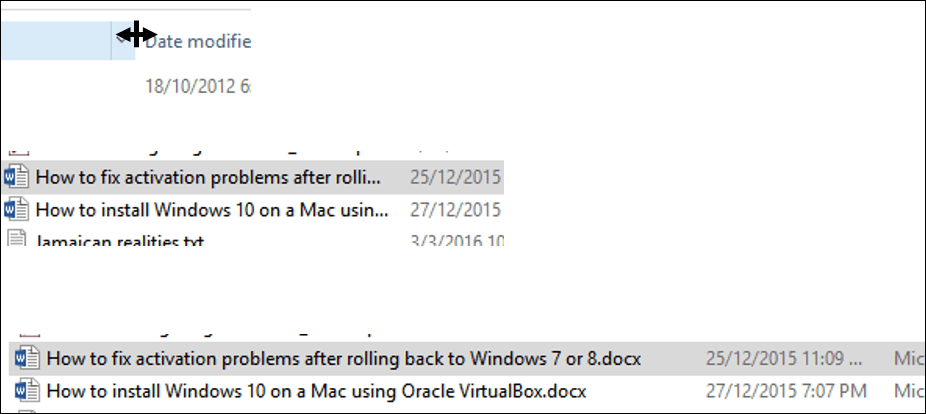
A „Részletek nézet” nem korlátozódik csak a négy oszlopra. Kiválaszthat további oszlopokat is. Az oszlop sávra való jobb egérgombbal kattintva további attribútumokat fedezhet fel. Ha rákattint a „Több" alul talál egy olyan attribútum smorgasbord-ját, amelyet a fájlok rendezéséhez használhat. Beleértve az írókat, az SAP ERP-adatokat, az asszisztens nevét, telefonszámát, évfordulóját és egyebeket.
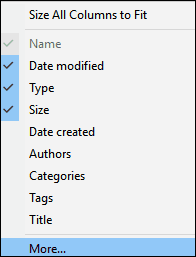
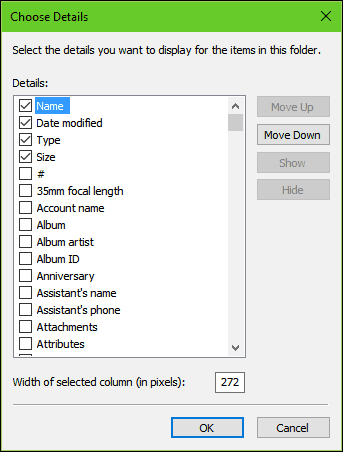
Ikon részletei
A File Explorer Layout nyolc módszert kínál a részleteket tartalmazó ikonok megtekintésére. Mindegyik lehetőséget kínál a dokumentum típusától függően. Például az Extra nagy ikonok a leghatékonyabbak a PowerPoint bemutatók, képek és más médiafájlok megtekintésekor.
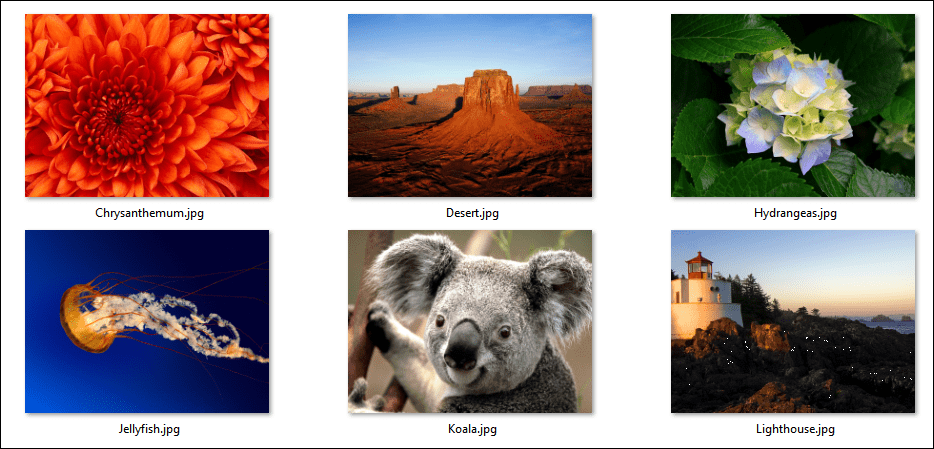
A közepes méretű ikonok arra összpontosítanak, hogy a mappában lévő fájlokat a madártávlatból nézzék meg. Ez az ikonnézet akkor működik legjobban, ha a File Explorerben elérhető további rendezési lehetőségekkel, például a Sorrend és Csoportosít. A kis ikonok az ikonjait oszlopdiagramban jelenítik meg, amely balról jobbra olvasható cikcakk formában. A nézetcsoportok listájának felsorolása vízszintes elrendezésben, ezt gyakran használom, amikor gyorsan szeretnék fájlt találni a billentyűzetem segítségével. Csak kiválasztom a fájlt, beírom egy levelet, és azonnal felkerülök erre a nézetre.
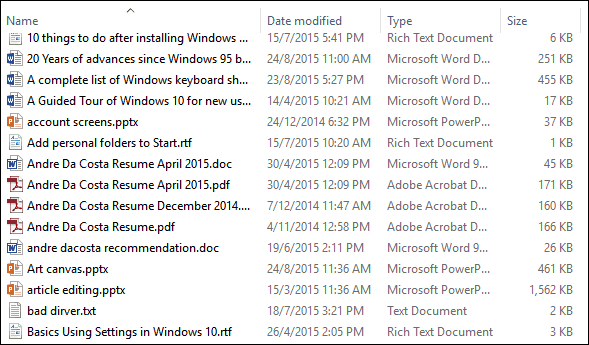
A csempe nézet hasonló a kis ikonokhoz; további részleteket tartalmaz a fájlról, például az alkalmazás típusát és méretét. A tartalom nézet kibővíti ezeket a lehetőségeket, ha a fájlokat listanézetben jeleníti meg más adatokkal, például szerzővel, dátummal és idővel, fájlmérettel és címkékkel - meta adatok, amely megkönnyíti a fájlok keresését a keresési lekérdezés segítségével.
Az előnézeti panel és a fájlelrendezések használata
A választott opciók különböző tényezőktől függnek, például a képernyőn kívánt információt és a szűrés gyorsaságát. A File Explorer olyan eszközöket ad hozzá, amelyek segítenek a fájltípusok gyors áttekintésében. Például egy mappa, amely sok képet tartalmaz. Előfordulhat, hogy az egyes fájlok minél több információjának megszerzése nem lehetséges a korábban tárgyalt ikonnézet némelyikével. Vannak azonban más lehetőségek is. Az Előnézet panelen, a Lista nézettel kombinálva, gyorsabban áttekintheti képeit egy pillanat alatt.
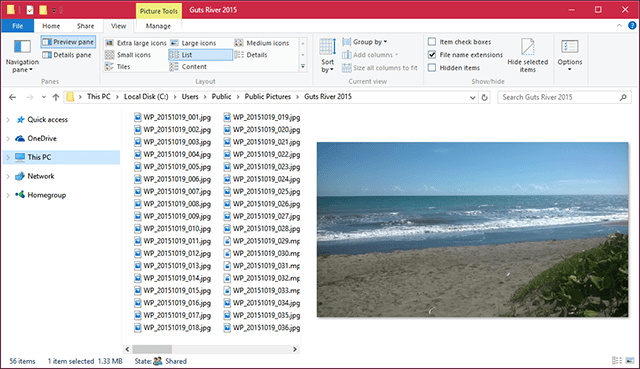
Keresse meg a fájlokat az előnézeti ablaktáblával
Ha szeretné tudni, mi található a Word-dokumentumban anélkül, hogy megnyitná, akkor erre az előnézeti ablakot használhatja. Megtekintheti a népszerű fájlformátumokat, például HTML-dokumentumokat, Excel-táblázatokat, PowerPoint-prezentációkat és PDF-eket. Nem minden alkalmazás támogatja ezt a funkciót, így a futásteljesítmény ott változhat. Az Előnézet még olyan fájltípusokkal működik, amelyeknél nincs telepítve az alkalmazás.
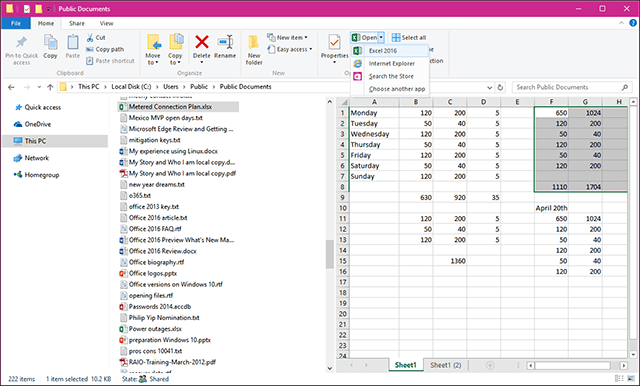
Remélhetőleg ezek a tippek segítenek a fájlok rendezésében és megtekintésében olyan módon, amely lehetővé teszi a termelékenységet. Ha elmulasztott egy olyan tippet, amelyre támaszkodik, tudassa velünk az alábbi megjegyzés szakaszban.
Ezenkívül olvassa el a cikk használatáról szóló cikkünket is Nyissa meg a menüvel Kapcsolódó fájlok megnyitása egy támogatott alkalmazásban és az alapértelmezések beállítása. Olvassa el a cikkünket is, hogy többet tudjon meg róla fájlok és mappák kezelése a Windows 10 rendszerben, ha Ön frissítve a Windows 7-ről.



