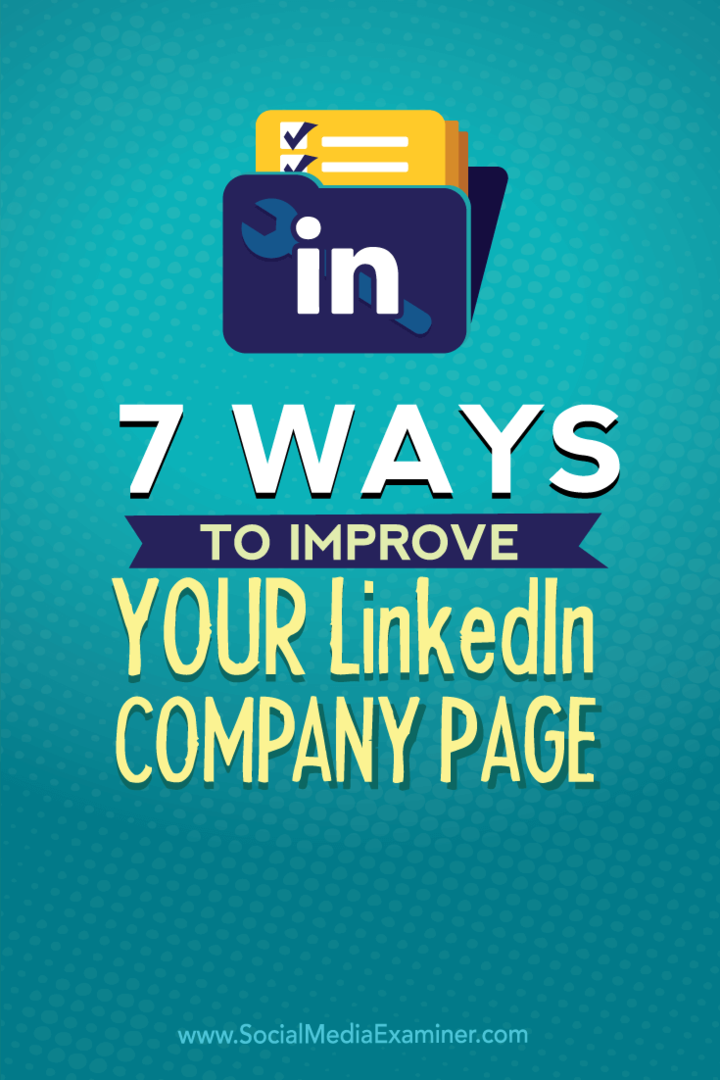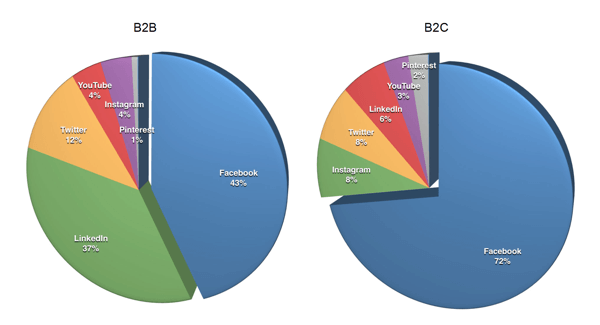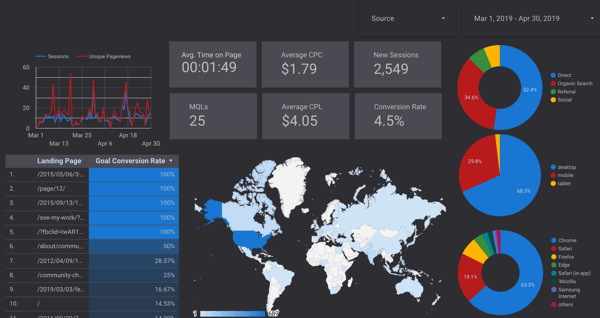Címkék létrehozása és nyomtatása a Wordben
Microsoft Word Hivatal Hős Szó / / May 18, 2022

Utolsó frissítés dátuma

A Word nem csak levelekre vagy tanulmányi jelentésekre szolgál. Használhatja más típusú dokumentumok, például címkék létrehozására is. Így hozhat létre és nyomtathat címkéket a Wordben.
Sok postaköltségű levelet kell küldenie? Nem kell kézzel írnia a címeket – időt takaríthat meg a Wordben létrehozhat egy címkét.
A Word segítségével más célokra is létrehozhat címkéket, például névcímkéket és termékcímkéket. Ha nem biztos abban, hogyan kell címkéket létrehozni és nyomtatni a Wordben, a kezdéshez kövesse az alábbi lépéseket.
Címke létrehozása és nyomtatása Wordben
A Wordben kétféleképpen hozhat létre címkét. A legegyszerűbb módszer, ha egy azonos címkéről egyetlen vagy több másolatot készít.
Ha egyetlen postacímet szeretne létrehozni, dönthet úgy. Alternatív megoldásként ezt a funkciót használhatja más típusú címkék (például termékazonosító címkék) több másolatának létrehozására is.
Címke létrehozása és nyomtatása Wordben:
- Nyisson meg egy új Word-dokumentumot.
- nyomja meg Levelezések > Címkék a szalagsávon.
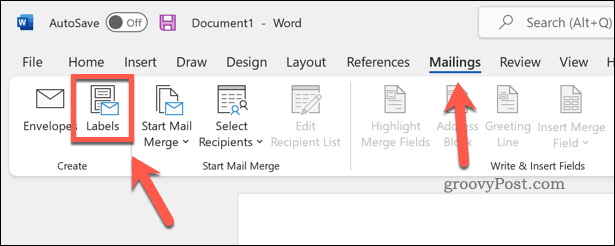
- Írja be címét (vagy más releváns információt) a Cím doboz.
- Koppintson a Lehetőségek (vagy Címke opciók), hogy további módosításokat hajtson végre a címkéjén.
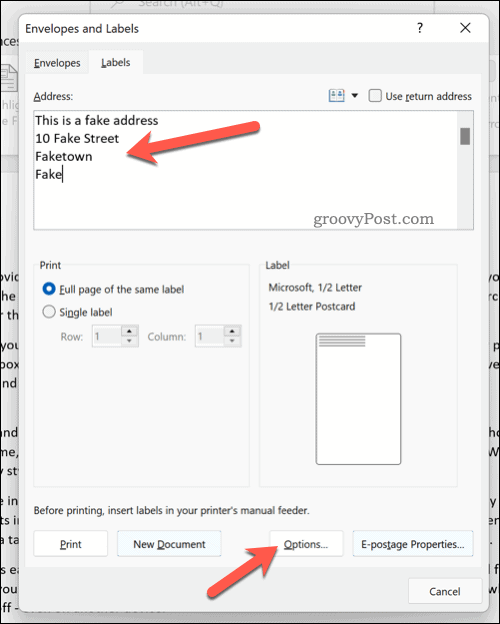
- Ban,-ben Címke opciók ablakban válassza ki a címke eladó meghatározott méretek használata egy nyomtatott címketípushoz. Alternatív megoldásként válassza ki Microsoft.
- Válaszd ki a termék szám a megadott listából. Ha kiválasztja Microsoft, kiválaszthatja, hogy mekkora legyen a címke (vagy hány fér el egy oldalon).
- nyomja meg rendben.
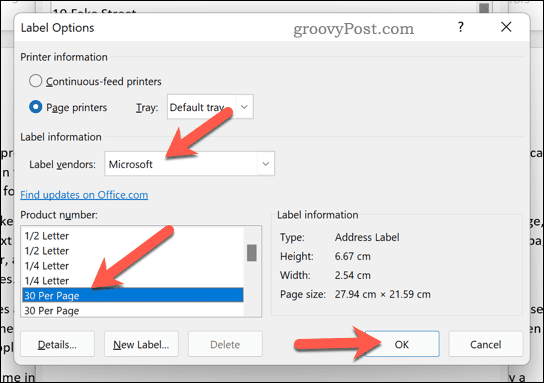
- Erősítse meg a nyomtatási beállításokat a Borítékok és címkék menü.
- Ha készen áll, nyomja meg a gombot Nyomtatás kinyomtatni a címkéket.
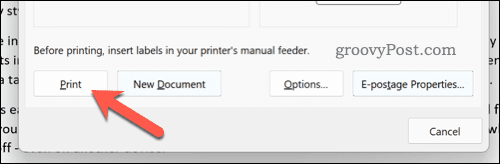
Különböző címkék létrehozása és nyomtatása a Wordben
Több különböző címkét (például névcímkéket vagy termékneveket) kell létrehoznia? Ezt a dokumentum szerkesztésével teheti meg a Borítékok és címkék menü.
Különféle címkék létrehozása és nyomtatása a Wordben:
- Nyisson meg egy új Word-dokumentumot.
- nyomja meg Levelezések > Címkék a szalagsávon.
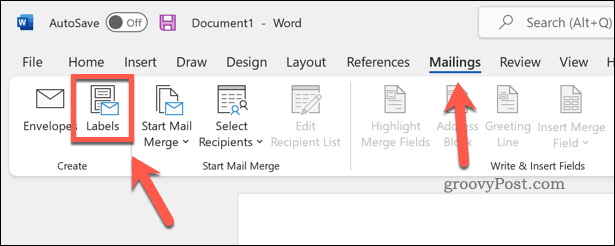
- Ban ben Borítékok és címkék, kattintson Lehetőségek (vagy Címke opciók).
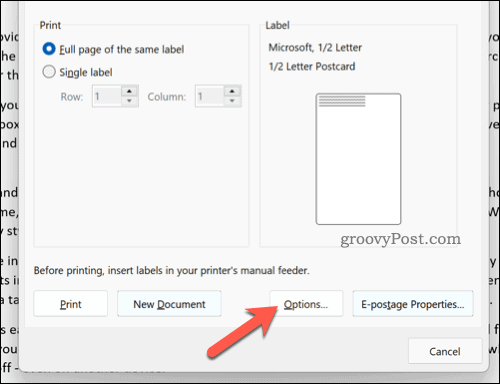
- Erősítse meg a címke típusát és méretét. Ha nem biztos benne, válassza a lehetőséget Microsoft mint a címke eladó és válasszon egy közös beállítást.
- nyomja meg rendben.
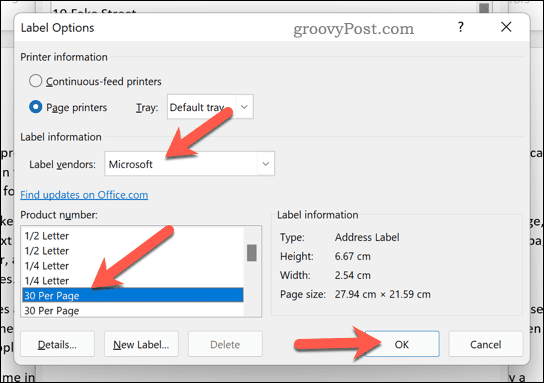
- Erősítse meg a további részleteket (például az oldalméret beállításait) a Borítékok és címkék menü.
- nyomja meg Új dokumentum hogy a címkéket magába a Word-dokumentumba helyezze át.
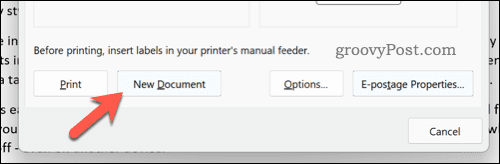
- nyomja meg Elrendezés > Rácsvonalak megtekintése hogy könnyebben látható legyen a címkék elválasztása egy oldalon a szerkesztési nézetben.
- Szükség szerint módosítsa a címkét (pl. egyéni nevek hozzáadása).
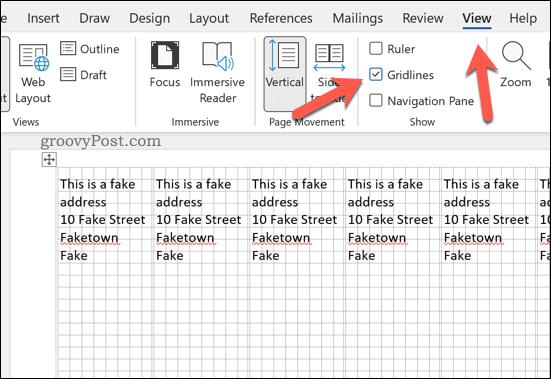
- A címkék nyomtatásához nyomja meg a gombot Fájl > Nyomtatás > Nyomtatás.
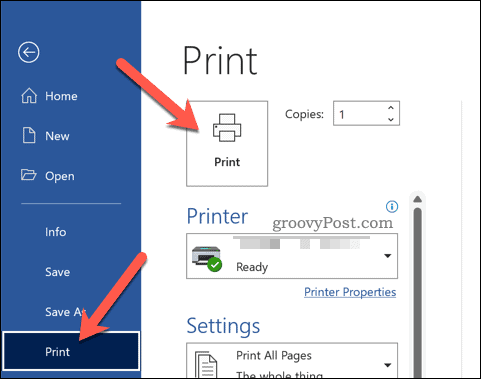
Címcímkék létrehozása és nyomtatása a Wordben
Te is körlevél használata címek levelezési listájának importálásához könnyen nyomtatható címketervre a Wordben.
A körlevél használata címcímkék létrehozásához a Wordben:
- Nyisson meg egy új Word-dokumentumot.
- nyomja meg Levelezések > Körlevél indítása > Lépésről lépésre végzett Körlevél varázsló.
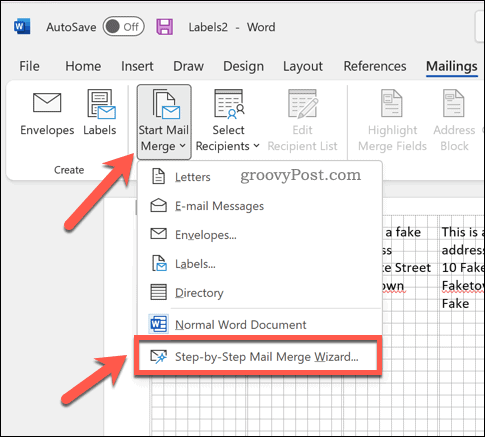
- Az oldalsávon válassza a lehetőséget Címkék dokumentumtípusként és nyomja meg Következő.
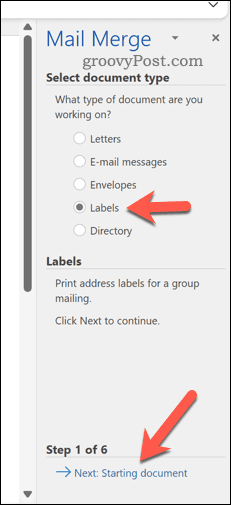
- Válassza ki a kezdő dokumentumot, és nyomja meg a gombot Címke opciók.
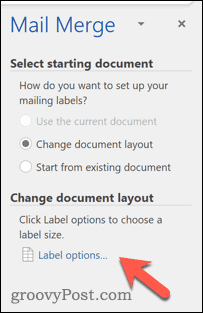
- A felugró ablakban erősítse meg a címkeméreteket, vagy nyomja meg a gombot Új Címke saját létrehozásához, majd nyomja meg a gombot rendben.
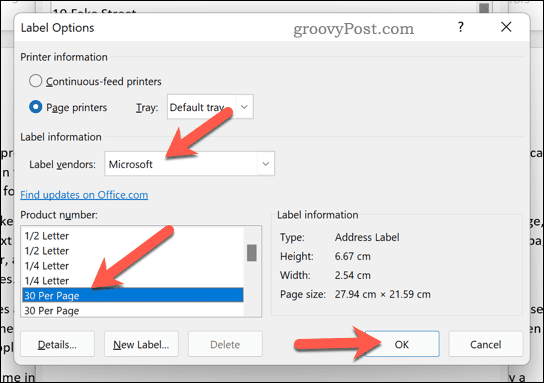
- Vissza a Körlevél oldalsáv és nyomja meg Következő.
- Válassza ki a címzetteket egy meglévő lista használatával, az Outlook névjegyei közül, vagy nyomja meg a gombot Írjon be egy új listát új lista létrehozásához.
- Ha saját listát szeretne beírni, nyomja meg a gombot Teremt.
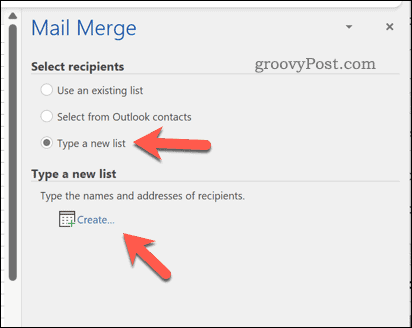
- Ban,-ben Új címlista ablakot, adja hozzá a címeit igény szerint, majd nyomja meg a gombot rendben.
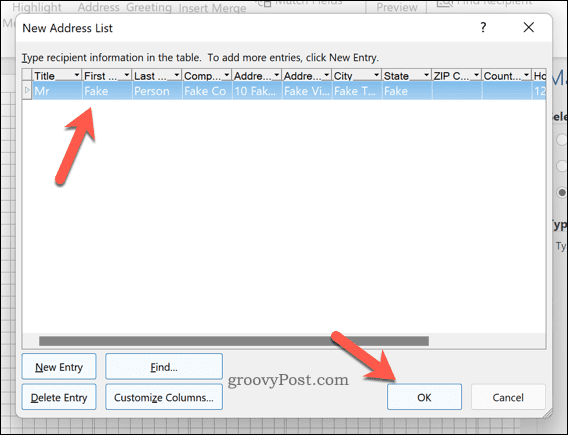
- Mentse el a levelezőlistát egy fájlba, amikor a rendszer felszólítja.
- Ban,-ben Körlevél címzettjei mezőben erősítse meg, hogy mely címzetteket kívánja hozzáadni a körlevélhez, és nyomja meg a gombot rendben.
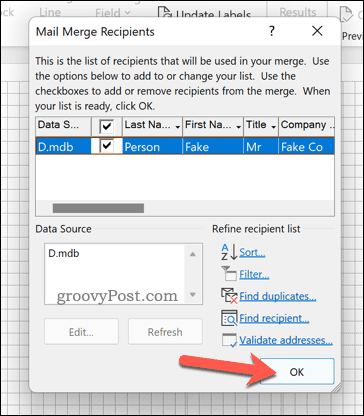
- Vissza a Körlevél oldalsáv és nyomja meg Következő.
- Használja az oldalsáv menüjét a címke elrendezésének és kialakításának megváltoztatásához (az első címke segítségével), majd nyomja meg a Frissítse az összes címkét hogy a változtatásokat a teljes címkeoldalra alkalmazza.
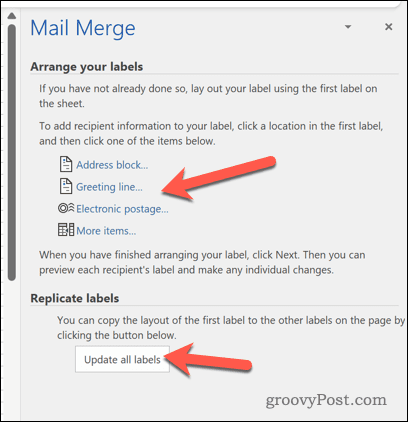
- nyomja meg Következő.
- Ha elégedett az előnézettel, nyomja meg a gombot Következő ismét a körlevél varázsló befejezéséhez.
- Ha ki szeretné nyomtatni a címkéket, nyomja meg a gombot Nyomtatás.
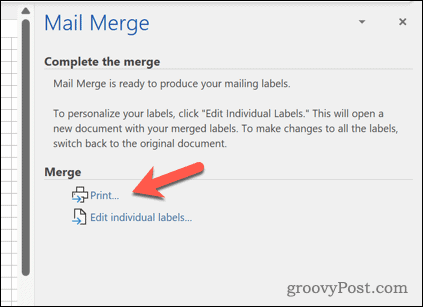
Címkék létrehozása és nyomtatása Wordben
A fenti lépések segíthetnek címkék létrehozásában és nyomtatásában a Wordben. Ha sok címet kell gyorsan kinyomtatnia, ezt a funkciót (a levelek egyesítésével együtt) használhatja a címkék kinyomtatására, hogy időt takarítson meg.
Írsz olyan leveleket, amelyekhez aláírás kell? Mindig lehet add hozzá a kézzel írt aláírásodat a Word-dokumentumhoz. Te is borítékokat készíteni és nyomtatni a leveleidért.
Hogyan találja meg a Windows 11 termékkulcsát
Ha át kell vinnie a Windows 11 termékkulcsát, vagy csak az operációs rendszer tiszta telepítéséhez van szüksége rá,...
A Google Chrome gyorsítótárának, a cookie-k és a böngészési előzmények törlése
A Chrome kiváló munkát végez a böngészési előzmények, a gyorsítótár és a cookie-k tárolásában, hogy optimalizálja a böngésző teljesítményét az interneten. Az övé, hogyan kell...
Bolti áregyeztetés: Hogyan szerezhet be online árakat az üzletben történő vásárlás során
A bolti vásárlás nem jelenti azt, hogy magasabb árat kell fizetnie. Az ár-egyeztetési garanciáknak köszönhetően online kedvezményeket kaphat vásárlás közben...
Disney Plus előfizetés ajándékozása digitális ajándékkártyával
Ha élvezi a Disney Plus szolgáltatást, és szeretné megosztani másokkal, a következőképpen vásárolhat Disney+ Gift előfizetést...