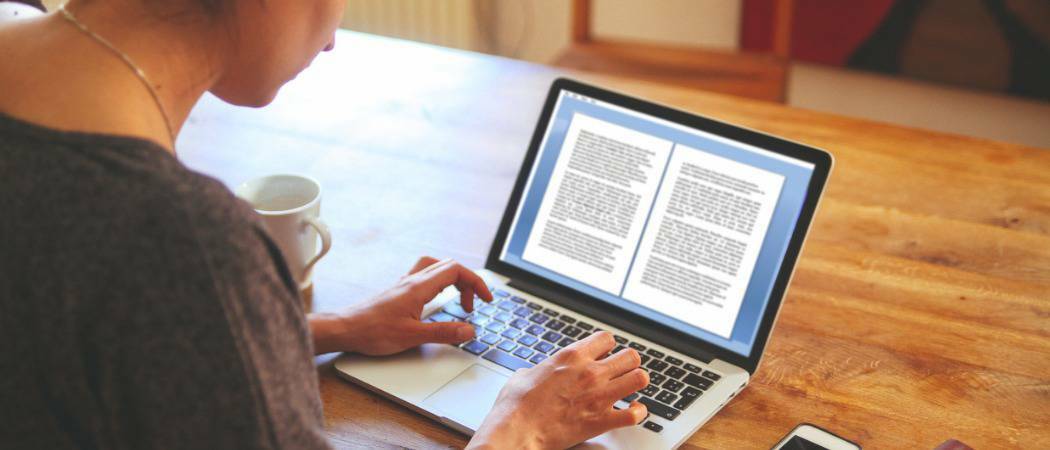A Windows 11 automatikus elindítása
Microsoft Windows 11 Hős / / May 19, 2022

Utolsó frissítés dátuma

Függetlenül attól, hogy számítógépét készenlétben szeretné, vagy távirányítót szeretne használni, a Windows 11 automatikusan elindul. Ez az útmutató megmutatja, hogyan.
Belefáradt, hogy minden nap felébreszti a számítógépét? A számítógép automatikusan alvó módba kapcsol az energiatakarékosság érdekében. Későbbi felébresztése azonban tovább tarthat, mint szeretné.
Előnyös lehet, ha a számítógép automatikusan elindul. Ha Windows 11 rendszert használ, beállíthatja, hogy számítógépe minden nap egy adott időpontban automatikusan elinduljon. Ha helyesen időzíti, számítógépe és alkalmazásai készen állnak a görgetésre, amikor leül a számítógép elé.
A munkakörnyezettől függően előfordulhat, hogy minden nap elején távolról indulhat el a számítógép, hogy ezt megtehesse távolról csatlakozhat hozzá az RDP segítségével. Mindehhez beállíthatja, hogy a Windows 11 automatikusan elinduljon néhány lépéssel a Feladatütemezőben az alábbi lépésekkel.
A Windows 11 automatikus elindítása
A Windows 11 rendszerű számítógép automatikus felébresztésének ütemezéséhez használja a Feladatütemező eszköz.
Használni Feladat ütemező A Windows 11 felébresztéséhez kövesse az alábbi lépéseket:
- Nyissa meg a Rajt menüt, és keressen rá feladat ütemező– válassza ki a legjobb eredményt.
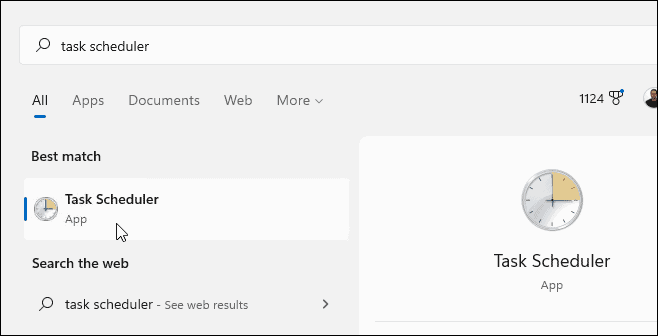
- Mikor Feladat ütemező megnyílik, kattintson Művelet > Feladat létrehozása alatt Akció szakasz a jobb oldalon.
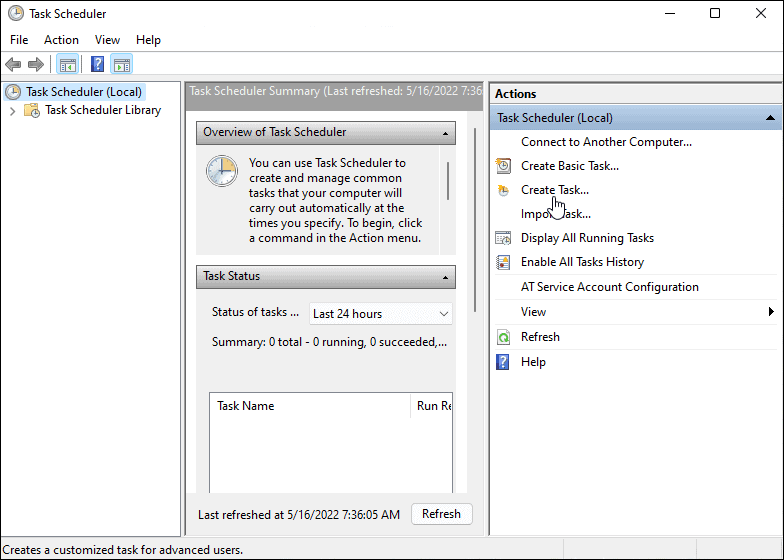
- Alatt Tábornok lapon a Név mezőbe írja be a feladat nevét (pl. Auto Wake Up).
- Opcionálisan írja be a feladat leírását.
- Válaszd ki a Futtassa, függetlenül attól, hogy a felhasználó bejelentkezett-e vagy sem választási lehetőség.
- Válaszd a Fuss a legmagasabb jogosultságokkal választási lehetőség.
- Válassza ki Windows 10 tól Konfigurálás ehhez legördülő menüre, és kattintson rendben.
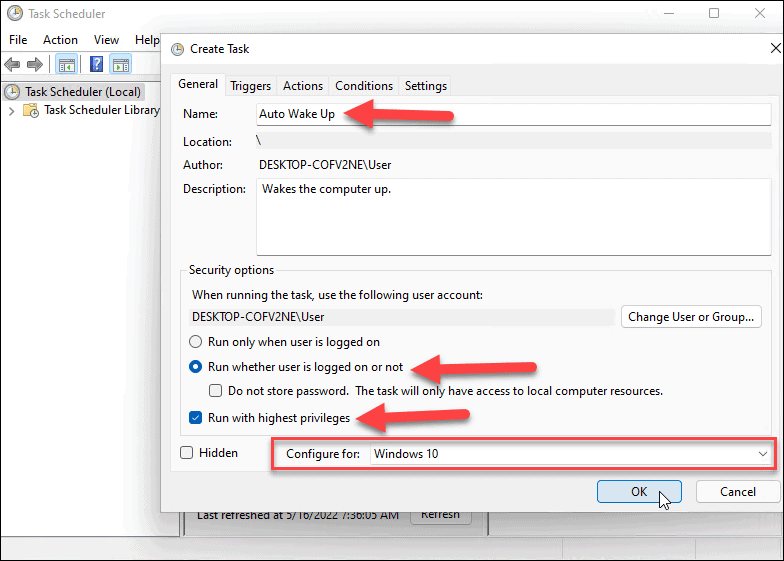
- Ezután váltson a Kiváltók fület, és kattintson a Új gombot a bal alsó sarokban.
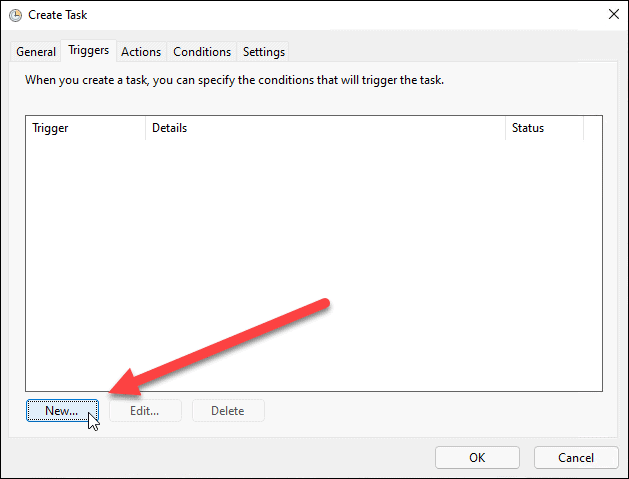
- Most állítsa be a Kezdje el a feladatot legördülő menüből ütemterv szerint.
- Állítsa be a feladat gyakoriságát (pl. egyszer, napi, heti), és állítsa be a feladat kezdési ütemezését.
- Az időzónák közötti szinkronizálást is elvégezheti, ha gyakran utazik. Vannak speciális beállítások, de nyugodtan hagyhatja őket egyedül.
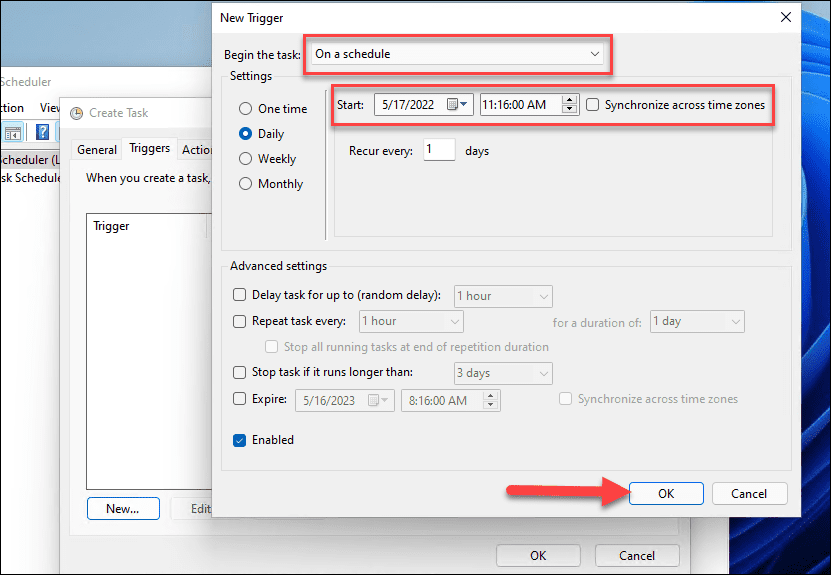
- A beállítások elvégzése után kattintson a gombra rendben.
- Kattints a Akciók fület, és válassza ki Indítson el egy programot a művelethez, és tallózással keresse meg az alkalmazás végrehajtható fájlját. Például beállítjuk, hogy a Google Chrome elinduljon, amikor a számítógép elindul. Vegye figyelembe, hogy az indításhoz legalább egy alkalmazáskészletre van szüksége.
- Kattintson rendben amikor kész.
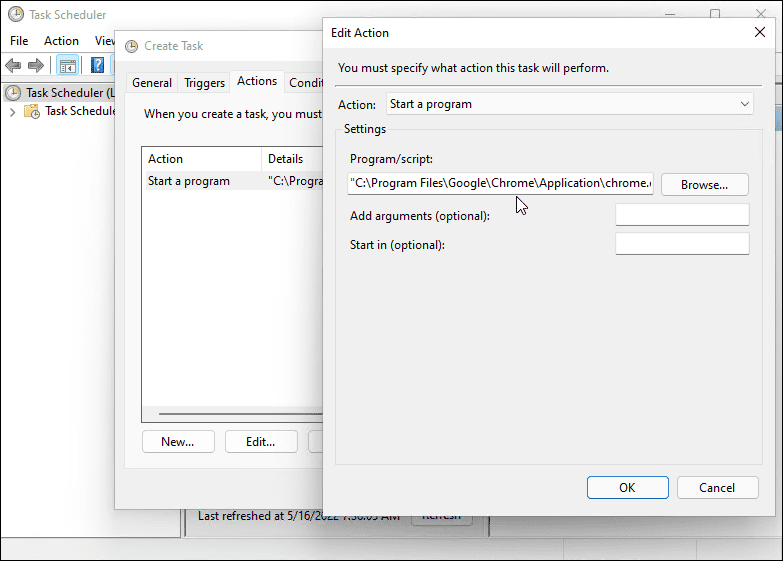
- Kattintson a Körülmények lapon válassza ki Ébressze fel a számítógépet a feladat futtatásához alatt Erő szakaszt, és kattintson rendben.
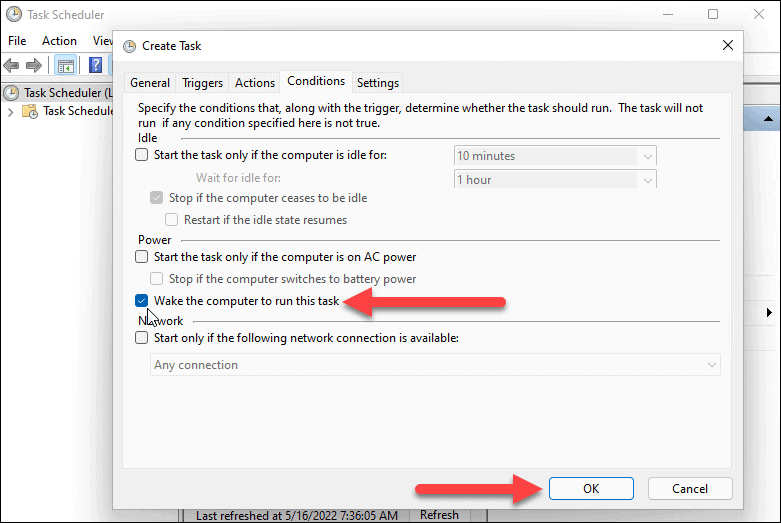
Az energiaellátási beállítások megadása Windows 11 rendszeren
Ha azt szeretné, hogy a Windows 11 automatikusan elinduljon, ezt ellenőriznie kell ébresztő időzítők engedélyezve vannak az energiaellátási beállításokban.
Az alábbi lépésekkel kezelheti az ébresztési időzítőket a Windows 11 rendszeren:
- Nyissa meg a Start menü és keressen teljesítménybeállítások.
- Kattintson Energiagazdálkodási terv szerkesztése tól Legjobb találat lehetőségek.
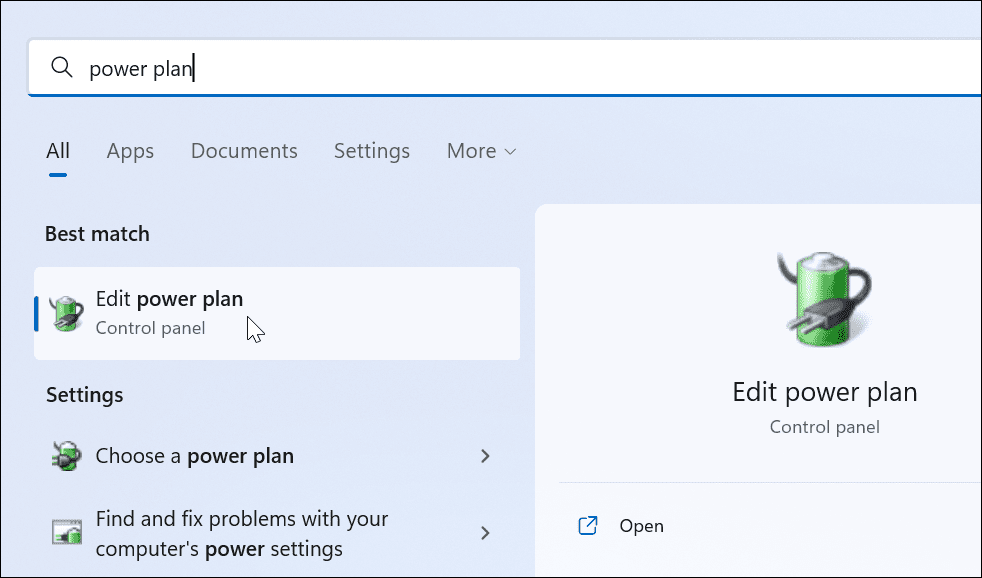
- Kattints a Módosítsa a speciális energiabeállításokat választási lehetőség.
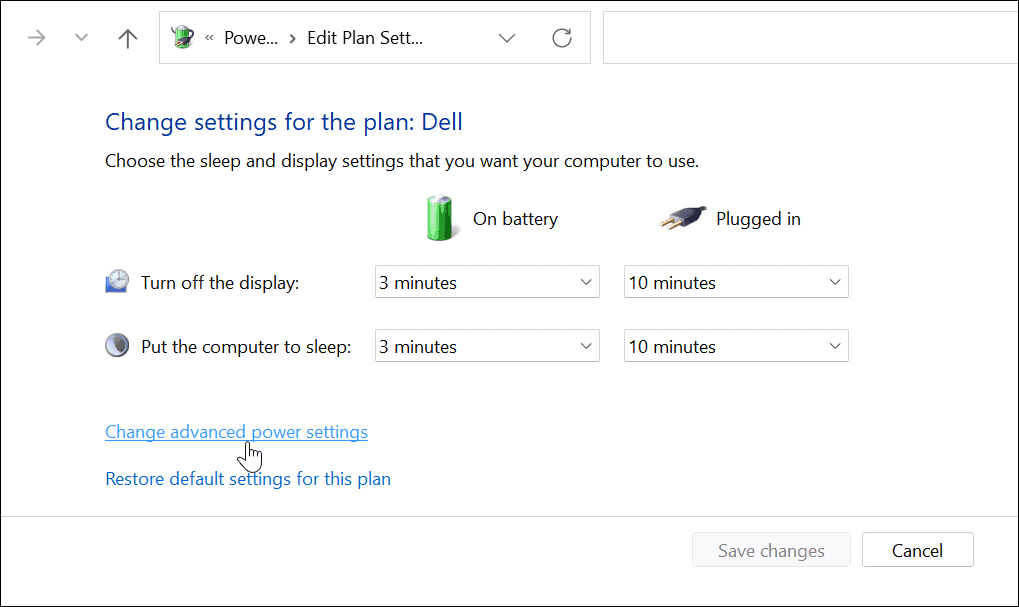
- Amikor az Energiagazdálkodási lehetőségek ablak jelenik meg, bontsa ki a Alvó állapot > Ébresztési időzítők engedélyezése kategória.
- Győződjön meg arról, hogy mindkettő Akkumulátorról és Bedugva be vannak állítva Engedélyezve.
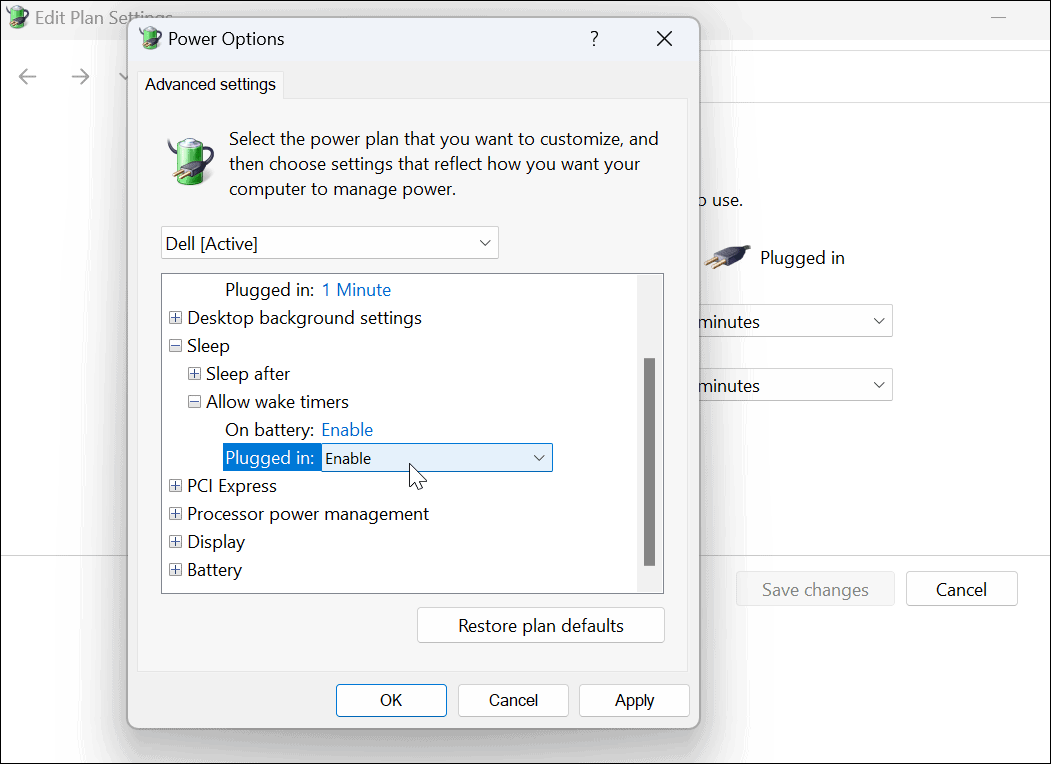
A számítógép felébresztése Windows 11 rendszeren
Ha szeretné automatikusan felébreszteni a Windows 11 rendszert, kövesse a fenti lépéseket. Ha több programot szeretne megnyitni, nem kell beállítania őket a Feladatütemezőben. Ehelyett beállíthatja alkalmazások indításakor a Windows 11 rendszerben helyette.
Ha további tippeket szeretne a Windows 11-ről, nézze meg a saját készítőjét laptop gyorsabb energia üzemmóddal. A zavaró élményért pedig ismerkedjen meg a Focus Assist engedélyezése. A Windows 11 stabilabb, mint a korábbi verziók; azonban nem problémamentes. Ha összeomlik, olvassa el, hogyan kell javítás A Windows 11 folyamatosan összeomlik.
Hogyan találja meg a Windows 11 termékkulcsát
Ha át kell vinnie a Windows 11 termékkulcsát, vagy csak az operációs rendszer tiszta telepítéséhez van szüksége rá,...
A Google Chrome gyorsítótárának, a cookie-k és a böngészési előzmények törlése
A Chrome kiváló munkát végez a böngészési előzmények, a gyorsítótár és a cookie-k tárolásában, hogy optimalizálja a böngésző teljesítményét az interneten. Az övé, hogyan kell...
Bolti áregyeztetés: Hogyan szerezhet be online árakat az üzletben történő vásárlás során
A bolti vásárlás nem jelenti azt, hogy magasabb árat kell fizetnie. Az ár-egyeztetési garanciáknak köszönhetően online kedvezményeket kaphat vásárlás közben...
Disney Plus előfizetés ajándékozása digitális ajándékkártyával
Ha élvezi a Disney Plus szolgáltatást, és szeretné megosztani másokkal, a következőképpen vásárolhat Disney+ Gift előfizetést...