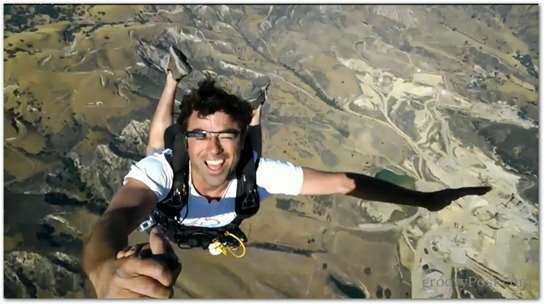Adobe Photoshop Groovy gyorsbillentyűk listája
Gyorsbillentyűket Photoshop / / March 18, 2020
Utoljára frissítve:

Az összes gyorsbillentyű / gyorsbillentyű ismerete az Adobe Photoshop számára időmegtakarítást eredményezhet, különösen, ha ismeri a billentyűzetet. Itt található a Photoshop legfontosabb gyorsbillentyűinek listája.
Az összes gyorsbillentyű / gyorsbillentyű ismerete az Adobe Photoshop számára időmegtakarítást eredményezhet, különösen, ha ismeri a billentyűzetet. Valójában csalódva vagyok az új alkalmazásoktól, amíg el nem bocsátom az összes Gyorsbillentyűt. Az Adobe Photoshop használatával a Photoshop gyorsbillentyűk ismerete jelentősen megnövelheti a minőségi képek szivattyúzásának általános tapasztalatait és teljesítményét nem is beszélve arról, hogy profi nézel ki a barátaid előtt!
Alapvető eszköz gyorsbillentyűk a Photoshophoz
Bár ez nem a teljes lista, ezek a leggyakrabban használtak, ha több dollárt akarnak csinálni!
| Kulcsok | Vizuális ikonra | Szerszám leírása |
| M |  |
Jelenlegi sátor |
| Shift-M |
 
|
Kapcsolja be a sátor módot |
| V |  |
Mozog |
| W |  |
Varázspálca |
| L |  |
Jelenlegi Lasso |
| Shift-L |
  
|
Váltás a Lasso szerszám üzemmódra |
| N |  |
Vág |
| én |  |
Szemcseppentő eszköz |
| Shift-I |
  
|
Váltás a szemcseppentő eszközök között |
| J |  |
Jelenlegi egészségügyi kefe vagy út vagy szem |
| Shift-J |
  
|
Váltás az egészségügyi kefe / tapasz / szem között |
| B |  |
Jelenlegi ceruza vagy kefe vagy színes csere |
| Shift-B |
  
|
Váltás a ceruza / kefe / csere között |
| S |  |
Jelenlegi klón vagy minta bélyegző |
| Műszakok |
 
|
Váltás a Klón és a Mintabélyegző között |
| E |  |
Aktuális törlés eszköz |
| Shift-E |
  
|
Váltás a Radír eszközök között |
| G |  |
Jelenlegi festékvödör vagy színátmenet eszköz |
| Shift-G |
 
|
Váltás a Festékvödör / Színátmenet között |
| R |  |
Jelenlegi elmosódás, élesítés vagy elmosódás |
| Shift-R |
  
|
Váltás az elmosódás, élesítés vagy elmosódás között |
| O |  |
Jelenlegi Dodge, Burn vagy Sponge |
| Shift-O |
  
|
Kapcsolja a Dodge, Burn vagy Sponge elemet |
| P |  |
Jelenlegi toll eszköz |
| Shift-P |
  
|
Váltás a Toll eszközök között |
| T |  |
Jelenlegi típusú eszköz |
| Shift-T |
  
|
Váltás a Type Tools között |
| U |  |
Aktuális alak eszköz |
| Shift-U |
  
|
Váltás a Shape szerszámok között |
| K |  |
3D-s torzítás eszköz |
| N |  |
3D kamera eszköz |
| H |  |
Kéziszerszám |
| Z |  |
Nagyító eszköz |
Egyéb gyorsbillentyűk a Photoshop számára
| Ctrl-Alt-Shift | Világos hangokkal (több mint 50%) kiválasztja a területet |
| Ctrl-W | Az aktuális dokumentum / kép bezárása (kérheti a mentési párbeszédpanelt) |
| Ctrl-Shift-Alt-X | Kivonat |
| Ctrl-F | Ismételje meg a szűrőt |
| Ctrl-A | Mindet kiválaszt |
| Ctrl-Shift-S | Mentés másként.. |
| Ctrl-S | Megment |
| Ctrl-Shift-Alt-S | Mentés webre |
| Ctrl-L | Levels |
| Ctrl-Shift-L | Automatikus szintek |
| Ctrl-Shift-Alt-L | Automatikus kontraszt |
| Ctrl-K | preferenciák |
| Ctrl-Shift-K | Színbeállítások |
| Ctrl „ | Rács |
| Ctrl-J | Új réteg másolaton keresztül |
| Ctrl-Alt-J | Új réteg másolási és átnevezési rétegen keresztül |
| Ctrl-Shift-J | Új réteg vágással |
| Ctrl-Alt-G | Csoportosítsa az előző réteget |
| Ctrl-P | Nyomtatás előnézettel |
| Ctrl-Alt-P | Nyomtassa ki és nyissa meg a nyomtató beállításait |
| Ctrl-Shift-P | Oldal beállítása |
| Ctrl-U | Színárnyalat telítettségét |
| Ctrl-Shift-U | Desaturate |
| Ctrl-Alt-U | Színárnyalat / telítettség színes módban |
| Ctrl-Alt-Shift-E | Egyesítse az összes látható réteget az aktív rétegbe |
| Ctrl-Alt-Shift | Világos hangokkal (több mint 50%) kiválasztja a területet |
| Ctrl-O | Nyisd ki |
| Ctrl-Alt-O | Nyissa meg mint .. |
| Ctrl-Shift-O | Fájl böngésző |
| Ctrl-I | Inverz választás |
| Ctrl-Shift-Alt-P | Közvetlen nyomtatás |
| Ctrl-Alt-X | Mintázatkészítő |
Látsz olyan groovy Photoshop-parancsikonokat, amelyekből hiányzott? Tegye közzé kedvenceit az alábbi megjegyzésekben!