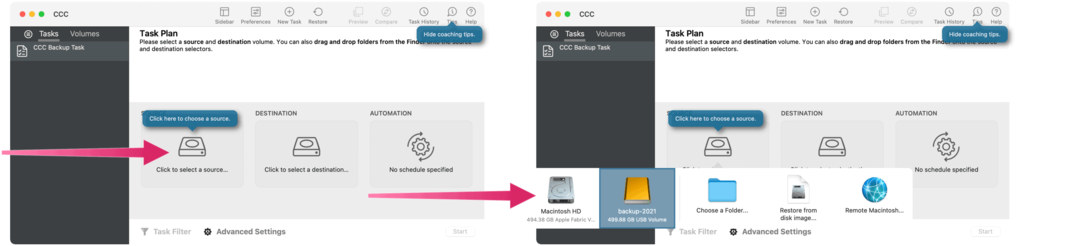Hogyan lehet hatékonyan használni a Windows 7 cetlik
Microsoft Vindovs 7 Gyorsbillentyűket / / March 18, 2020
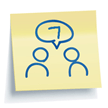 A Sticky Notes egy új, groovy kis alkalmazás, mely a csomag része Windows 7. Amikor először kipróbáltam a Sticky Notes-t, nem voltam ilyen lenyűgöző, azonban miután több hónapig futtattam a Windows 7-et, most rájöttem, hogy ezt az új alkalmazást használom. napi. Azt hiszem, mondhatnád, hogy vagyok "megragadt" a Sticky Notes-on (sajnálom, hogy nem tudtam magam segíteni.)
A Sticky Notes egy új, groovy kis alkalmazás, mely a csomag része Windows 7. Amikor először kipróbáltam a Sticky Notes-t, nem voltam ilyen lenyűgöző, azonban miután több hónapig futtattam a Windows 7-et, most rájöttem, hogy ezt az új alkalmazást használom. napi. Azt hiszem, mondhatnád, hogy vagyok "megragadt" a Sticky Notes-on (sajnálom, hogy nem tudtam magam segíteni.)
Mi az öntapadó jegyzet? Alapvetően olyan, mintha valódi cetlikeszközt használna, levonva a fák megölésének dologát. A Sticky Notes legvonzóbb tulajdonsága azonban a kényelmi tényező. Készíthet egy új öntapadó jegyzetet, bezárhatja az alkalmazást, majd később újra megnyithatja, pontosan úgy, ahogy hagyta. Nem kell menteni, és nincs gond a fájlnevek előállításakor. Olyan, mintha a vágólap megfelel a jegyzettömbnek. A meccs nagyon nehéz.. err hét, Windows 7, azaz.
Néhány áttekinthető funkció:
- Változtassa meg a színt a jegyzeteidből, hogy segítsen szervez őket (Jobb klikk minden megjegyzés, amely felveszi a színbeállítások menü.)
- Kazal jegyzetek a helymegtakarítás érdekében.
- Átméretezés jegyzetek sarkok vagy élek húzásával.
- Görgetősáv a jobb oldalon található extra hosszú jegyzetek készítéséhez vagy másolás / beillesztés feladatokhoz. (Ne feledje, hogy ezek „jegyzetek”, nem könyvek.) :)
- INGYENES!! A Sticky Notes a Windows 7 összes verziójához tartozik. Nagyon groovy!
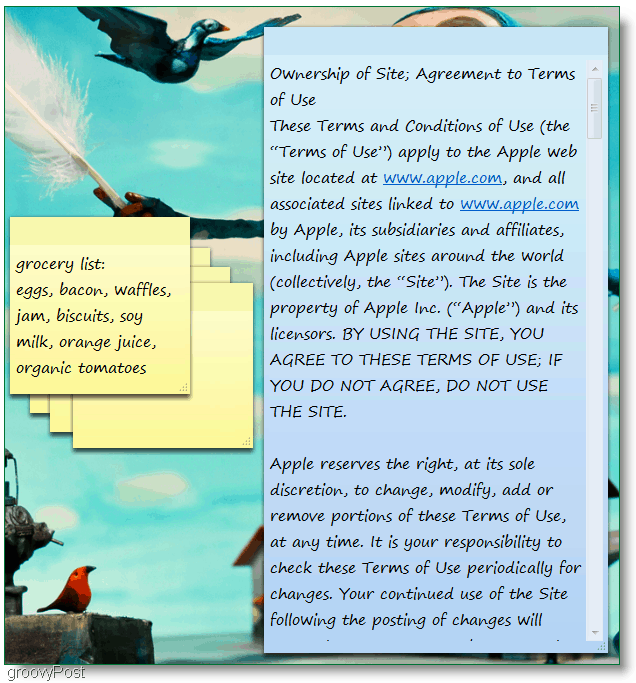
Nézzük meg néhány nem olyan nyilvánvaló funkciót.
A Sticky Note betűtípus módosítása
Sajnos itt nincs sok lehetőség; ezek az ajánlatok.
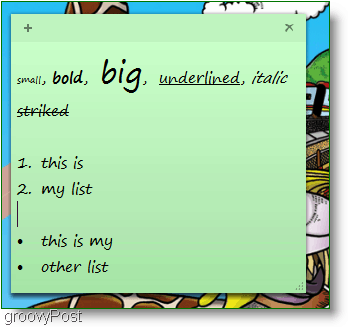
Méret, vastag, dőlt, aláhúzott, áthúzott és listázott. Nincs menü ezeknek a tulajdonságoknak a módosítására, ezért használnia kell Gyorsbillentyűk.
Jegyzet: Elsőválaszt az Szöveg a ragadós jegyzetében, majd használja az alább felsorolt gyorsbillentyűket:
- Ctrl + b Makes szöveg brégi
- Ctrl + i Makes szöveg énTalic
- Ctrl + u Makes szöveg underlined
- Ctrl + t Készít strikethrough szöveg
- Ctrl + Shift +> Makes szöveg nagyobb
- Ctrl + Shift +
akes szöveg kisebb - Ctrl + Shift + L Lista vagy felsorolás létrehozásához nyomja meg ismételten ezt a billentyűkombinációt a listatípusok közötti váltáshoz.
Egy másik jó tulajdonság: mondjuk, hogy elfoglalt ember, és rengeteg cetlik meg ilyen:
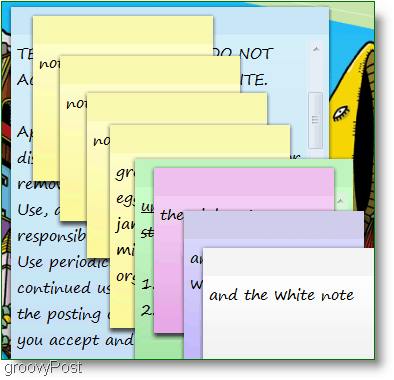
Ez a rendetlenség elég nagy rendetlenséget okozhat, mivel nem tudja minimalizálni az egyes jegyzeteket. Ha nem akarja kitölteni az egész asztalát, akkor be kell raknia őket. Ez a helyzet problémát okoz, mivel egy hatalmas cetlikasztal kezelése továbbra is zavar, akár a számítógép képernyőjén, akár az asztalán van. Tehát itt van a megoldás.
Hogyan jegyezze fel a ragadós jegyzeteket, és hogyan könnyedén hozzájuthat hozzájuk, vagy mint listát tekintheti meg azokat
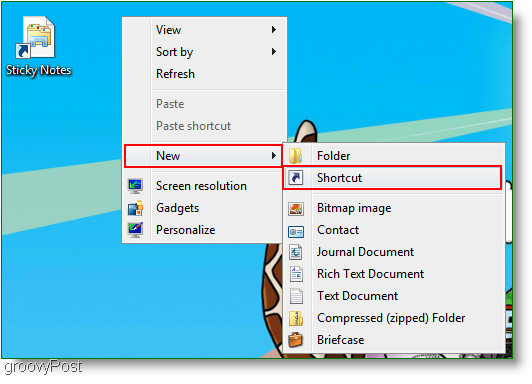
1. Jobb klikk bármilyen nyitott terület a Desktopés választÚj azután Parancsikon. A Parancsikon létrehozása ablak jelenik meg az üres fehér mezőben Írja be vagy illessze be a következő cím:
search-ms: displayname = Keresés% 20Eredmények% 20in% 20Sticky% 20Notes% 20 (Windows% 20Sticky% 20Notes) & crumb = & crumb = Hely: C% 3A% 5CUsers% 5CFelhasználóneved% 5CSearches% 5CSticky% 20Notes% 20 (a Windows% 20Sticky% 20Notes) .searchconnector-ms
2. kettyenés Következő és a következő ablakban írja be a parancsikon nevét. Szeretem, ha egyszerű és egyszerű típus ban ben Cetlik.
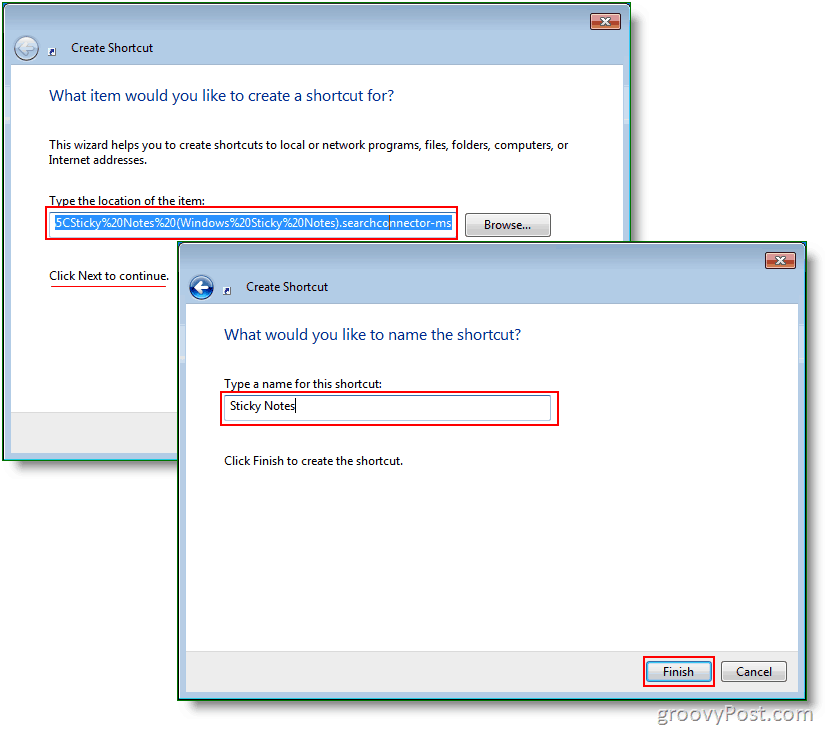
3. Most Jobb klikk az Parancsikon éppen létrehozta és választTulajdonságok. Alatt Gyorsbillentyű, bármilyen parancsikont elhelyezhet. A Ctrl + Shift + S csinálását választottam.
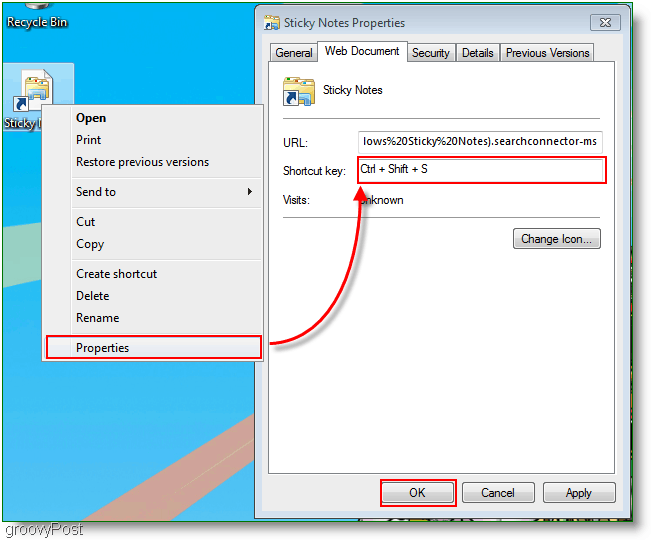
Most itt van a megjelenő ablak, amely akkor jelenik meg, amikor rákattint a parancsikonra, vagy amikor megérinti a parancsikont (Ctrl + Shift + S.) Opcionálisan át is válthat részletes nézetre, hogy megnézze az egyes jegyzetek dátumát és időpontját. Ha olyan vagy, mint én, nem szereti a rendetlenséget az asztalon, így a Sticky Notes parancsikont mindig a számítógép bármelyik mappájába áthelyezheti.
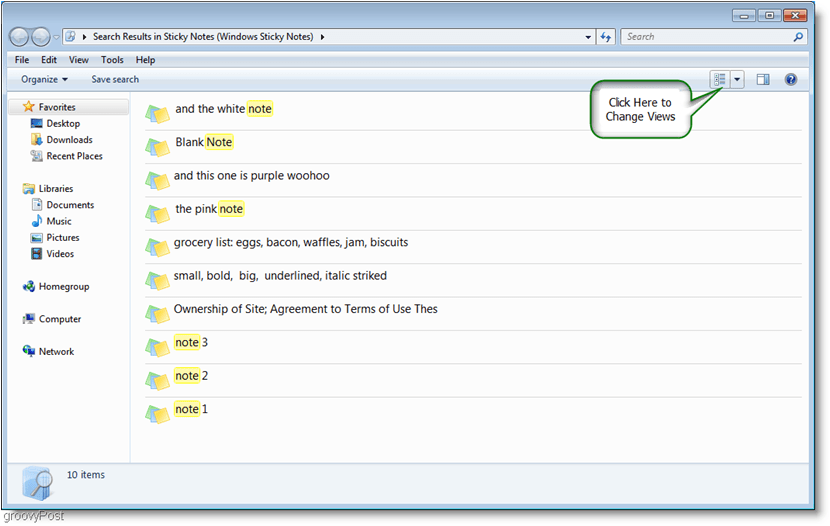
Ha biztonsági másolatot készített a ragasztólapokról, és elküldi azokat egy barátjának, akkor ezt megteheti a következő böngészéssel:
C: \ Users \Felhasználóneved\AppData \ Barangolás \ Microsoft \ Sticky Notes
Azután készíteni egy másolatot nak,-nek StickyNote.snt
Ez van, srácok; körülbelül annyira mélyreható, mint mehetünk ezzel az egyszerű programmal. Remélem, tetszett neki ez a útmutató cikk a Windows 7 Sticky Notes-ról.