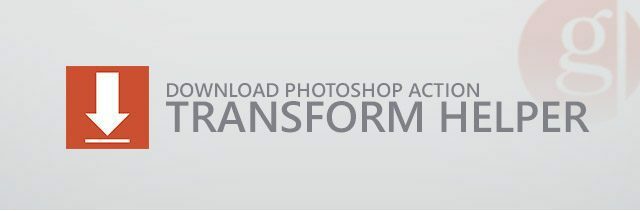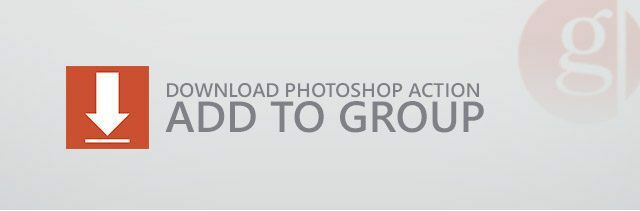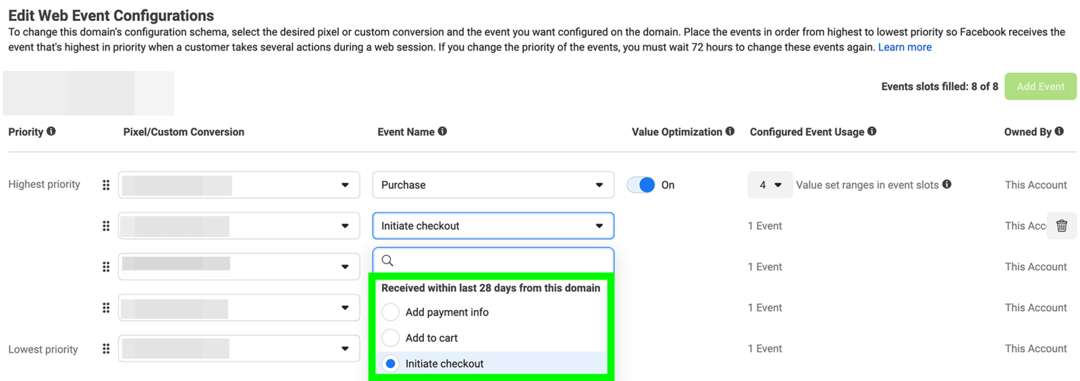Csalja meg a Photoshop szövegréteg-átalakításait ezzel a trükkövel
Photoshop / / March 18, 2020
Utoljára frissítve:

A retusáláshoz való felhasználás mellett a formatervezés, a szimmetria és a pontos mérések elengedhetetlenek a tökéletes vizuális egyensúly eléréséhez.
A Photoshop nemcsak a fotózás retusálásához használható, hanem a kedvenc grafikai eszköz is. És a tervezés során a szimmetria és a pontos mérések elengedhetetlenek a tökéletes vizuális egyensúly eléréséhez. Ha valaha úgy érezte, mintha egyensúlyt fog küzdeni, amikor ezt a fajtát használja, akkor nem vagy egyedül. Íme egy csaló, amely segít egyszerre és mindenkorra.
A probléma
Próbálta már valaha egy szövegréteg ingyenes átalakítását, és észrevette, hogy annak keretei kissé szokatlannak tűnnek? Talán teljesen pontatlan? Ha igennel válaszoltál, akkor igazad van! Így néz ki a szövegréteg transzformációs korlátai általában:
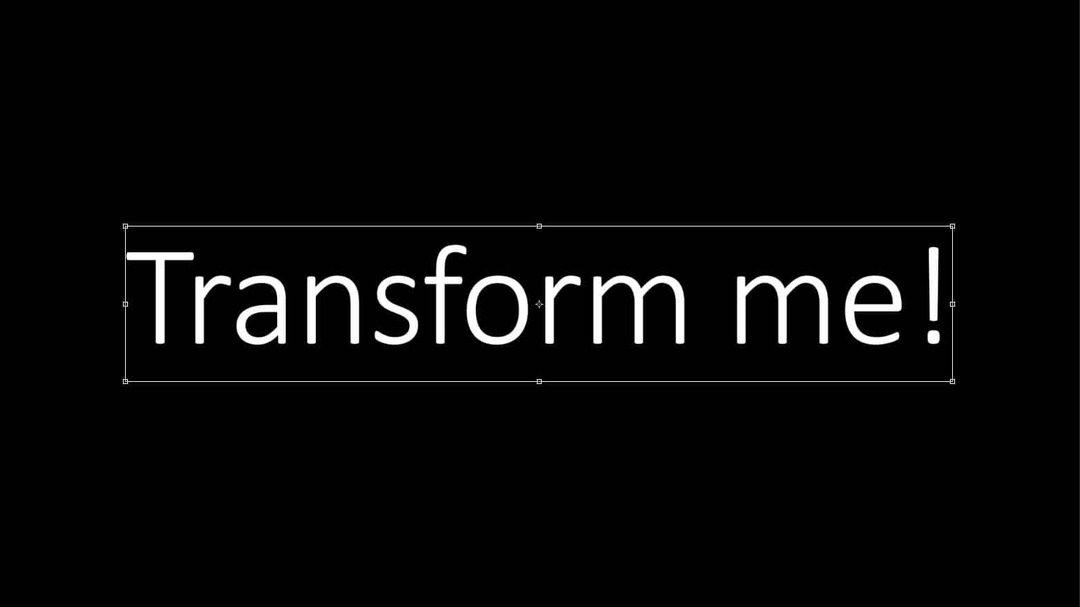
Ha közelebbről megnézed, látni fogod, hogy a kép sorának tetején és alján szokatlan mennyiségű hely van. És még néhány is jobbra. Ez az átalakításokat és a központosítást pontatlanná teszi. Szóval itt van a mi korlátok
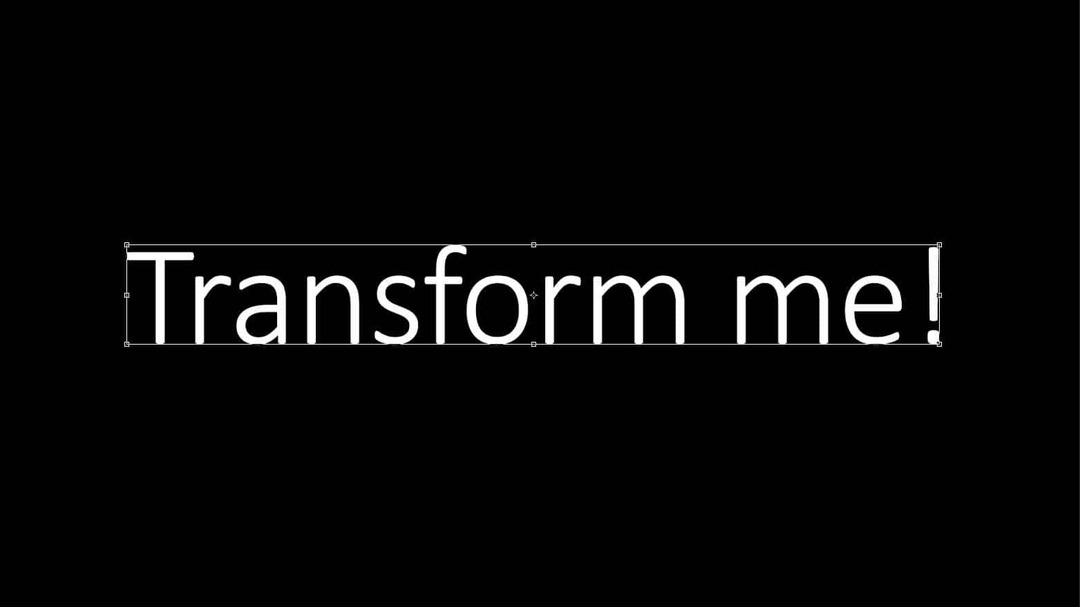
Sokkal jobb, ugye? Íme egy összehasonlítás a Photoshop által javasolt átlagos transzformációs határok és a „megcsalt” határaink között.
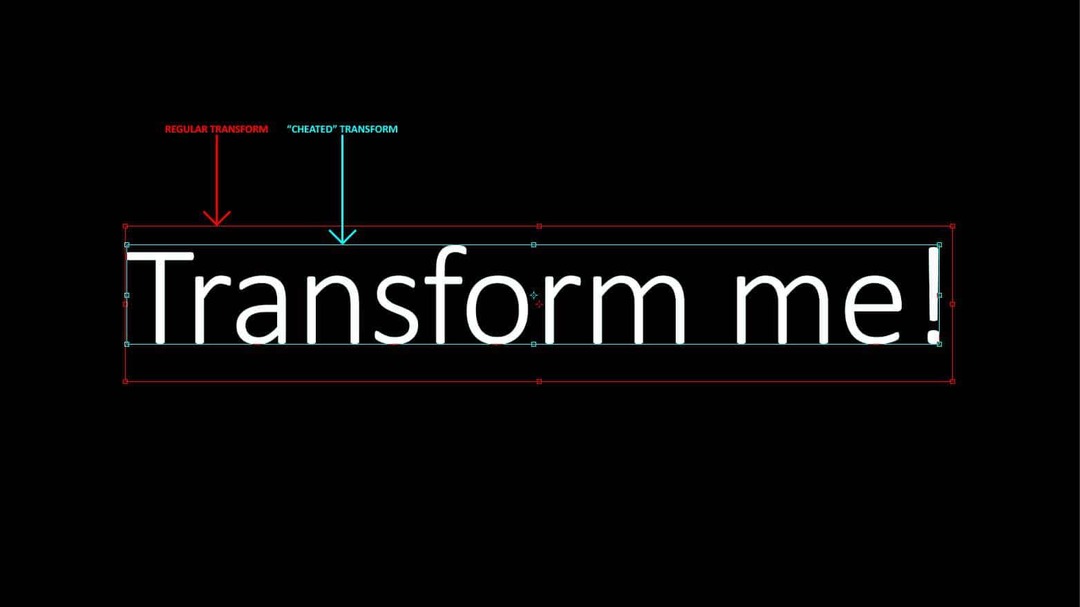
Tegyük fel ezt a problémát perspektívába. Itt egy példa a Photoshop dokumentumra. Tegyük fel, hogy el akarom helyezni a szöveget pontosan a központban.
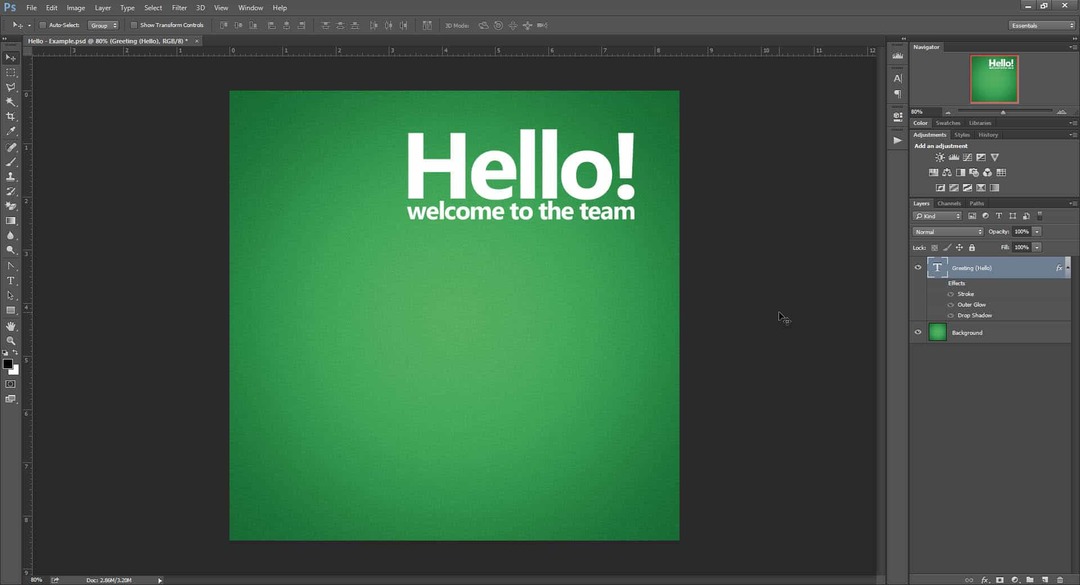
Először a Vonalzók (Ctrl + R) használatával adok hozzá néhány útmutatót, és megjelölem a dokumentum pontos közepét. (Ha nem tudod, hogyan kell ezt csinálni, akkor nézd meg néhányat Photoshop oktató?)
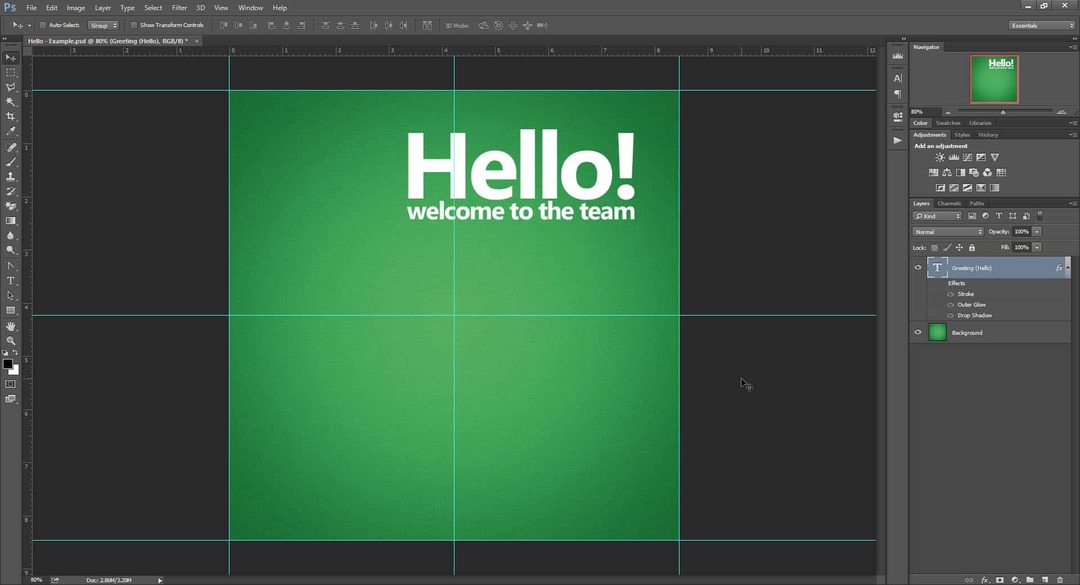
Most próbáljuk meg a Free Transform-ot a rétegen (Ctrl + T), és nézzük meg, tudjuk-e központosítani. Amikor megpróbáljuk a szöveget központosítani annak alapján, amit a Photoshop ad nekünk középpontként, tudjuk, hogy az átalakítás messze nem pontos. A szövegréteg alján hatalmas rés van, amely túl messzire tolja a határokat. Kis (de szignifikáns) kötött pontatlanságok is láthatók a transzformációs doboz tetején és bal oldalán.
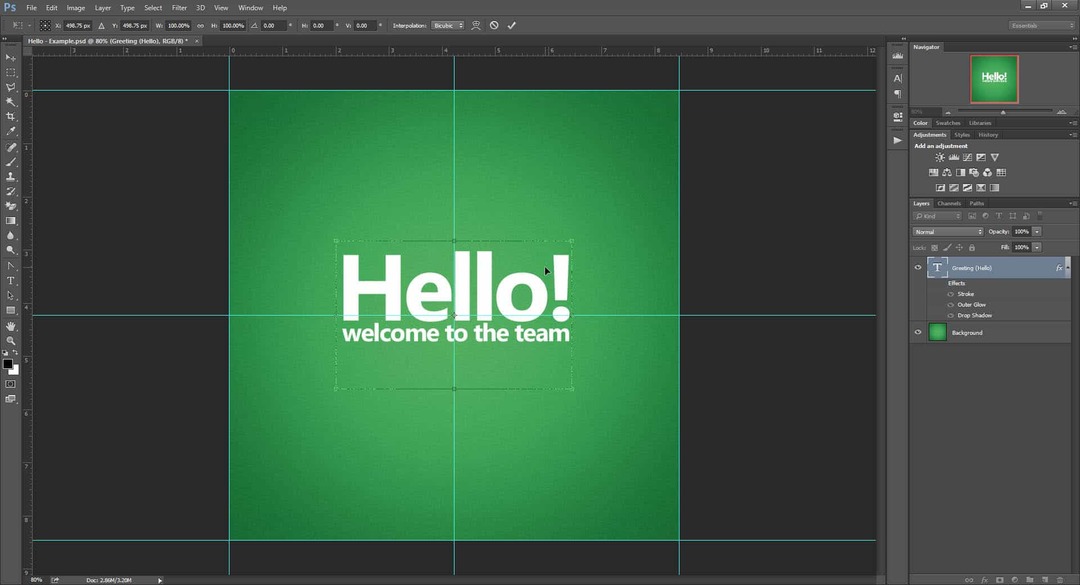
Miért történik ez?
Magasság
Az ottani tudás szomjas számára itt van az én áttekintésem, miért teszi ezt a Photoshop a szöveg-transzformációkkal. Ha ez nem a csésze tea, nyugodtan tedd ugrás az első megoldáshoz.
A tipográfia során a teljes vonal több részből áll (az alábbiakban bemutatjuk).
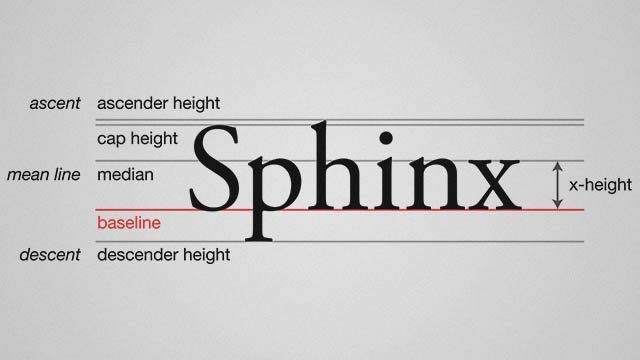
A „Szfinx” szó tökéletes példa a tipográfia vonalainak működésére, mivel tartalmaz egy nagybetűt, egy felemelkedőt (h), egy leszállót (p) és az x magasságba eső karaktereket (n, x). De nem minden szó és kifejezés használja a vonal teljes magasságát. Például egy olyan szó, mint a „zoom” vagy a „futó”, csak a sor x magasságát fogja használni.
Az elmélet szemléltetése érdekében létrehoztam egy szövegréteget, mellyel balra kihúzva volt a „Sphinx”. Ezután ingyenes transzformációt használtam, és vezetõket helyeztem a transzformációs doboz kereteinek körül. Bár a határolódoboz nem felel meg teljes mértékben a jelenlegi betűkészlet sormagasságának, ennek az az oka lehet, hogy a Photoshopnak egy előre meghatározott magassága van, amely extravagáns és ritka betűtípusokkal való együttműködésre készült.
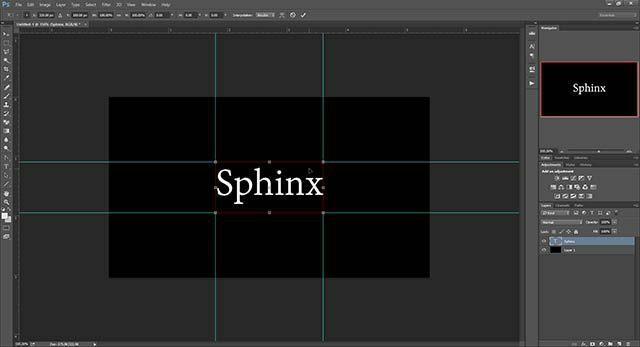
Ezután lemásoltam a réteget, és a tartalmát csak az összes x magasságú „futó” szóra cseréltem. A Free Transforming után ismét a határok megegyeztek.
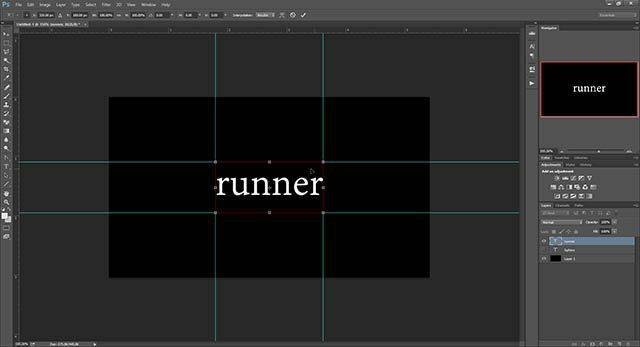
Ez azt mondja nekünk, hogy a tipikus szöveg-átalakítás a Photoshopban egy előre meghatározott soron alapul. Ez, valamint az alapértelmezett „Auto” beállítás a vezetéshez (vonalmagasság), egyre több kifogást jelent a Photoshop számára, hogy különféle módon lehessen létrehozni a szövegrétegeket korlátozó mezőket.
Szélesség
A magasság pontatlanságain kívül az előző „Hello” példánkban a szélességgel kapcsolatos problémák is felmutattak. Szóval mi az üzlet? A tipográfusok mellett a vezetéssel egyensúlyban tartva a nyomdászoknak is figyelniük kell a nyomon követésre és a kernelre. Az első az összes karakter közötti kollektív tér, az utóbbi betűkészlet közötti távolság.
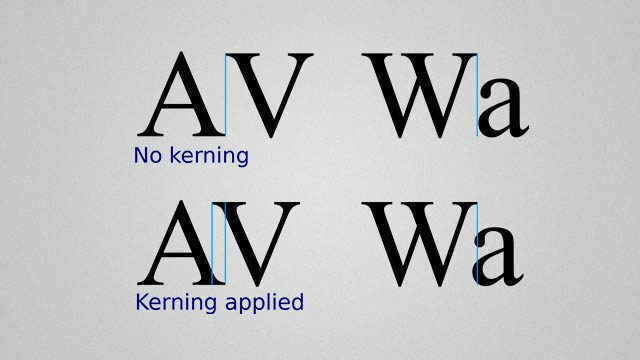
A követés miatt a Photoshop valószínűleg hozzáad egy extra helyet minden szó végére. Bár ez nem nagyon hasznos a pontosság szempontjából, ez jó dolog lehet, ha további szöveget szeretne hozzáadni később, és technikai szempontból szeretné megnézni, hogy mekkora szélességet foglal el a jelenlegi szövegblokk fel.
Az alábbi képernyőképen figyeld meg, hogy a Photoshop transzformációs korlátai egy apró szóközt illesszenek be a teljes pont után, de az első betű előtt. Ez teljes mértékben egybeesik a szélesség pontatlanságának elméletével, és ugyanúgy, mint a magasság, a Photoshop számára további okot ad arra, hogy más szöveg-átalakítás-határoló doboz legyen.
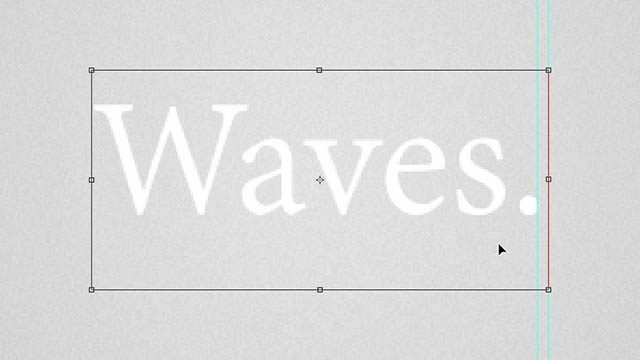
Ez azt jelenti, hogy a Photoshop alternatív átalakítási módja jobb, mint a szokásos módszer? Talán. Az, hogy ezt „hibának” vagy „szolgáltatásnak” nevezi, az egy dolog - az nem véletlenszerű, és gondolkodásmódba került.
Cheat 01 - Átalakítás egy üres réteggel
A pontos ingyenes transzformáció előállításának első módja a szöveg módosítása egy üres réteggel együtt.
Kezdtem Alt + Click,az új réteg ikon beillesztése a rétegek panelen.
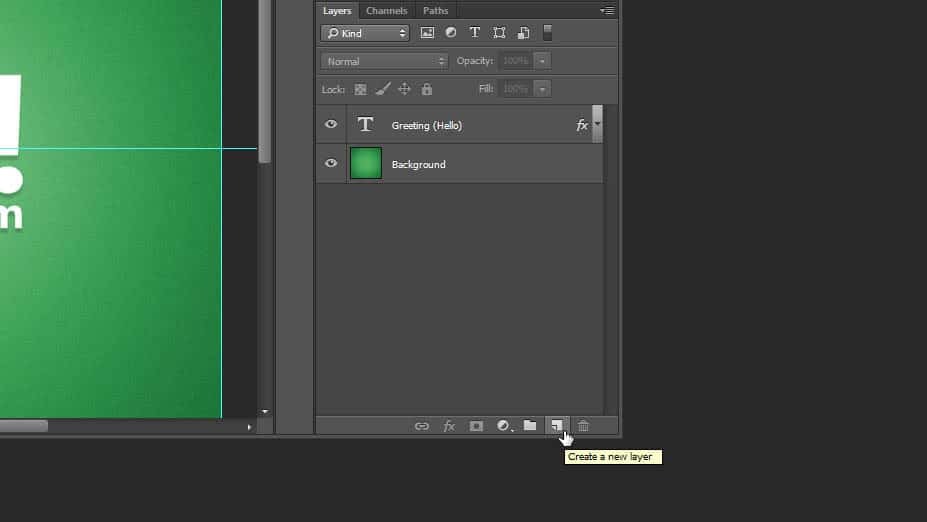
Ekkor megjelenik a Photoshop „Új réteg” párbeszédpanelje. A dolgok rendezése érdekében nevezze el a rétegét úgy, hogy „[Transform Helper]”. Opcionálisan adjon hozzá egy színt, hogy még jobban kitűnjön.
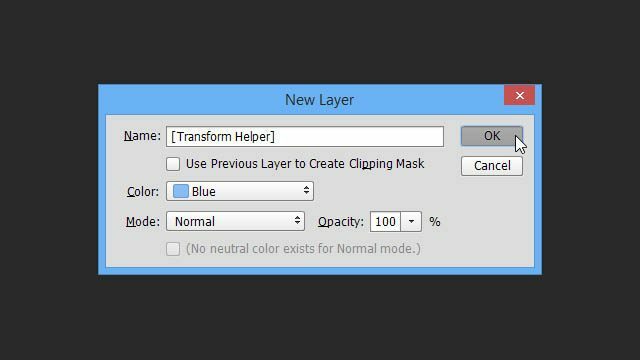
Győződjön meg arról, hogy az átalakító segítője a szerkesztendő szövegréteg tetején vagy alatt található. Egy réteg kiválasztásával Shift + kattintás a második hozzáteszi a kiválasztáshoz.
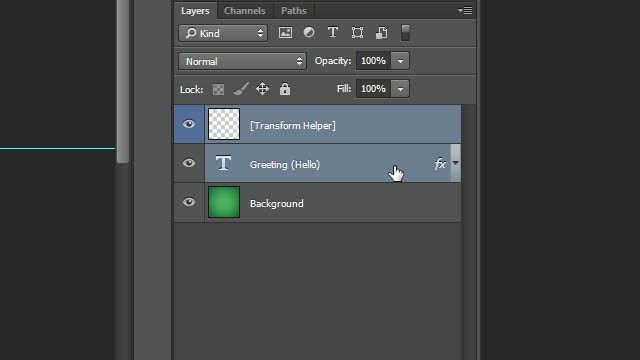
Ezután ingyenes transzformációval Ctrl + T és azonnal észreveszi a különbséget - megfelelő határok, amelyek közvetlenül a szöveg széléhez illeszkednek!
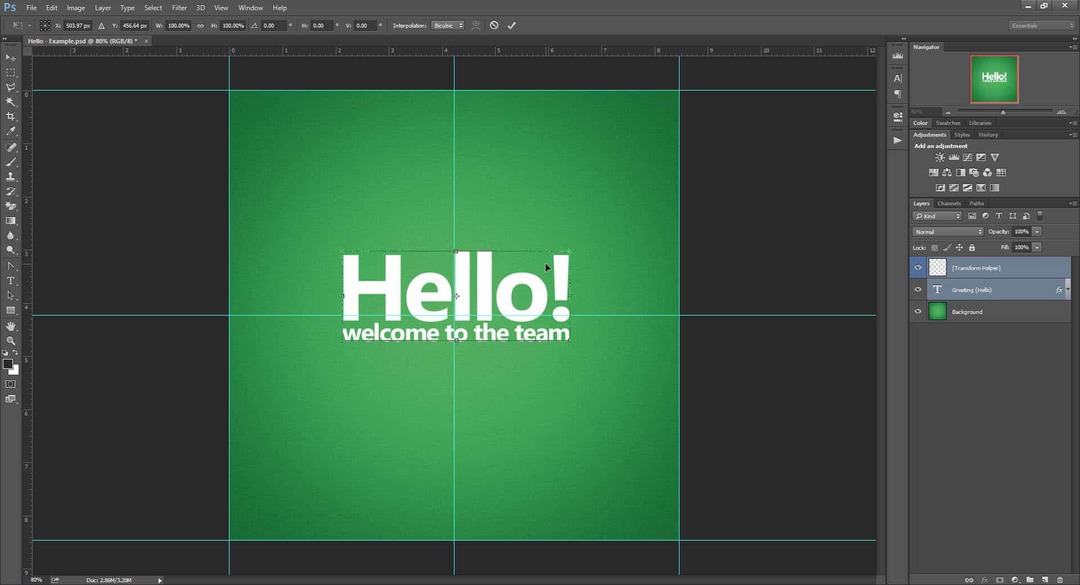
Amint a szöveget középre állítja, ez az idő körül lesz 100% -ban összpontosítva, a szöveg fizikai helyének függvényében.
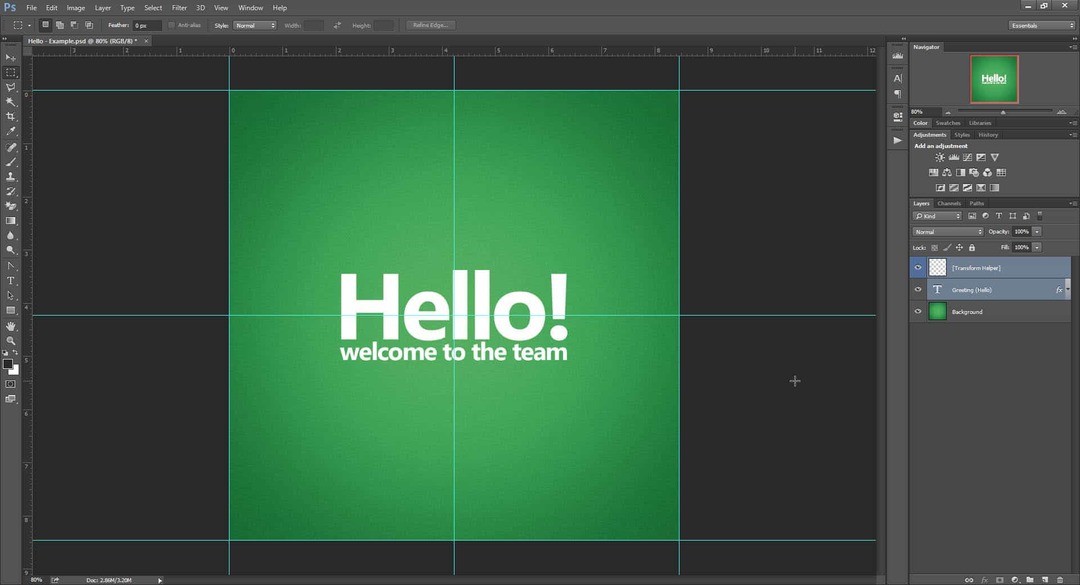
Bónuszként nézzük meg, működik-e ez a trükk, ha számos hatást engedélyezünk a szövegrétegünkre, beleértve a Külső fényt és az Árnyékot.
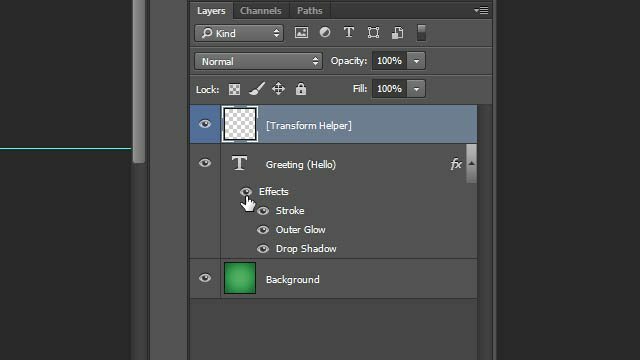
Mint láthatja, a fény és az árnyék szabadon esik közvetlenül az átalakulás korlátozó dobozán kívül, és nincs semmilyen hatással rá. Tehát nyugodtan használja a Blending Opciókat, biztonságban tudva, hogy megbízható átalakítója továbbra is működni fog.
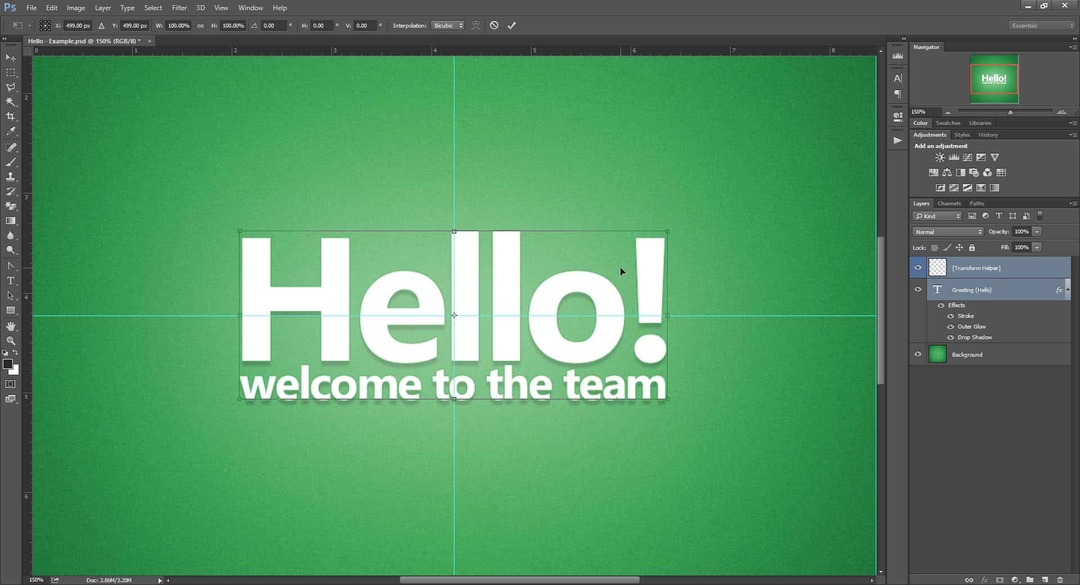
De ez még nem minden! Menj tovább a Csal 05 hogy megtudja miért.
Cheat 02 - Átalakítás csoportosítással
Ha nem szeretné, ha minden alkalommal létrehoz egy réteget, akkor ez a második módszer az Ön számára.
Csak húzza a szövegréteget az „Új csoport” ikonra (amelyet gyakran „Új mappa” -nak hívok).
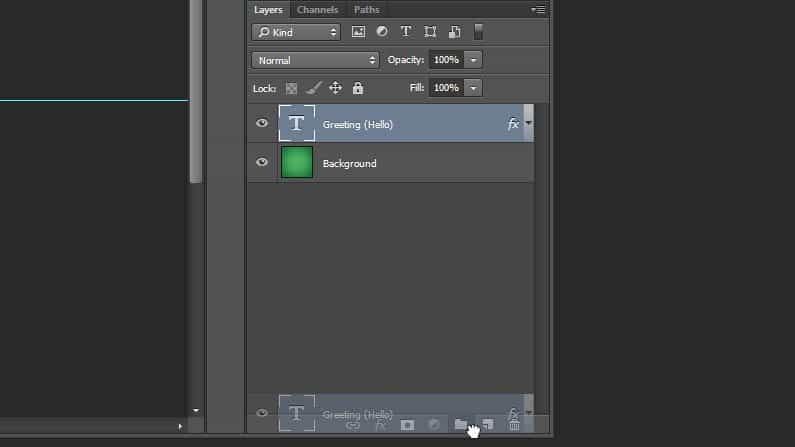
És akkor az átalakítás előtt győződjön meg arról, hogy kiválasztotta a csoportját.
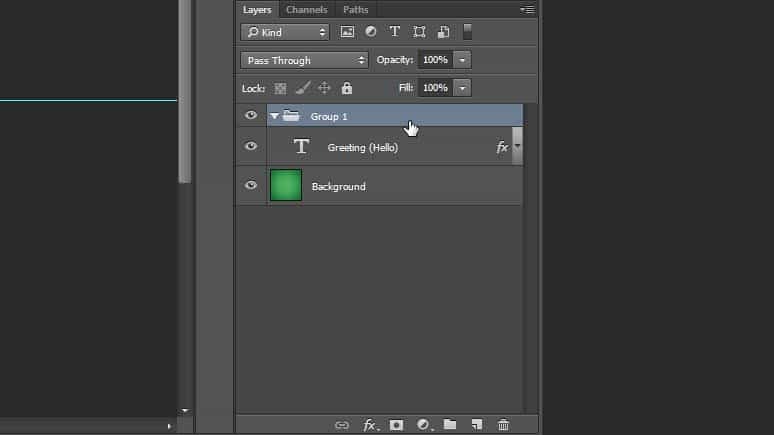
Ugyanazokat a pontos kereteket kap, amelyek készen állnak arra, hogy közvetlenül a középpontba helyezzék a szöveget.
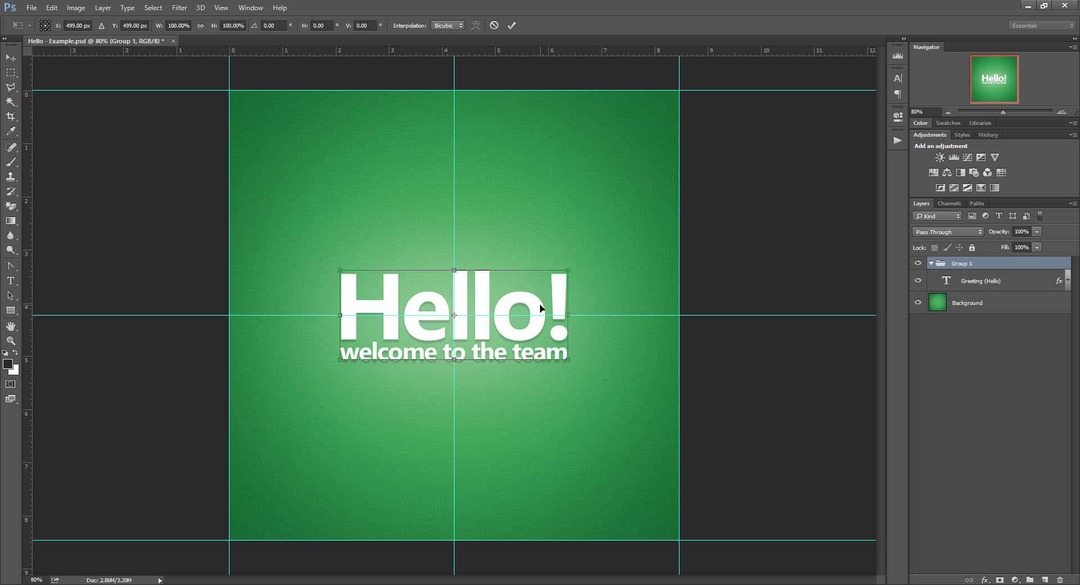
És az még mindig nem mind! Ugorj Csal 05 hogy megtudja miért.
Cheat 03 - Átalakítás raszterizálással
Ez egy olyan módszer, amelyet nem javasolnék, mivel a szövegrétegből szokásos raszterré alakul. Ez azt jelenti, hogy minőségvesztés nélkül elveszíti a méretezési és átalakítási képességét. Még ennél is rosszabb: utólag nem lesz képes megváltoztatni a szövegréteg tartalmát. Ennek ellenére, ha csak egy gyors javítást keresel - ez a megoldás továbbra is tökéletesen működik.
Jobb klikk a szövegrétegre, és válassza ki Rasterize Type.
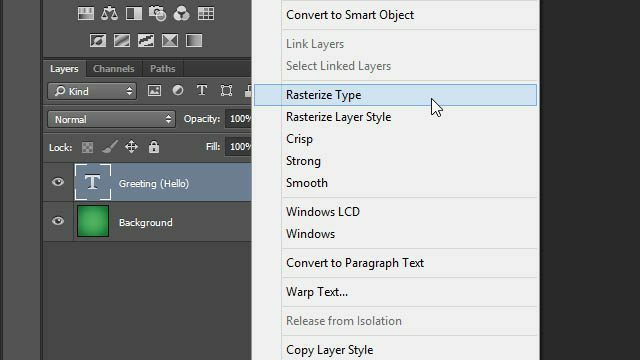
Ismét - egy tökéletes keret, amely nem veszi figyelembe az esetlegesen hozzáadott effektusokat.
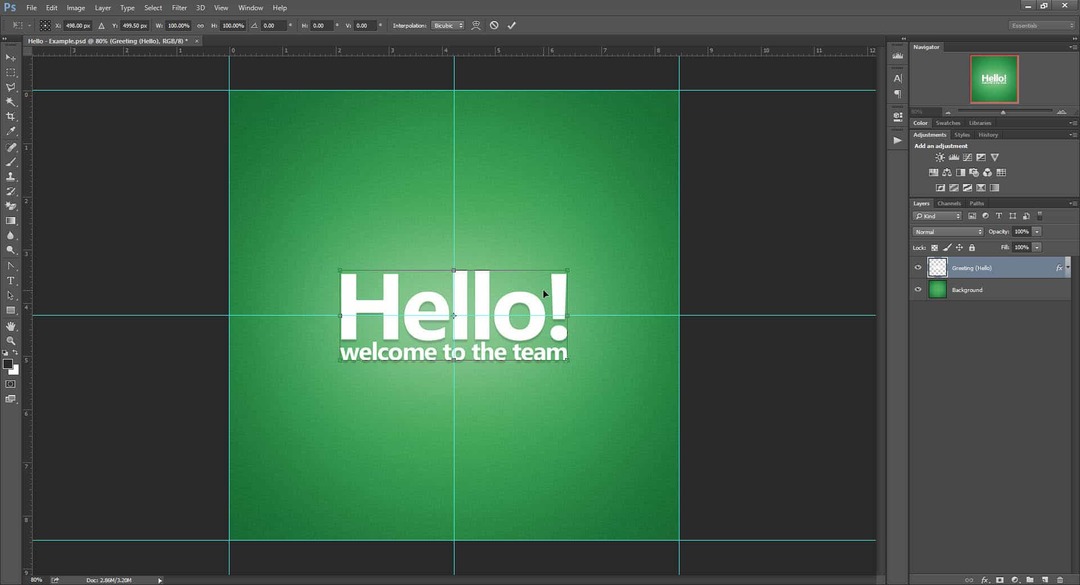
Cheat 04 - Átalakítás intelligens objektummá való konvertálással
A raszteresítés ellentéte az, hogy intelligens objektummá alakul. Ironikus módon, ez is megoldásként szolgál az átalakulás problémájára, de részben.
Kezdje Jobb kattintás a szövegréteg és a kiválasztás Konvertálás intelligens objektummá.
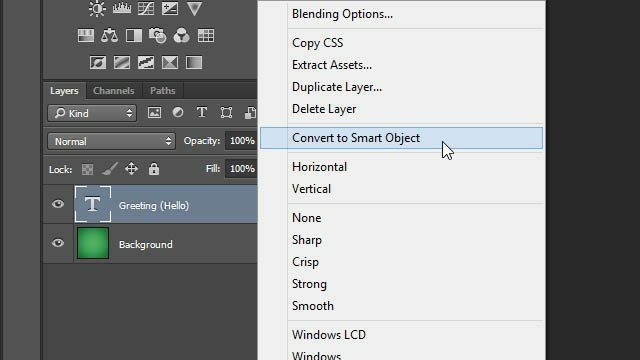
nyomja meg Ctrl + T átalakulni, és ó, oh! Úgy tűnik, hogy az intelligens objektum megpróbálja megszerezni a hatalmas külső fényünket a transzformációs határain belül.
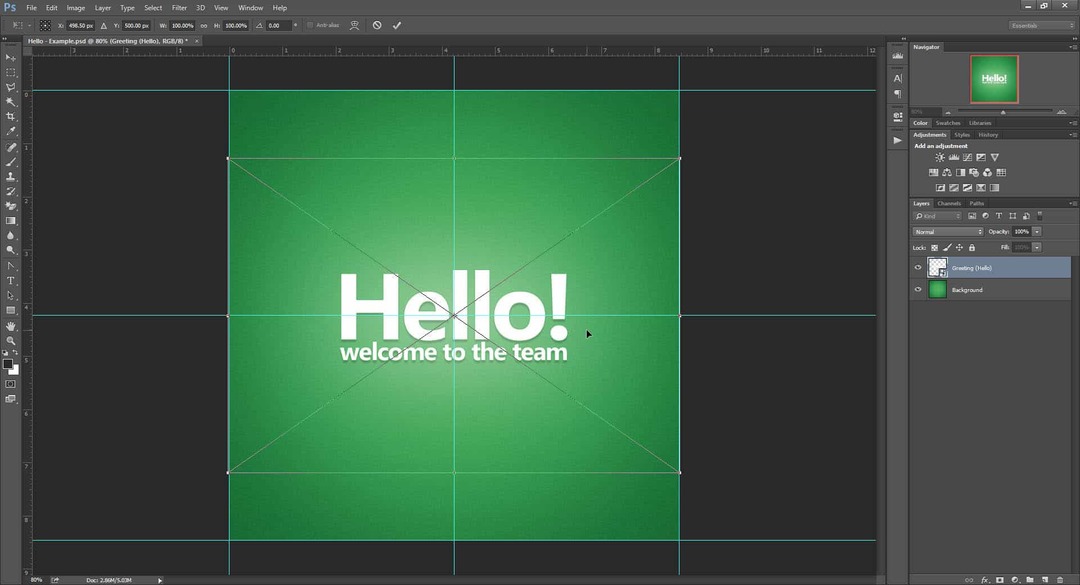
Próbáljuk meg újra, de csak ezúttal a miénkkel effektusok letiltva.
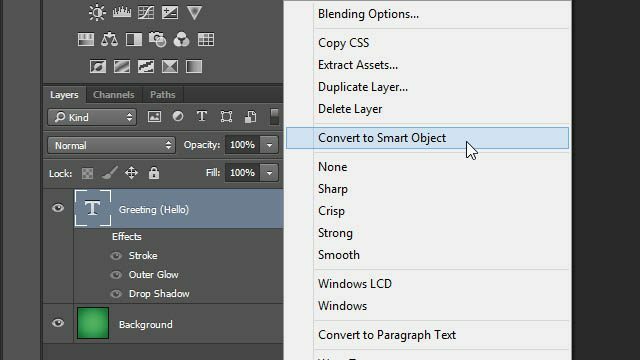
Hurrá! Vissza a tökéletes korlátos dobozhoz, amelyet korábbi csalásainkból ismerünk és szeretünk.
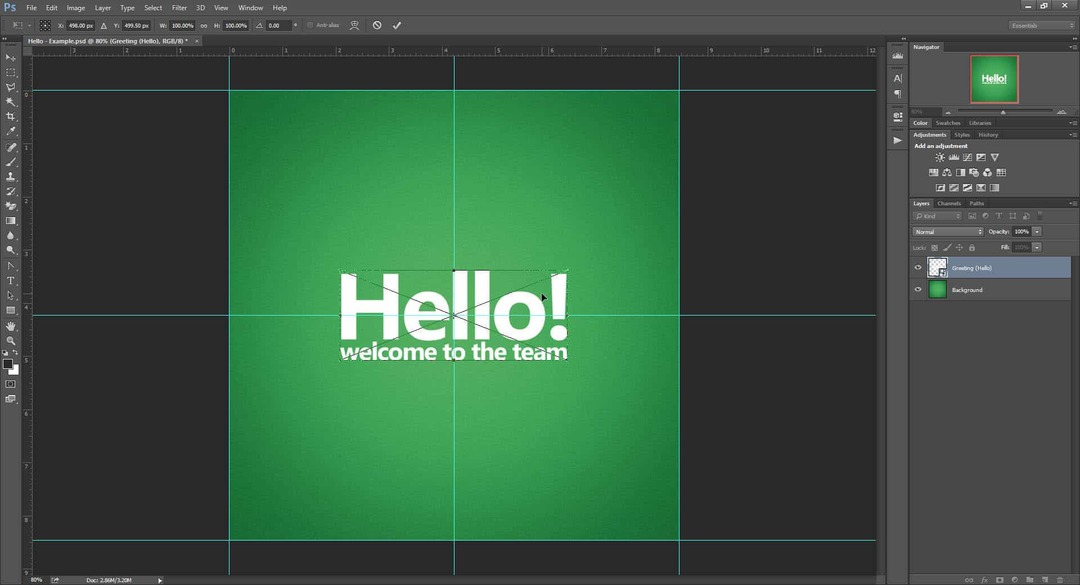
De ha csak azt gondolja, hogy minden rendben, próbáljuk újra engedélyezni a hatásokat az intelligens objektumon belül.
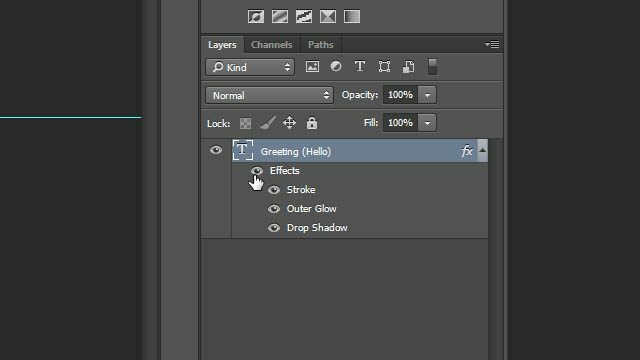
Beep-Boop! Úgy tűnik, hogy a Photoshop nem tetszik, és mi sem. Az alkalmazott hatások belül az intelligens objektumot a kezdeti korlátok korlátozzák. Az egyetlen módja ennek megkerüléséhez az lenne, hogy az eredeti intelligens objektumrétegre gyakorolt hatásokat, nem pedig tartalmát, újra alkalmazzák.
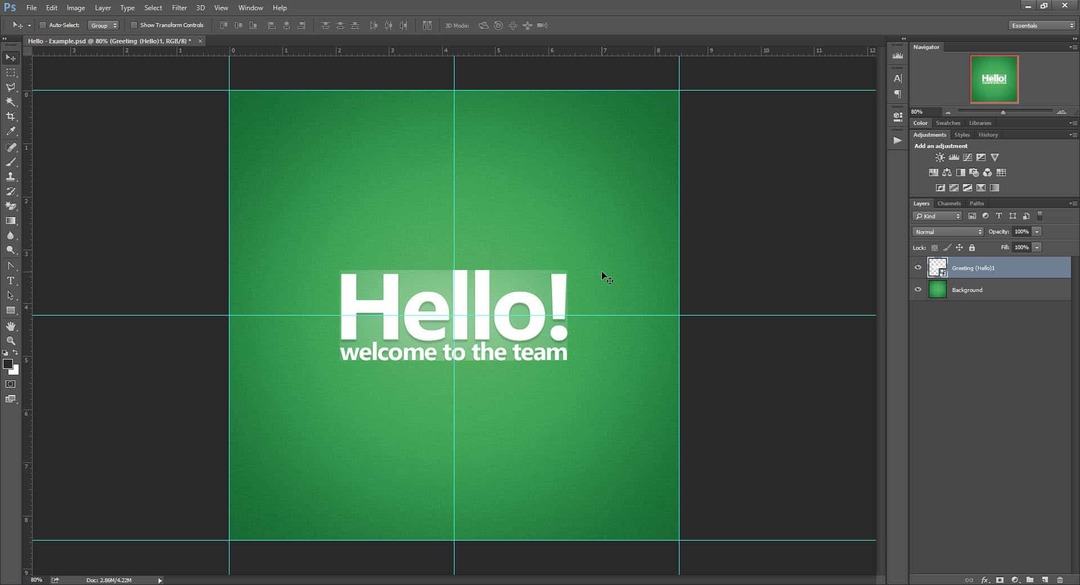
Összefoglalva: az intelligens objektumok használata valószínűleg nem a legjobb megoldás, ha megpróbálja megcsalni a Photoshop szövegtranszformációit. Függetlenül attól, hogy érdemes ezt a trükköt a fejed hátulján tartani.
Cheat 05 - Bónusz!
Megvagy! Attól tartok, hogy ez az egyetlen olyan módszer, amelyet találtam, és amely lehetővé teszi az átalakítások pontosságának visszaadását.
De ne hagyd, hogy ez elriasztja Önt. Úgy döntöttem, hogy felgyorsítom az Ön javát, létrehozva a Photoshop Műveleteket két kedvenc módszeremhez - a Transform Helper és a Grouping!
A letöltéshez használja az alábbi gombokat: