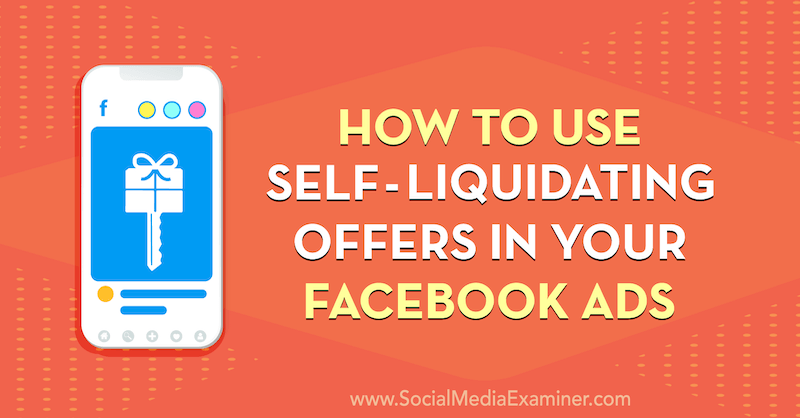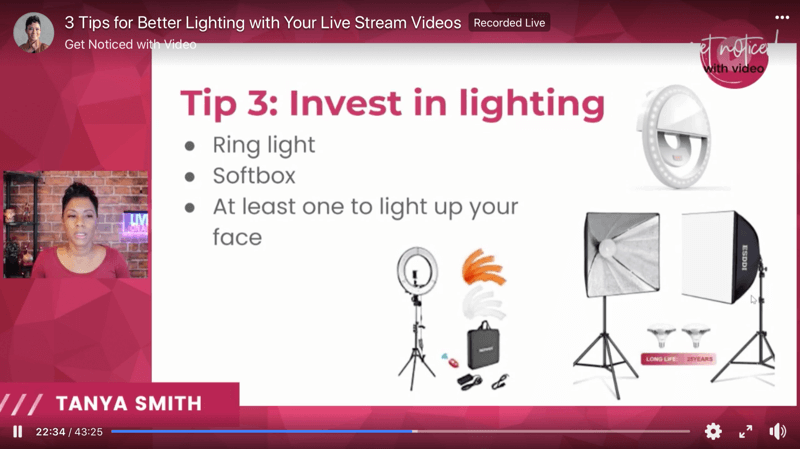A Windows 11 fogd és vidd nem működik
Microsoft Windows 11 Hős / / July 12, 2022

Utolsó frissítés dátuma

Bosszantó lehet, ha nem tud áthúzni elemeket a Windows rendszeren. Így javíthatja ki, hogy a Windows 11 fogd és vidd nem működik.
A Windows fogd és vidd funkciója lehetővé teszi az elemek áthelyezését az operációs rendszerben, és gyorsan elvégezheti a dolgokat.
Előfordulhat azonban, hogy a fogd és vidd művelet nem működik megfelelően, vagy egyáltalán nem működik. Természetesen mindig használhatod Ctrl + X és Ctrl+V elemek mozgatásához helyek között. Sajnos ez nem mindig a legjobb megoldás a felhasználók számára – különösen azoknak, akik nem rajonganak a billentyűkódokért.
Ha inkább az egeret szeretné mozgatni, itt talál néhány módszert a Windows 11 fogd és vidd működésképtelenségének javítására.
Alkalmazás újraindítása a Windows 11 Fogd és vidd nem működésének javításához
Ha azt tapasztalja, hogy a fogd és vidd funkció nem működik egy adott alkalmazással, a javításhoz újraindíthatja azt.
A javítás egyszerű. Mentse el a szükséges munkát és
A következő lépések végrehajtásával bezárhatja az alkalmazást a Feladatkezelőben is:
-
Nyissa meg a Feladatkezelőt jobb gombbal kattintva a Rajt gombot, és válassza ki Feladatkezelő menüből.
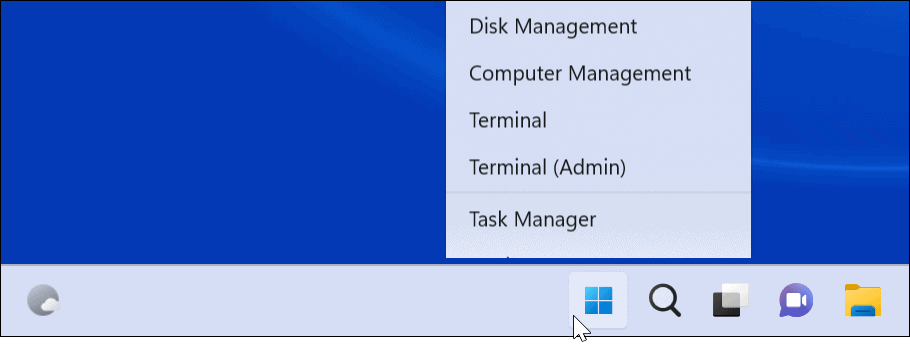
- Kattintson jobb gombbal a problémás alkalmazásra a alatt Folyamatok lap és válassza ki Utolsó feladat menüből.
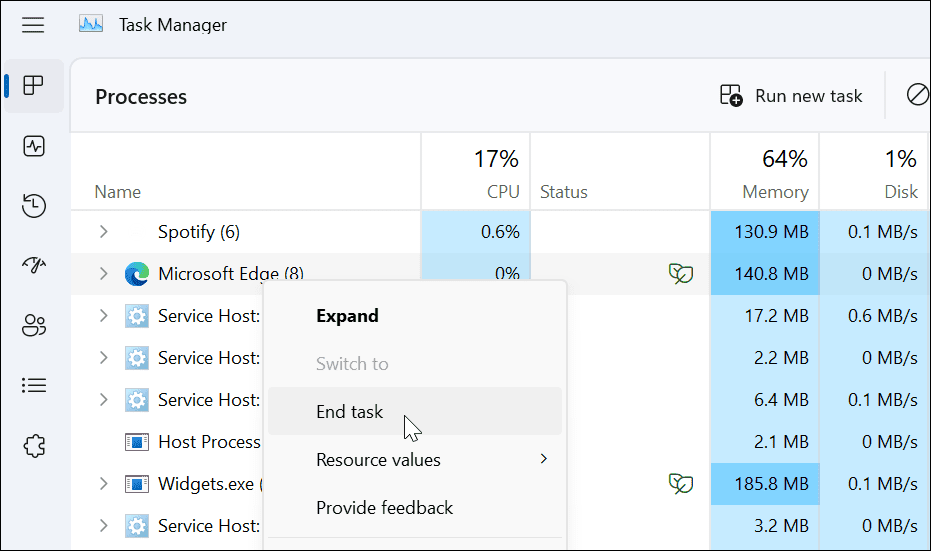
Miután befejezte az alkalmazást a Feladatkezelőben, lépjen vissza az alkalmazáshoz, indítsa újra, és ellenőrizze, hogy működik-e a fogd és vidd funkció.
Hogyan felejtsük el az utolsó húzást
Néha a Windows lefagy az utolsó fogd és vidd műveletnél. Szerencsére könnyen elfelejtheti.
Nyisd ki Fájlkezelő, kattintson bármelyik fájlra vagy mappára, tartsa lenyomva a bal egérgombot, és nyomja meg a Kilépés kulcs. Próbáljon áthúzni egy fájlt, hogy ellenőrizze, sikeres-e.
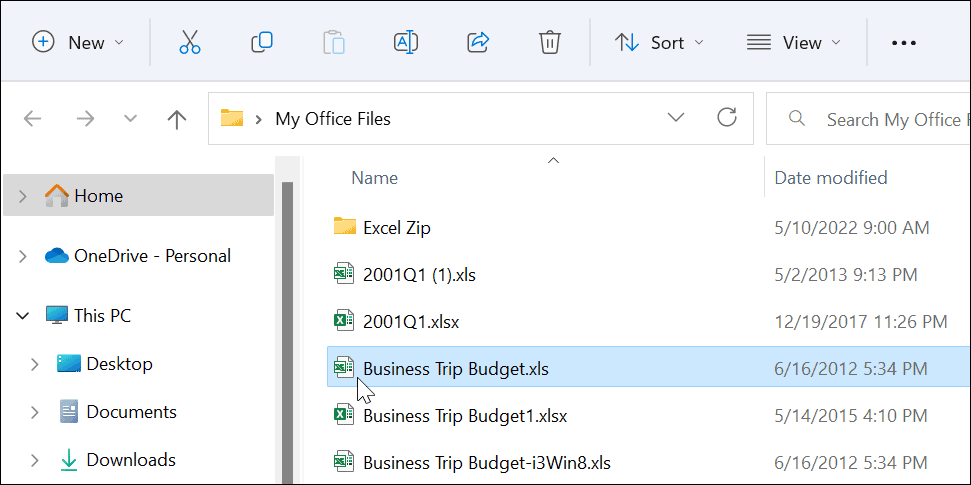
A Windows 11 frissítése
Amikor a Microsoft frissítéseket telepít, azok biztonsági, programhibákat és rendszerjavításokat tartalmaznak. A rendszernek a háttérben kellene frissülnie, de ez nem mindig működik. Szerencsére megteheti manuálisan frissítse a Windows 11-et.
A Windows frissítések ellenőrzéséhez tegye a következőket:
- Kattints a Rajt gombot, vagy nyomja meg a gombot Windows kulcs és nyitott Beállítások.

- Mikor Beállítások megnyílik, kattintson rá Windows Update a bal oldali lista aljáról.
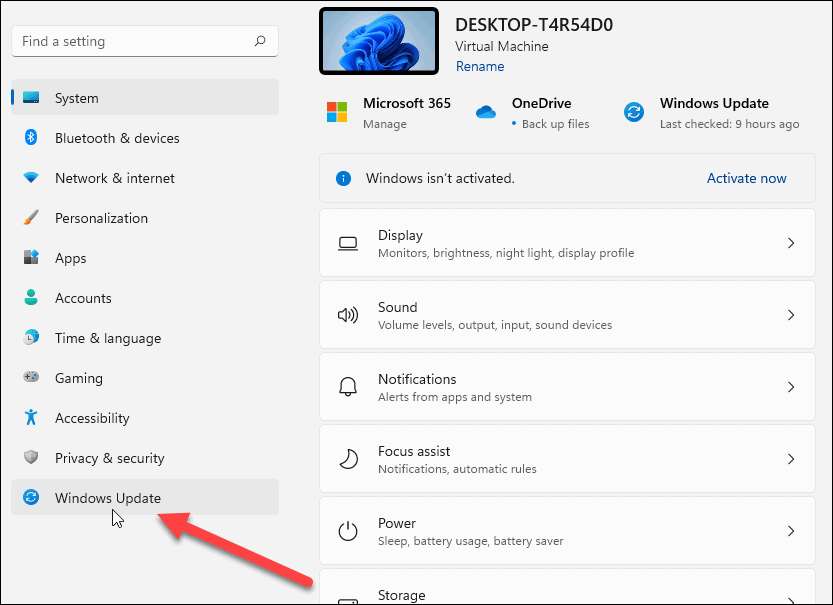
- Kattints a Frissítések keresése gombra, és töltse le az elérhető frissítéseket – szükség lehet rá indítsa újra a Windows 11-et a frissítési folyamat befejezéséhez.
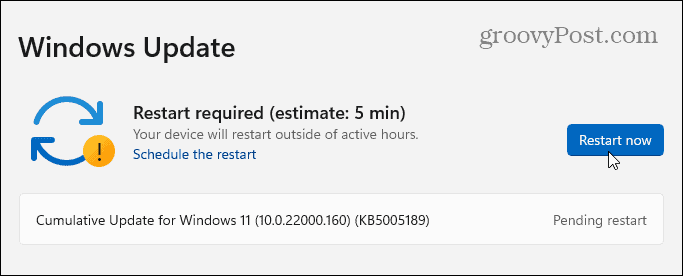
A Windows legújabb frissítéseinek telepítése után ellenőrizze, hogy működik-e a fogd és vidd funkció.
A File Explorer újraindítása a nem működő húzás és vidítás javításához
Egy másik oka annak, hogy a Windows 11 drag and drop nem működik, a File Explorer lefagyása.
A File Explorer újraindításához Windows rendszeren kövesse az alábbi lépéseket:
- Kattintson jobb gombbal a Start gomb és válassz Feladatkezelő menüből.
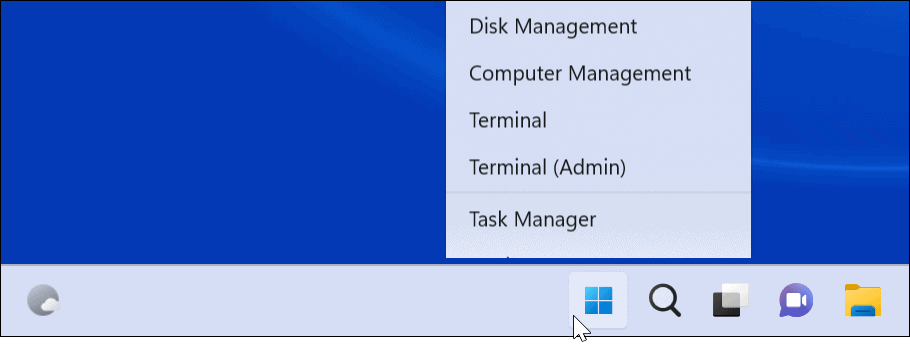
- Válaszd ki a Folyamatok lap, rendezze név szerint, és kattintson a jobb gombbal Windows Intéző.
- Kattintson Utolsó feladat menüből. Az asztal egy pillanatra eltűnik, de a következő lépésben visszakapja.
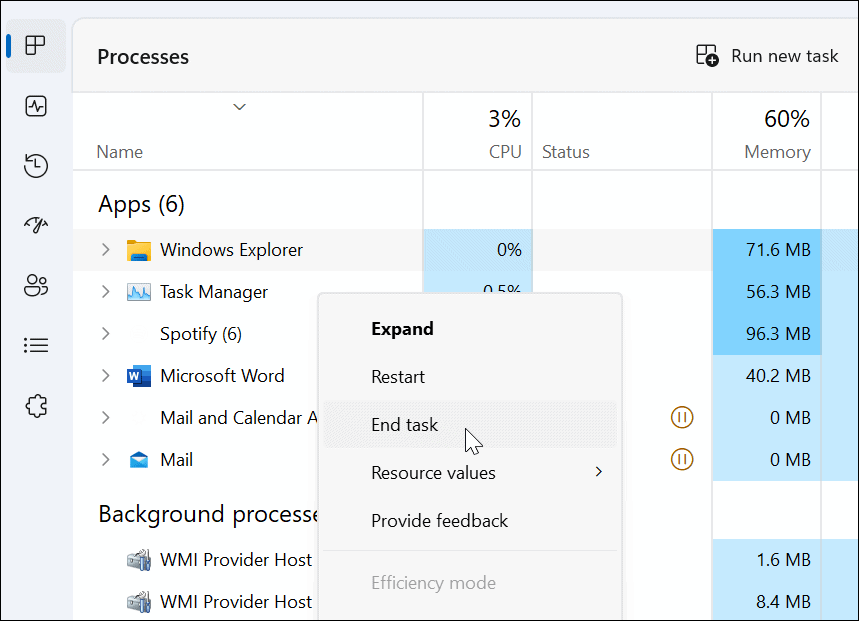
- Kattintson Új feladat futtatása, típus explorer.exe, és kattintson rendben.
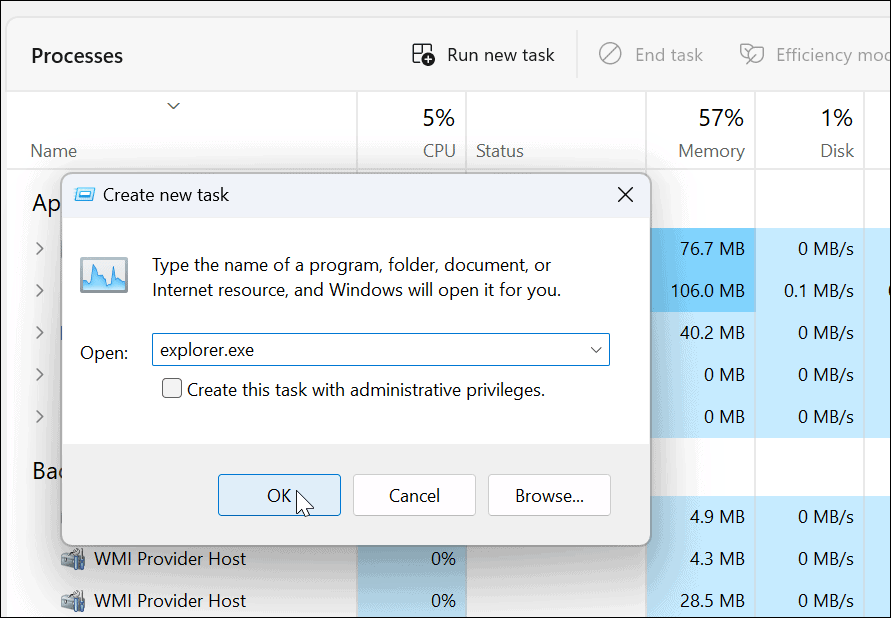
A File Explorer újraindul, és láthatja, hogy működik-e a drag and drop funkció.
Hogyan lehet ellenőrizni az egeret, nincs-e probléma
Ha a fogd és vidd funkció nem működik, a probléma az egérrel lehet. Ha olyan egeret használ, amelynek kábele be kell dugni, húzza ki, majd csatlakoztassa vissza az USB-porthoz, hogy biztosan felismerje. Ha nem, akkor megpróbálhatja csatlakoztatni a számítógép másik ismert működő portjához, vagy csatlakoztatni egy másik számítógéphez.
Van vezeték nélküli egered? Győződjön meg arról, hogy Bluetooth-on vagy más vezeték nélküli technológián keresztül csatlakozik. Például sok Logitech egér egy szabadalmaztatott vevőt használ, amelyet egy USB-porthoz csatlakoztat.

Ha az egér elemeket használ, cserélje ki a régi elemeket egy új készletre. Ha öntöltős egérről van szó, csatlakoztassa éjszakára, hogy teljesen feltöltődjön. Ezenkívül ellenőrizze az egeret és a vezetéket (ha van), hogy nem sérült-e. Ha az egér fizikai sérülést szenved, valószínűleg ezért nem működik a fogd és vidd funkció.
Ha az egér nem működik, miután egy másik számítógéphez csatlakoztatta, ki kell cserélnie. Tehát, ha a fogd és vidd funkció működik, akkor valószínűleg rendszerhiba.
Az egér illesztőprogramjainak ellenőrzése
Még valamit ellenőrizni kell, hogy az egér illesztőprogramjai naprakészek-e. Az egér illesztőprogramjainak naprakész állapotának ellenőrzése egyszerű Eszközkezelő.
Az egér illesztőprogramjainak ellenőrzéséhez kövesse az alábbi lépéseket:
- Találat Windows billentyű + R felhozni a Fuss párbeszéd.
- típus devmgmt.msc és kattintson rendben.
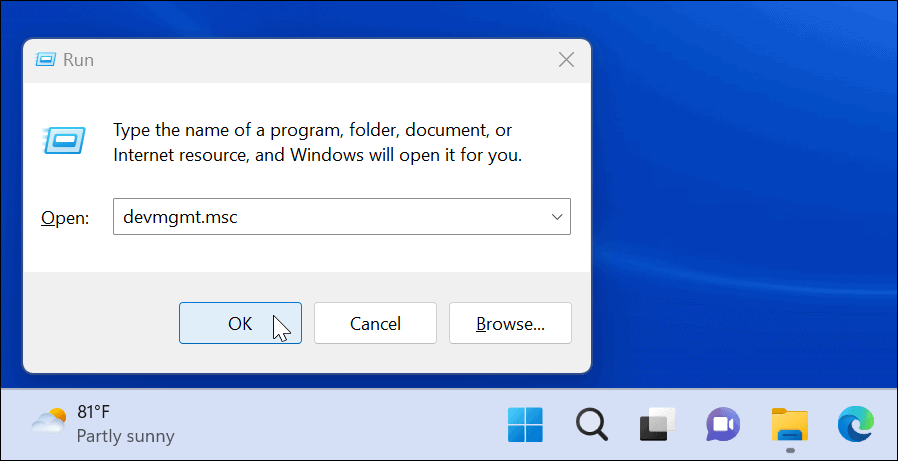
- Bontsa ki a Egerek és egyéb mutatóeszközök
- Kattintson jobb gombbal az egérrel, és válassza ki Illesztőprogram frissítése, és kövesse a képernyőn megjelenő utasításokat.
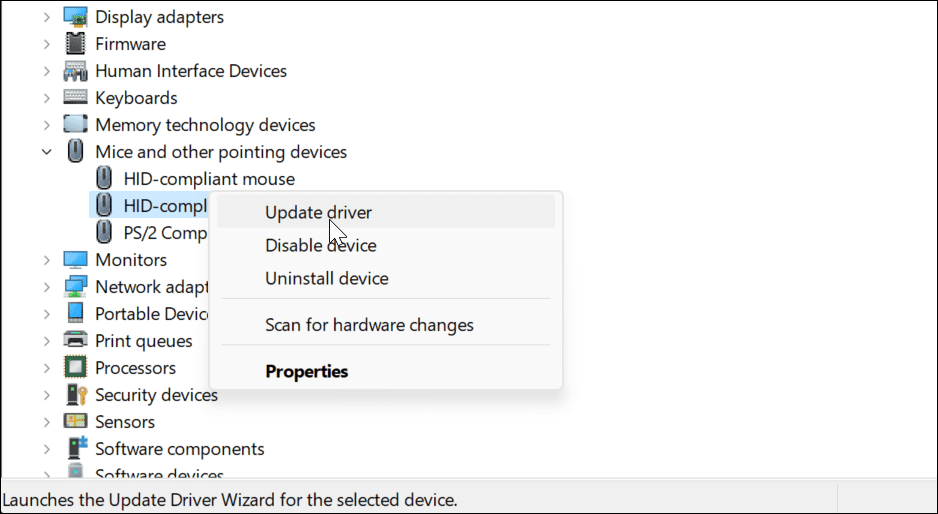
Ha az egér szabadalmaztatott szoftverrel rendelkezik, indítsa el azt a számítógépén, és ellenőrizze, hogy frissítheti-e az egeret.
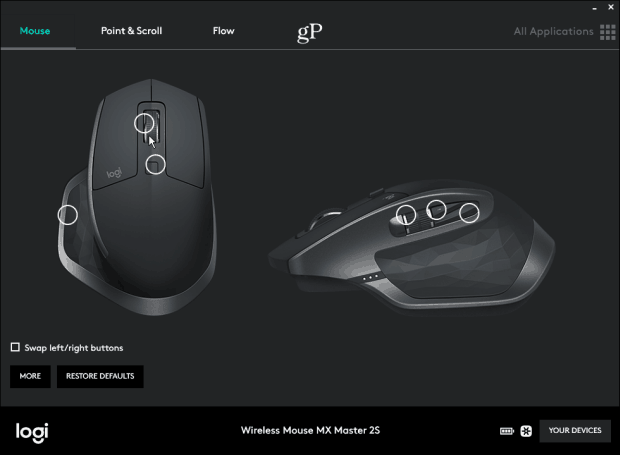
SFC és DISM keresés futtatása
Előfordulhat, hogy a fogd és vidd funkció nem működik a sérült rendszerfájlok miatt. Az ellenőrzéshez futni szeretne Rendszerfájl-ellenőrző (SFC), és Telepítési képszolgáltatás és -kezelés (DISM) szkennel, hogy ellenőrizze a számítógépen, hogy nincsenek-e sérült telepítőfájlok.
Az SFC-vizsgálat megtalálja a sérült rendszerfájlokat, és lecseréli azokat ismert működő fájlokra. Azonban nem fog mindent, ezért futtasson le egy DISM-vizsgálatot, hogy közvetlenül a Microsofttól kapja meg a cserefájlokat.
Az SFC- és DISM-keresés futtatásához tegye a következőket
- Kattints a Rajt gombot, vagy nyomja meg a gombot Windows kulcs.
- Keresés PowerShell és válassza ki Futtatás rendszergazdaként a jobb oldalról a Start menü.
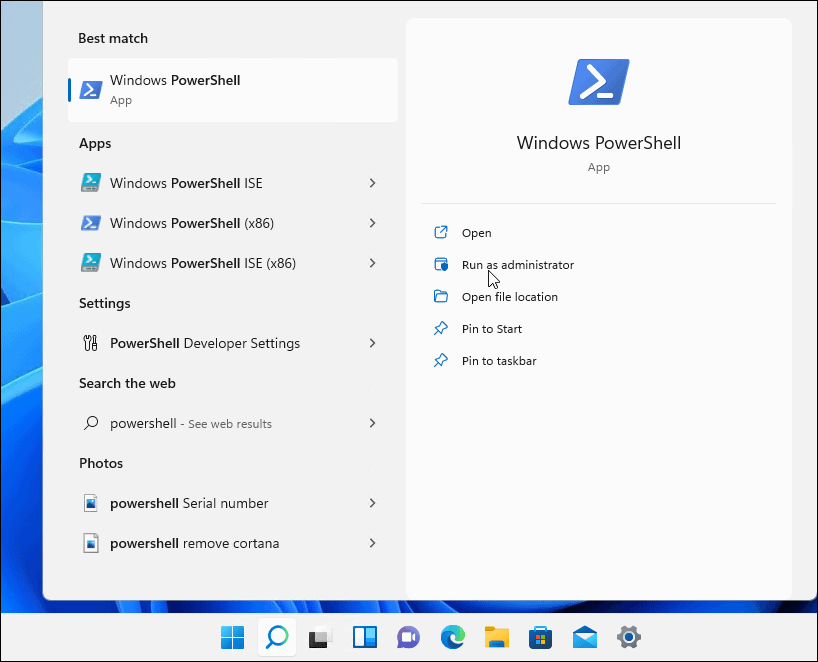
- Írja be a következő parancsot, és nyomja meg az Enter billentyűt.
sfc / scannow

- Azután SFC A vizsgálat befejeződött, futtassa a DISM szkennelés, amely a sérült rendszerfájlokat a Microsoft szervereiről származó ismert működő fájlokra cseréli.
- Még a terminálban futtassa a következő parancsot:
DISM /Online /Cleanup-Image /RestoreHealth

Vegye figyelembe, hogy minden beolvasás eltarthat egy ideig. Miután befejezték, indítsa újra a számítógépet, és ellenőrizze, hogy a drag and drop működik-e.
Javítsa ki a Windows 11 Drag and Drop nem működik hibát
Ha olyan problémát tapasztal, hogy a fogd és vidd funkció nem működik, a fent ismertetett hibaelhárítási lépések egyikével kijavíthatja.
Ha balkezes vagy, megteheted tedd balkezessé az egeret a Windows 11 és 10 rendszeren. Ha az egér nem olyan érzékeny, mint szeretné, megteheti módosítsa az egér érzékenységét a Windows rendszeren. Ha még nem ismeri a Windows 11-et, és van érintőpadja, nézze meg az érintőpad kézmozdulatainak testreszabása.
A Google Chrome gyorsítótárának, a cookie-k és a böngészési előzmények törlése
A Chrome kiváló munkát végez a böngészési előzmények, a gyorsítótár és a cookie-k tárolásában, hogy optimalizálja a böngésző teljesítményét az interneten. Az övé, hogyan kell...