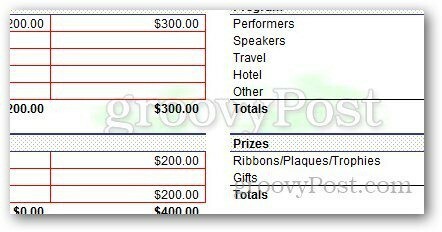Hogyan vízjelek munkalapokat az Excel 2010 és 2013 programban
Microsoft Iroda Microsoft Excel 2010 Excel 2013 Excel / / March 18, 2020
Utoljára frissítve:

Az Excel 2010 és 2013 lehetőséget ad vízjelek hozzáadására a munkalapokhoz. A lépések minden verzióban különböznek. Itt vannak a különbségek.
Korábban megmutattuk, hogyan kell hozzáadni vízjel a munkalapokhoz a Microsoft Excel 2007 programban. Microsoft Word 2013 egy egyszerű alapértelmezett vízjel-opcióval rendelkezik, de az Excel 2013-ban vízjeleket kell hozzáadnia a fejléc és a lábléc opcióval. Így az Excel 2010 vagy 2013 programban.
Szerkesztő megjegyzés: Ez egy link, ha útmutatást keres vízjel hozzáadása az Excel legújabb verziójához.
Hogyan vízjelek munkalapot az Excel 2010-ben
Nyissa meg azt a munkalapot, amelyre vízjelet szeretne hozzáadni, majd kattintson a Beszúrás fülre a szalagon. majd fejléc és lábléc.
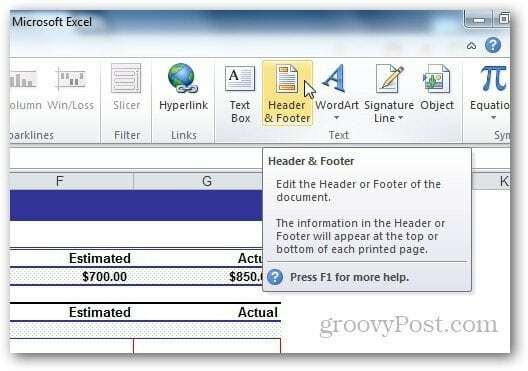
A Fejléc és a lábléc eszközök alatt válassza a Tervezés lehetőséget, majd kattintson a Kép a fejléc és a lábléc elemekre.
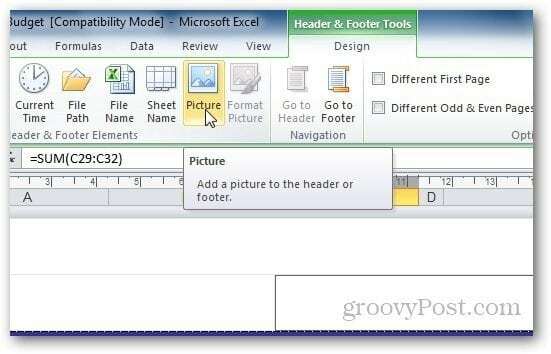
Keresse meg azt a képet, amelyet vízjelként kíván használni. Vegye figyelembe, hogy miután hozzáadta a képet a fejléc mezőbe, megjelenik a & fülön a [Kép] fülön, de ne aggódjon. Bármelyik másik cellára kattintva a szöveg visszatér a képre. Ha azt akarja, hogy az a lap közepén jelenjen meg, csak nyomja meg az Enter billentyűt, mielőtt a & [Kép] tetszőleges lenne, és vigye azt a helyet, ahol a fejléc megjelenik.
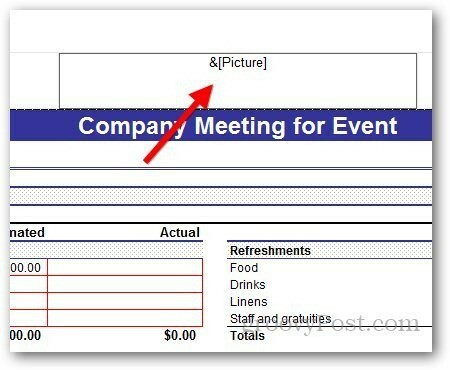
A WordArt használata vízjelként az Excel 2010 alkalmazásban
Használhatja a WordArt vízjelet is az Excel 2010 programban. Kattintson Beszúrás >> WordArt. Válassza ki a használni kívánt formátumot, és írja be a szöveget.
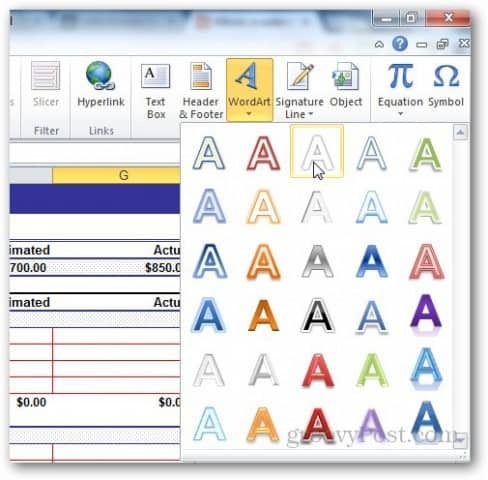
A megjelenő kis szövegszerkesztő parancsikon segítségével megváltoztathatja a használni kívánt betűkészlet méretét.
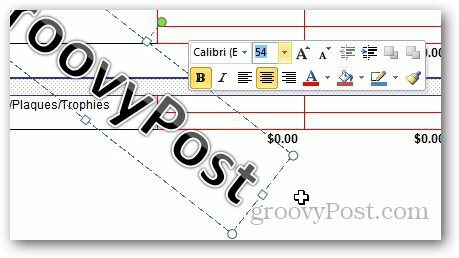
A WordArt használata azonban megnehezítheti a felhasználót a munkalap elolvasása. Kattintson a Formátum elemre a Tervező eszközök alatt.
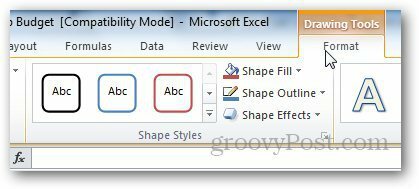
Kattintson a kis nyílra a WordArt stílusok alatt a WordArt beállítások megnyitásához.
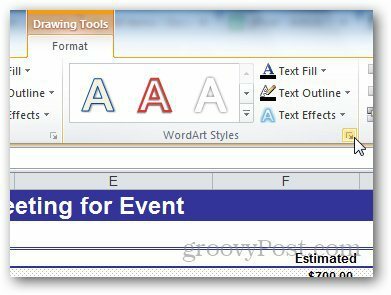
Innentől válassza az oldalsávban a Szöveg kitöltése lehetőséget, majd a Szilárd kitöltés lehetőséget. Innentől módosítsa az átlátszóságot valami megfelelőre, majd kattintson az OK gombra. Ily módon megváltoztathatjuk a vízjel láthatóságát úgy, hogy az ne takarja el a munkalap szövegét.
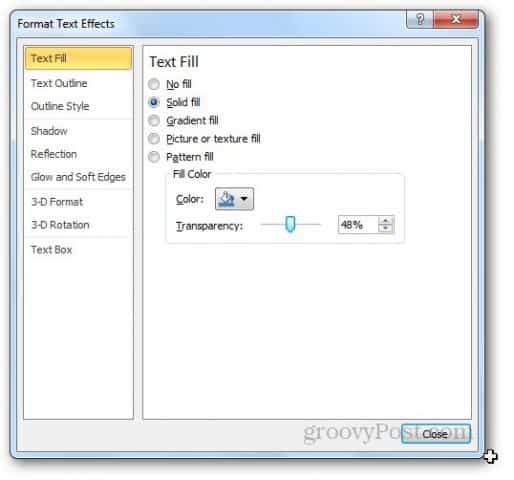
Most menjen a Szöveg körvonala elemre, és válassza a Nincs sor lehetőséget.
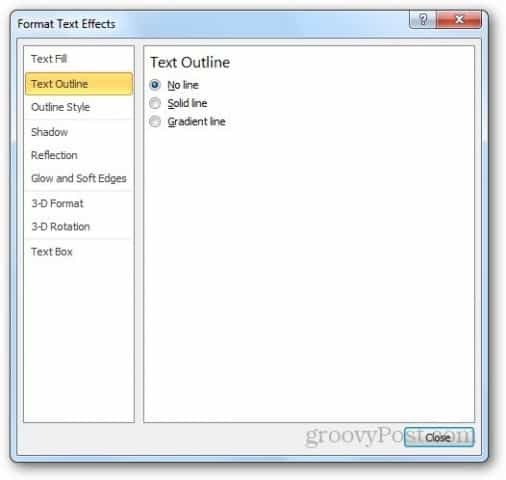
Így néz ki a WordArt vízjel. Játszhat körül a beállításokkal, hogy elérje a kívánt eredményt.
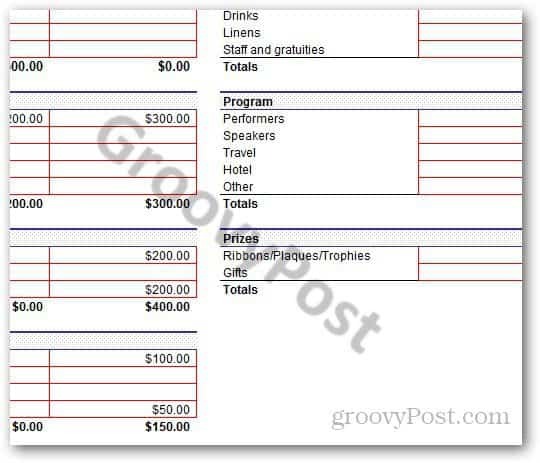
Vízjel hozzáadása az Excel 2013 programban
A legtöbb lépés ugyanaz az Excel 2013 esetében, mint az Excel 2010-ben. A legnagyobb különbség az Excel elrendezésében van. Csak menj ide Beszúrás >> Fejléc és lábléc.
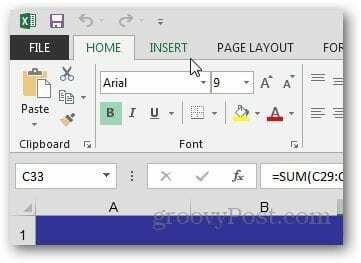
Kattintson a Kép gombra a Fejléc és a Lábléc elemben.
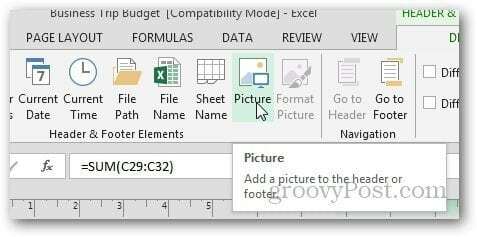
Az Excel 2013 programban használhatja a számítógépről származó képeket és az Office.com clip art-ot, vagy akár képeket is kereshet a Bing keresési eredményeiből, és felhasználhatja a képet vízjelként.
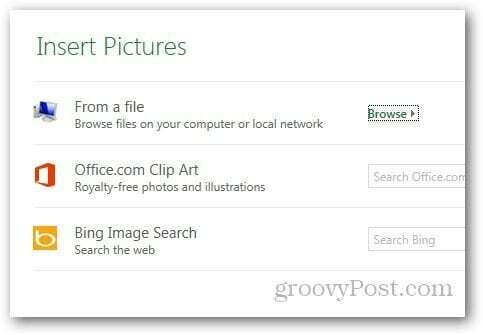
A WordArt használata vízjelként az Excel 2013-ban
Kezdetben nehéz lehet megtalálni a WordArt opciót az Excel 2013 programban, de ez továbbra is ugyanazon a lapon található, mint az Excel 2010. Lépjen a Beszúrás elemre, majd a Szöveg fül alatt kattintson a WordArt ikonra, az alább látható módon, és válassza ki a kívánt elemet.
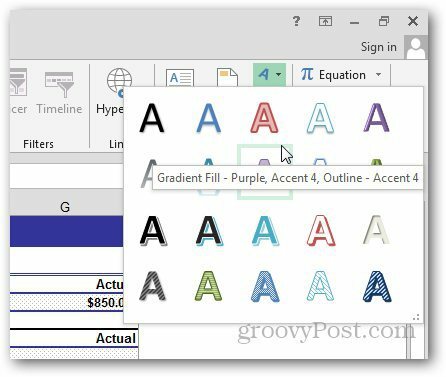
Kattintson ugyanazon a nyílra a WordArt stílusok alatt a Formázás lehetőség megnyitásához.
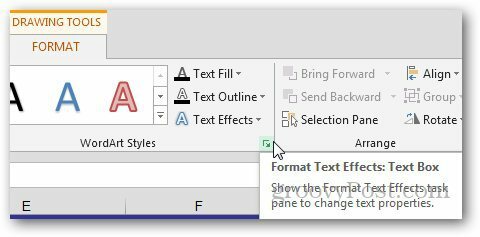
Megjelenik egy új oldalsáv. Innentől kattintson a Szöveg beállításai elemre, és nyissa meg a Szöveg kitöltése és Vázlat lehetőségeket.
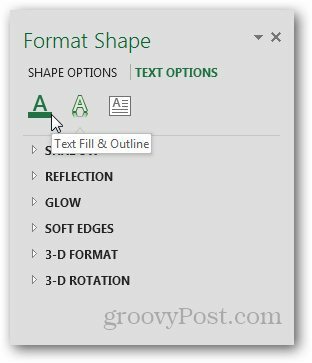
Válassza a Szilárd kitöltés lehetőséget a Szöveg kitöltése alatt, és a Nincs sor a Szöveg körvonala alatt. Válassza ki a kívánt átlátszóságot, és zárja be a menüt.
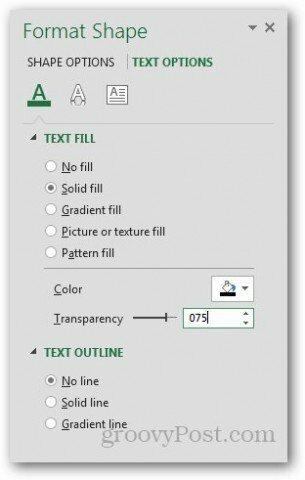
És kész.
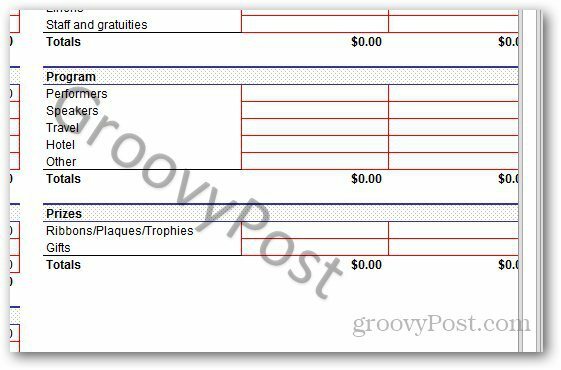
A kép vízjel testreszabása
Még testreszabhatja a kép megjelenését. A Tervezés lapon kattintson a Kép formázása elemre.
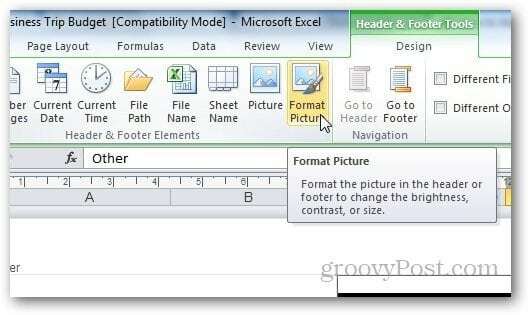
Innentől megváltoztathatja a kép méretét és megjelenését. Kattintson a Kép fülre, és válassza ki a beállításokat a saját preferenciái szerint. Azt javaslom, hogy használja a Képkezelés alatti legördülő menü Washout funkcióját, mivel ez a vízjel elhalványul, és a felhasználó könnyebben elolvassa a munkalap tartalmát.
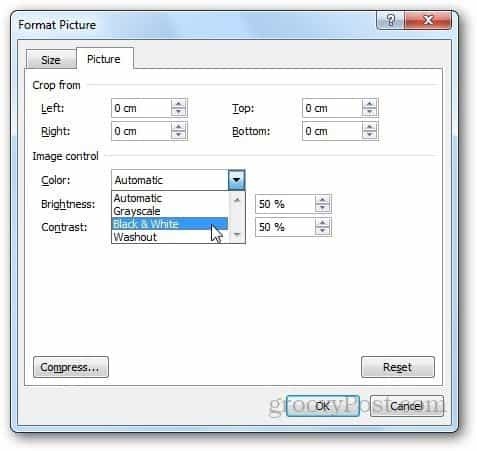
A tömörítés opció lehetővé teszi a felhasználók számára a kép felbontásának és méretének megváltoztatását. Ha kivágta a vízjel bármely részét a beállításokból, a tömörítés opcióval törölheti a kivágott területeket, vagy akár egyszerűen csak tömörítheti a képet az egyszerű használat érdekében.
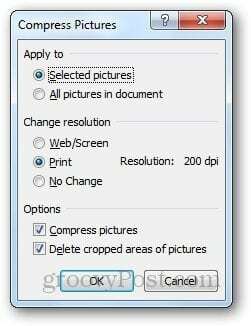
Ne feledje azonban, hogy a kép tömörítése ronthatja a vízjel minőségét. Ha jól van vele, kattintson az Alkalmaz gombra, ellenkező esetben hagyja úgy, ahogy van.
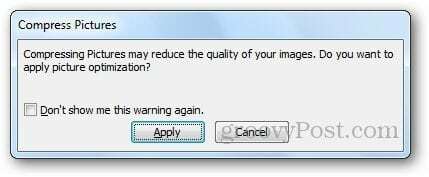
A vízjel testreszabásának lépései megegyeznek az Excel 2010 és az Excel 2013 programban is.