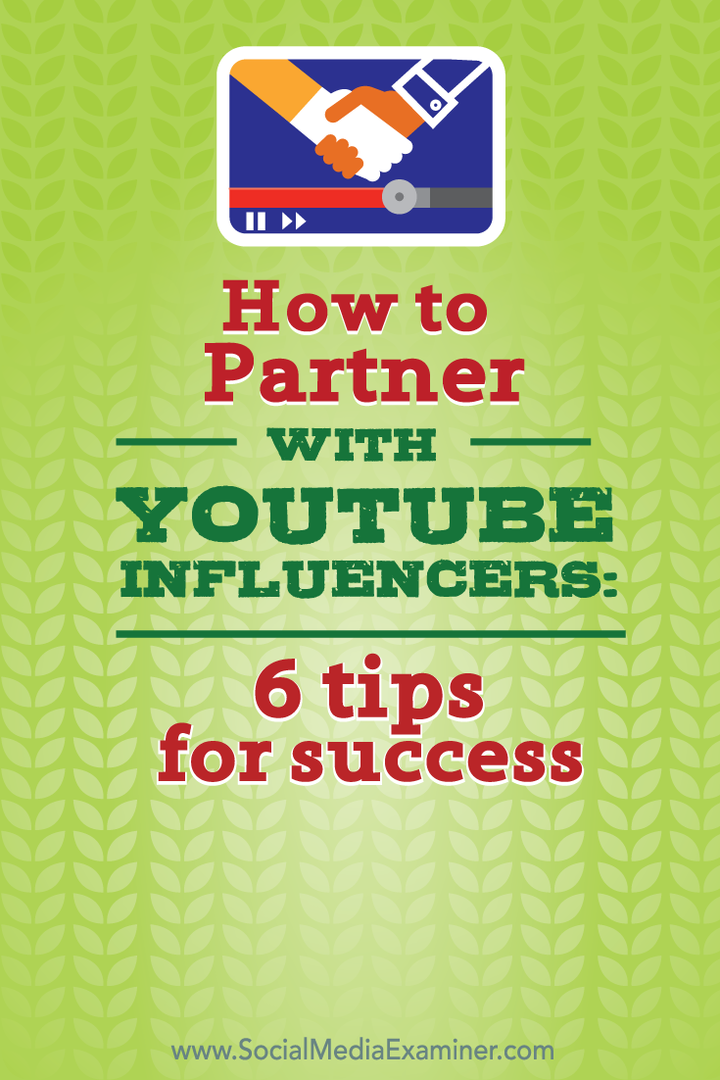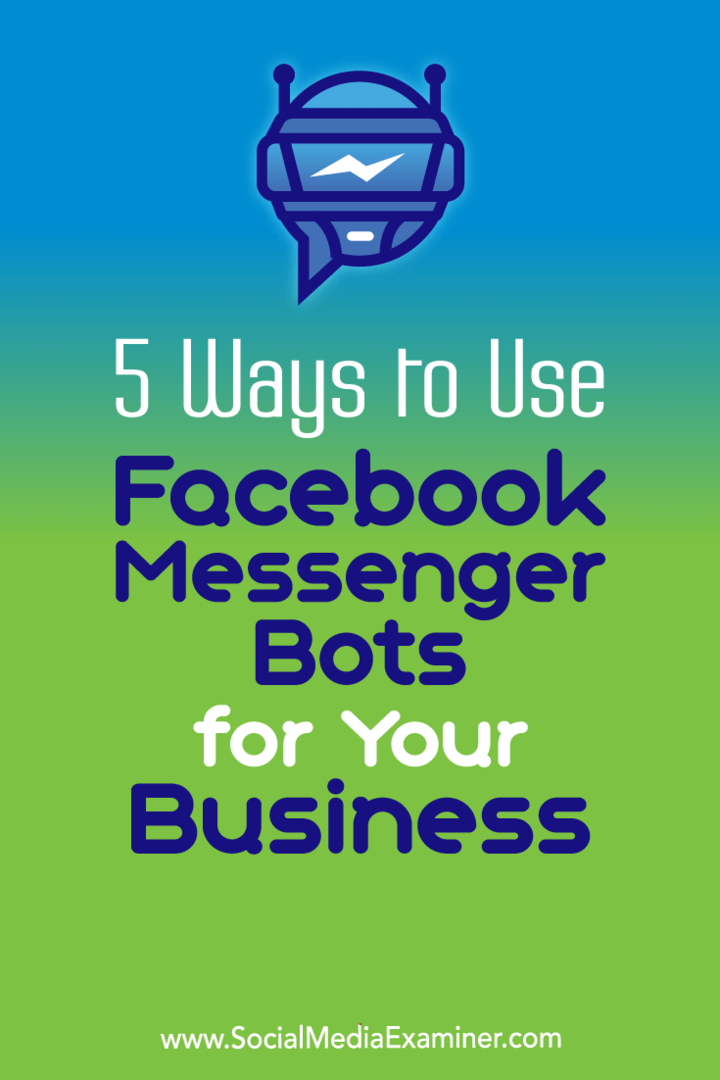Az egyesített cellák megtalálása az Excelben (és eltávolításuk)
Vegyes Cikkek / / August 02, 2022

Utolsó frissítés dátuma

Ha Excelben rendezi az adatokat, hibaüzenetet kaphat, ha egyesített cellákat tartalmaz. Ismerje meg, hogyan találhat meg egyesített cellákat az Excelben, és hogyan távolíthatja el őket.
Az adatok egy részét próbálja rendezni az Excelben. Minden rendben van, amíg nem kap egy csúnya hibát: "Ehhez az összes egyesített cellának azonos méretűnek kell lennie."
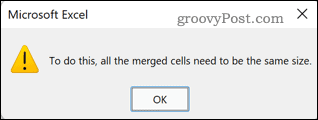
Az egyesített cellák pusztítást okozhatnak, amikor megpróbálja rendezni az adatokat. Az a baj, hogy az egyesített cellákat nem mindig olyan könnyű észrevenni. A jó hír az, hogy könnyű levadászni az összevont sejteket, és megszabadulni tőlük. Nos, ez egyszerű, ha Windowst használ; A Mac felhasználók nehezebben viselik a dolgokat.
Így találhatja meg az egyesített cellákat az Excelben és távolíthatja el őket.
Hogyan találhat egyesített cellákat az Excelben a Windows rendszeren
Mielőtt eltávolítaná az egyesített cellákat az adatokból, meg kell találnia mindegyiket. Ez egyszerűen megtehető az Excel használatával Keresés és csere eszköz.
Az egyesített cellák megkeresése az Excelben:
- Jelölje ki azokat a cellákat, ahol az egyesített cellákat keresni szeretné. Az összes cella kijelöléséhez kattintson a táblázat bal felső sarkában lévő üres helyre, vagy nyomja meg a gombot Ctrl+A.
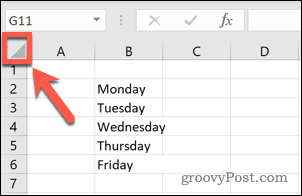
- Kattintson a itthon lapon.
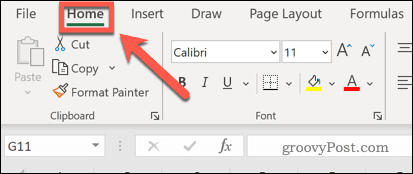
- Kattintson a Find & Select ikon.
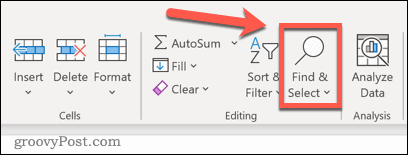
- Válassza ki megtalálja.
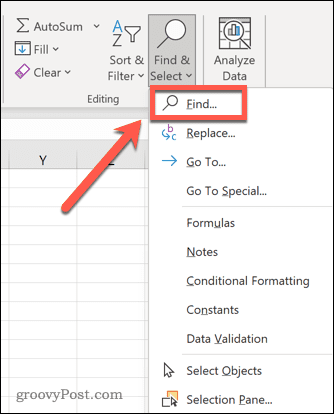
- Kattintson a Lehetőségek gomb.
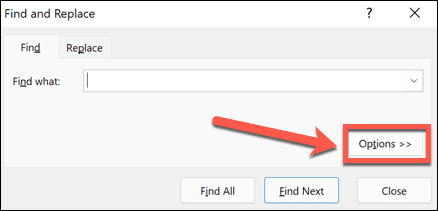
- A végén a Megtalálja, amit beállítások, kattintson a gombra Formátum.
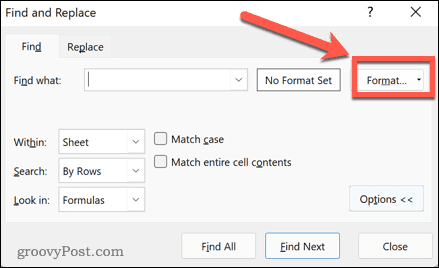
- Alatt Igazítás fület, kattintson rá Egyesített cellák. Sor helyett pipát kell tartalmaznia. Kattintson rendben megerősíteni a Formátum beállítások.
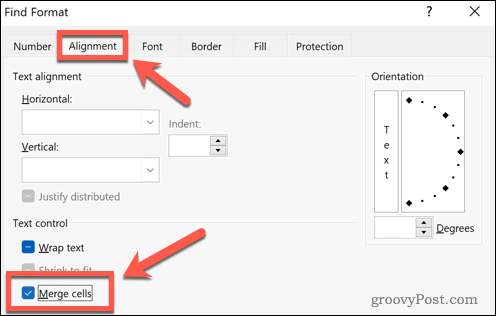
- Kattintson Találd meg mindet.
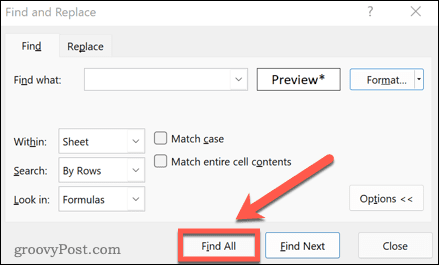
- Az összes egyesített cella megjelenik az ablak alján. Az eredményre kattintva az adott cellába jut.
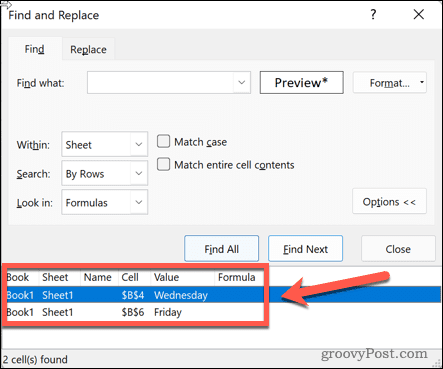
A cellák egyesítésének megszüntetése az Excelben Windows rendszeren
Most, hogy megtaláltuk őket, meg kell tanulnia, hogyan távolíthatja el az egyesített cellákat az Excelben.
A cellák egyesítésének megszüntetése az Excelben:
- Kövesse a fenti lépéseket, hogy megkeresse a kiválasztott összes egyesített cellát.
- Jelölje ki az összes talált cellát a felső eredményre kattintva, és tartsa lenyomva Váltás, és az alsó eredményre kattintva. Ezzel kijelöli az összes talált egyesített cellát.
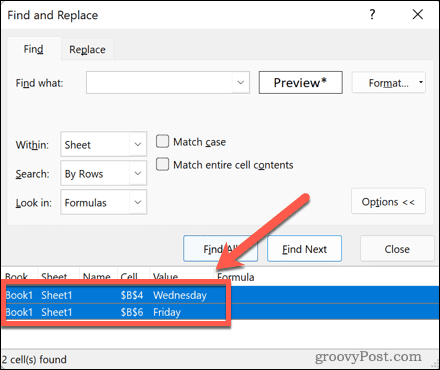
- Ban,-ben itthon lapon kattintson a melletti lefelé mutató nyílra Egyesítés és központosítás eszköz.
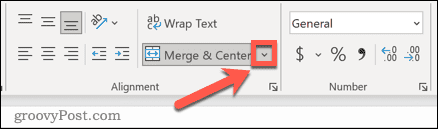
- Válassza ki Cellák egyesítésének megszüntetése.
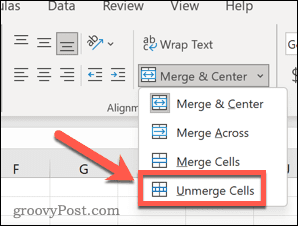
- A sejtjei most megszűntek.
Egyesített cellák keresése és javítása a Mac Excelben
Bosszantó módon, ha Mac számítógépet használ, nincs egyszerű módja az egyesített cellák megtalálásának az Excelben. Amikor a Keresés és csere eszköz, a Formátum opció nem létezik, ezért nem tud cellákat keresni az egyesített elemek alapján. Mivel az egyesített cellák nem kereshetők könnyen, az egyetlen lehetőség az egyesített cellák eltávolítása a munkalapról.
Az egyesített cellák eltávolítása a Mac Excelben:
- Válassza ki azt a cellatartományt, amelyből el szeretné távolítani az egyesített cellákat, vagy jelölje ki az összes cellát a táblázat bal felső sarkában lévő üres helyre kattintva, vagy nyomja meg a Cmd+A.
- Ban,-ben itthon lapon kattintson a melletti lefelé mutató nyílra Egyesítés és központosítás ikon.
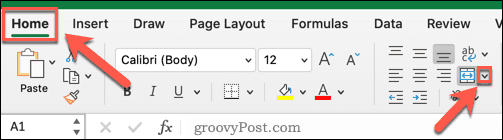
- Válassza ki Cellák egyesítésének megszüntetése.
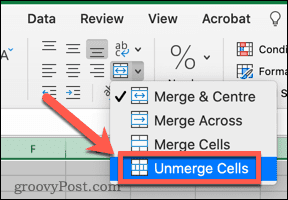
- A kiválasztott adatokban lévő összes cella összevonása megszűnik.
Hibaelhárítás Excelben
Ha megtanulja, hogyan találhat egyesített cellákat az Excelben, az segíthet kijavítani a hibákat az adatok rendezésekor.
Ha egyéb problémái vannak, a segítség kéznél van. Megtanulni hogyan körkörös hivatkozások keresése és eltávolítása az Excelben vagy hogyan lehet javítani az Excelt ha folyamatosan összeomlik. Ha elege van abból, hogy azt mondják, hogy valami nincs rendben a táblázatával, akkor akár megteheti figyelmen kívül hagyja az összes hibát az Excelben.
Hogyan találja meg a Windows 11 termékkulcsát
Ha át kell vinnie a Windows 11 termékkulcsát, vagy csak az operációs rendszer tiszta telepítéséhez van szüksége rá,...
A Google Chrome gyorsítótárának, a cookie-k és a böngészési előzmények törlése
A Chrome kiváló munkát végez a böngészési előzmények, a gyorsítótár és a cookie-k tárolásában, hogy optimalizálja a böngésző teljesítményét az interneten. Az övé, hogyan kell...
Bolti áregyeztetés: Hogyan szerezzen online árakat az üzletben történő vásárlás során
A bolti vásárlás nem jelenti azt, hogy magasabb árat kell fizetnie. Az ár-egyeztetési garanciáknak köszönhetően online kedvezményeket kaphat vásárlás közben...
Disney Plus előfizetés ajándékozása digitális ajándékkártyával
Ha élvezi a Disney Plus szolgáltatást, és szeretné megosztani másokkal, a következőképpen vásárolhat Disney+ Gift előfizetést...