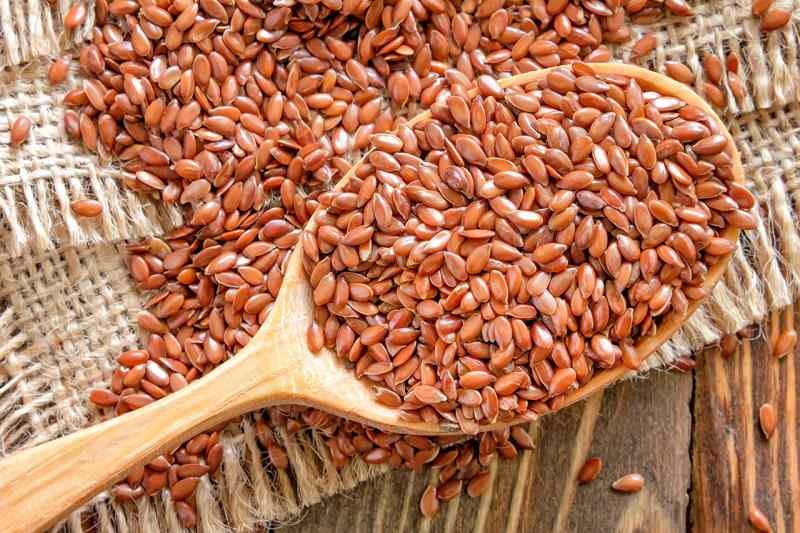Utolsó frissítés dátuma

Problémái vannak a fényképezőgép zoom funkcióval való működésbe hozásával? Olvasson tovább néhány tippért a Zoom kamera problémáinak megoldásához.
A Zoom azon kevés sikertörténetek egyike, amelyek kijöttek a járványból. Az videokonferencia alkalmazás megugrott a népszerűsége, amikor az embereket otthonukba zárták, és ennek jó oka van. Az alkalmazás könnyen használható, és lehetővé teszi, hogy kiváló minőségű csoportos videocsevegéseket indítson laptopjáról vagy asztali számítógépéről.
Az alkalmazás használatához azonban két dologra van szüksége: egy működő mikrofonra és egy működő webkamerára. Ha a Zoom nem tud hozzáférni a kamerához, akkor a videohívásból csak hanghívás lesz.
Olvassa el néhány tippet a Zoom kamera problémáinak megoldásához.
Győződjön meg arról, hogy a kamera csatlakoztatva van
Ha külső webkamerát használ, a probléma egyszerűen az lehet, hogy a webkamera nincs megfelelően csatlakoztatva.
Először is győződjön meg arról, hogy a webkamera biztonságosan csatlakoztatva van. Ha igen, próbálja ki a webkamerát egy másik USB-porton, hogy megnézze, van-e különbség. Ha vezeték nélküli webkamerát használ, ellenőrizze, hogy a Bluetooth be van-e kapcsolva, és hogy a webkamerája fel van-e töltve.
Győződjön meg arról, hogy a webkamerája ki van választva a Zoomban
Ha a webkamerája nem működik, amikor csatlakozik egy értekezlethez, előfordulhat, hogy nincs kiválasztva a Zoom alkalmazásban.
Kamera kiválasztása a Zoomban:
- A menüsorban kattintson a kicsire nyíl mellett Videó ikon.
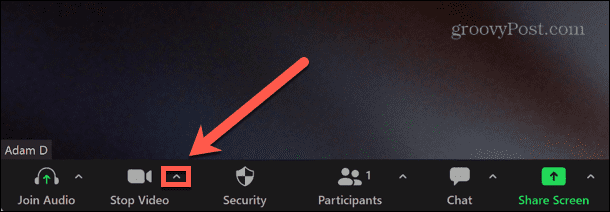
- Válassza ki kameráját az opciók listájából.
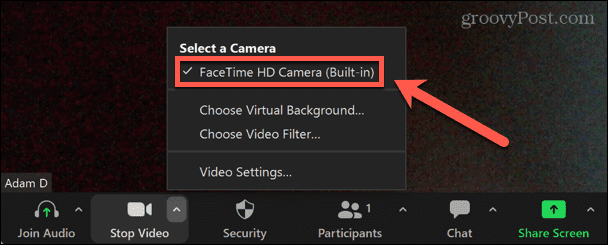
- Ha a kamera ikonon egy vonal van, próbáljon meg kattintani a ikonra Videó indítása ikonra a webkamera engedélyezéséhez.
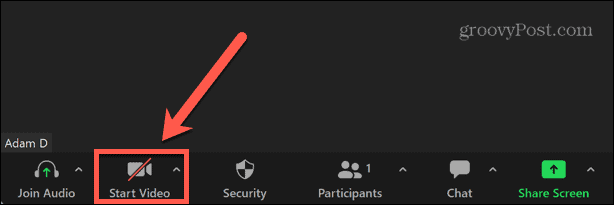
Győződjön meg arról, hogy a megfelelő zoom-beállítások vannak megadva
A Zoom alkalmazásban módosíthatja a fényképezőgép alapértelmezett beállításait. Ez biztosítja, hogy a fényképezőgép mindig a megfelelő beállításokkal rendelkezzen, amikor elkezd egy Zoom értekezletet, vagy csatlakozik hozzá.
A webkamera beállításainak frissítése a Zoomban:
- Indítsa el a Zoomolás kb.
- A jobb felső sarokban kattintson a Beállítások ikon.
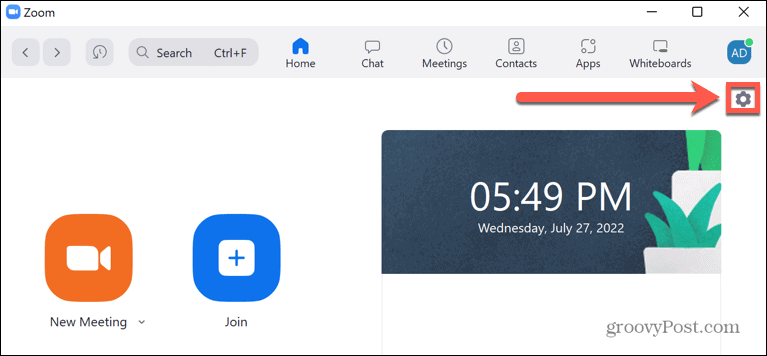
- A bal oldali menüből válassza ki a lehetőséget Videó.
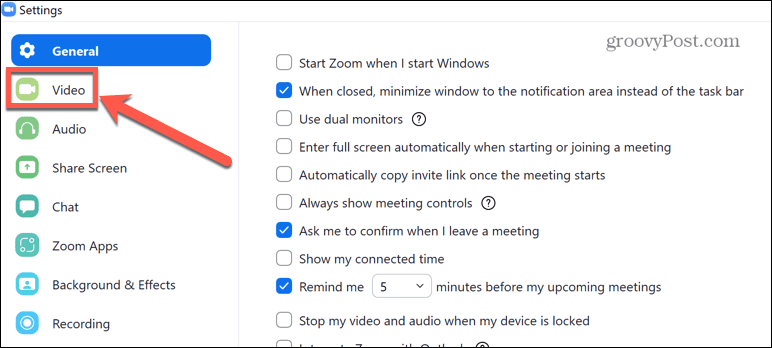
- Tól Kamera legördülő menüből válassza ki a webkameráját.
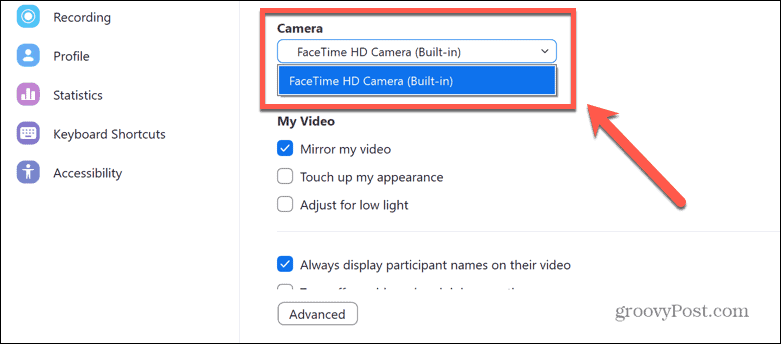
- Törölje a jelölést Kapcsolja ki a Saját videót, amikor csatlakozik az értekezlethez.
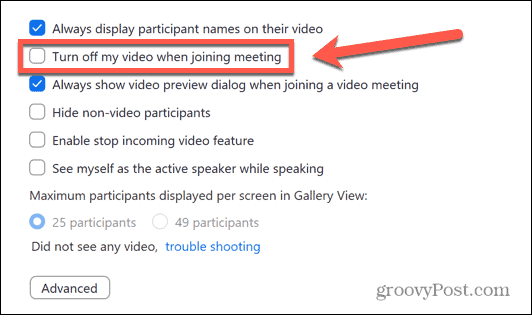
- Kattintson Fejlett.
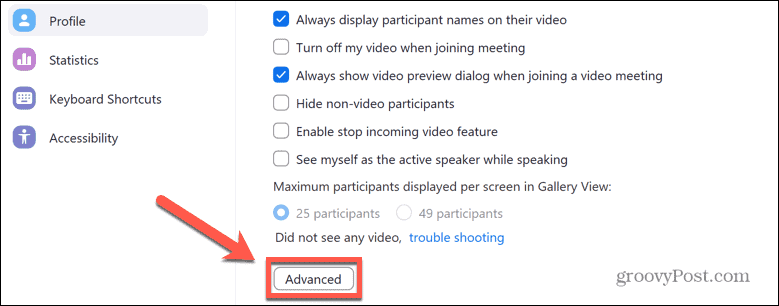
- Az alapértelmezett beállítások szerint minden jelölőnégyzet be van jelölve, és Videó renderelési módszer, Videó renderelés utófeldolgozása, és Videórögzítési módszer be kell állítani Auto. Ha a beállítások közül bármelyik eltér, állítsa be őket az alapértelmezettre.
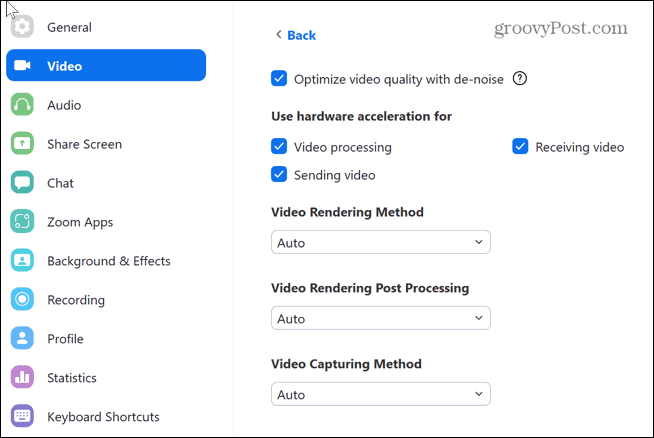
- Ha a beállítások már az alapértelmezettek, próbáljon meg néhány beállítást módosítani, hogy megnézze, megoldják-e a Zoom kamera problémáit.
Zárjon be minden alkalmazást a webkamerával
Ha a számítógépén lévő más alkalmazások használják az Ön webkameráját, ez megakadályozhatja, hogy a Zoom hozzáférjen.
Az olyan alkalmazások, mint a FaceTime, a WhatsApp és a Skype futhatnak a háttérben, és megzavarhatják a webkamera kapcsolatát. Keressen minden olyan nyitott alkalmazást, amely esetleg használja a webkamerát, és zárja be őket.
Ha nem lát nyilvánvaló bűnösöket, próbálja meg a Feladatkezelő megnyitása Windowsban ill Tevékenységfigyelő macOS rendszeren és megöl minden olyan alkalmazást, amely esetleg használja a webkameráját.
Engedélyezze a nagyítást a webkamera használatához
Ha nem tudja használni a webkamerát a Zoomban, előfordulhat, hogy az alkalmazás nem rendelkezik a megfelelő engedélyekkel. Engedélyeznie kell a Zoom alkalmazás számára a kamerához való hozzáférést.
Ha engedélyezni szeretné, hogy az alkalmazások hozzáférjenek a kamerához Windows rendszerben:
- Kattints a Rajt ikon.
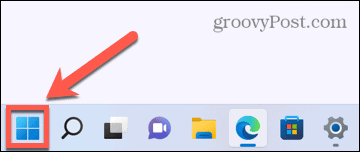
- Ban,-ben Rögzítve alkalmazásokat, kattintson Beállítások.
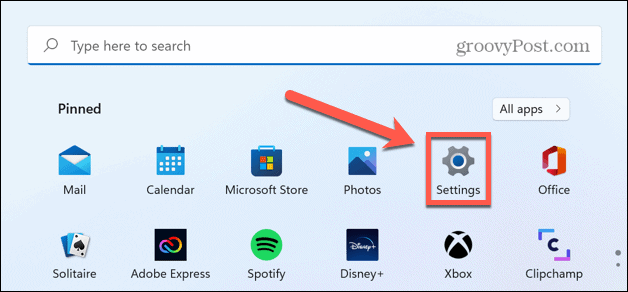
- A bal oldali menüből válassza ki a lehetőséget Adatvédelem és biztonság.
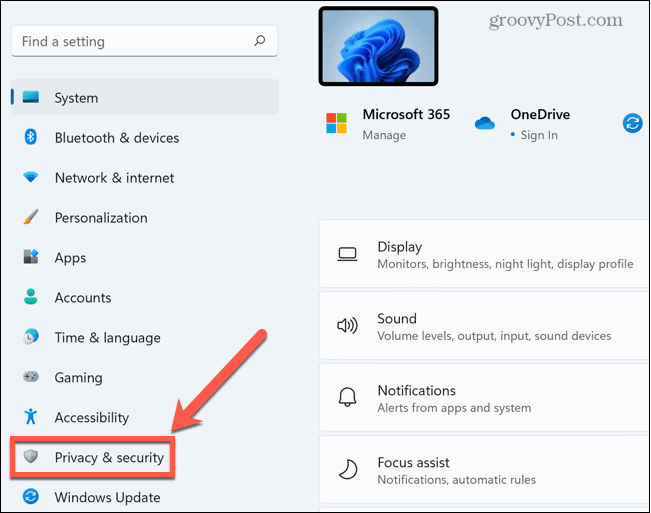
- Görgessen le, és kattintson Kamera alatt Alkalmazásengedélyek.
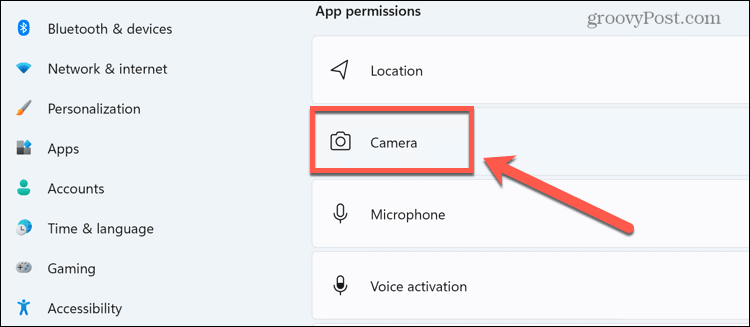
- Győződjön meg arról, hogy a váltókapcsoló mindkettőnél be van kapcsolva Engedélyezze az alkalmazásoknak, hogy hozzáférjenek a fényképezőgépéhez és Zoomolás megfordulnak Tovább.
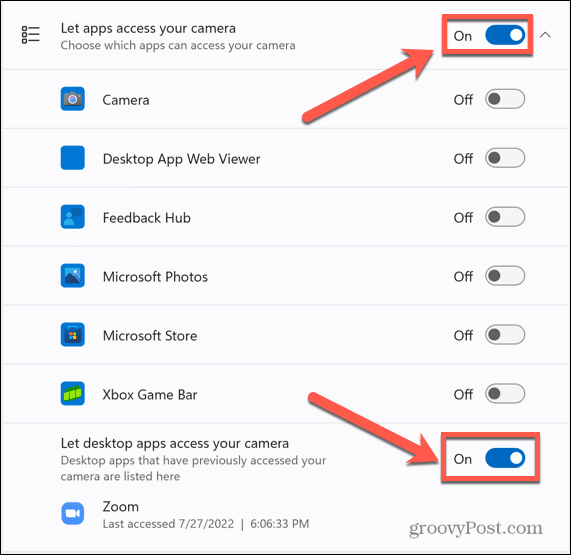
Ha engedélyezni szeretné, hogy a Zoom hozzáférjen a webkamerájához Mac rendszeren:
- Dob Rendszerbeállítások.
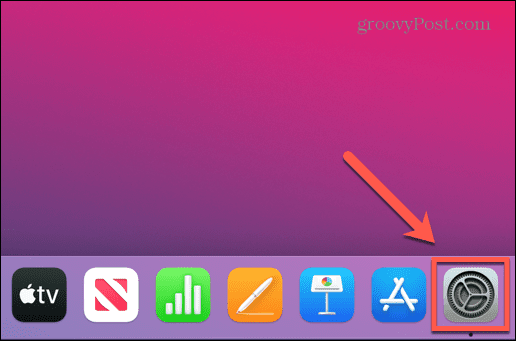
- Válassza ki Biztonság és adatvédelem.
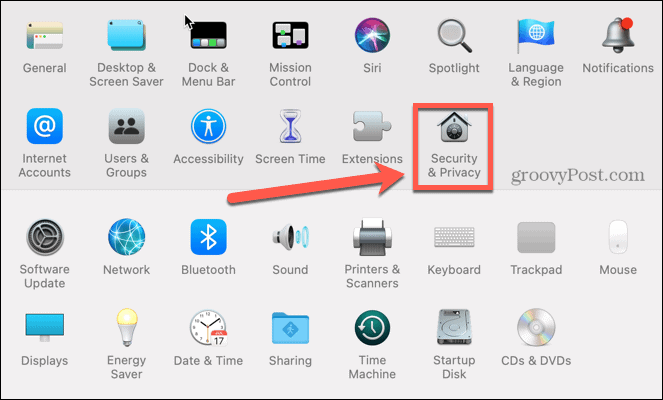
- Kattints a Magánélet lapon.
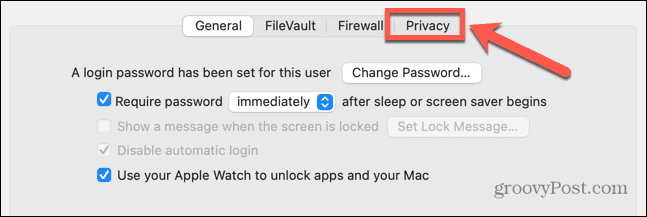
- Válassza ki Kamera a bal oldali menüből, és győződjön meg arról Zoomolás ellenőrizve van.
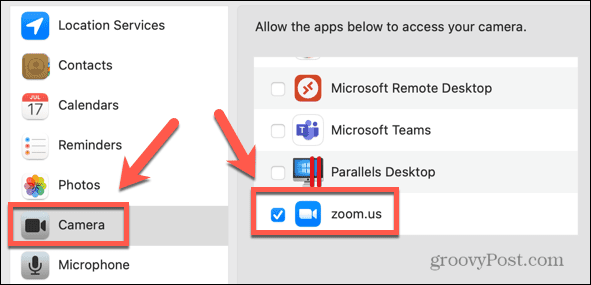
Frissítse webkamera illesztőprogramját
Ha a webkamera nem működik megfelelően, annak oka lehet egy elavult webkamera-illesztőprogram. Próbálja meg frissíteni az illesztőprogramot, hátha ez megoldja a problémát.
A webkamera illesztőprogramjának frissítése Windows rendszerben:
- Kattintson a Rajt ikon.
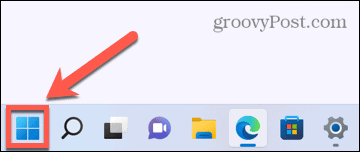
- A keresősávban kezdjen el gépelni Eszközkezelő majd kattintson a gombra Eszközkezelő kb.
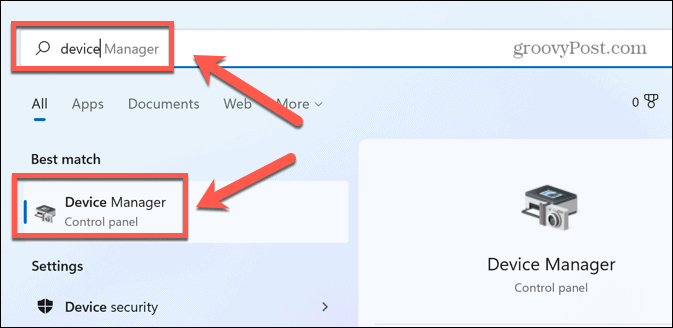
- Kattintson a mellette lévő kis nyílra Fényképezőgépek.
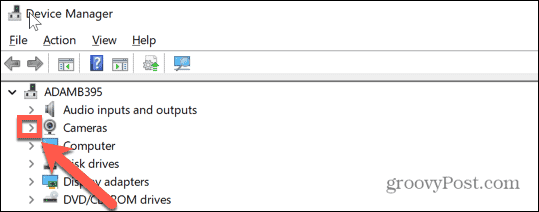
- Kattintson a jobb gombbal a webkamerára, és válassza ki FrissítésSofőr.
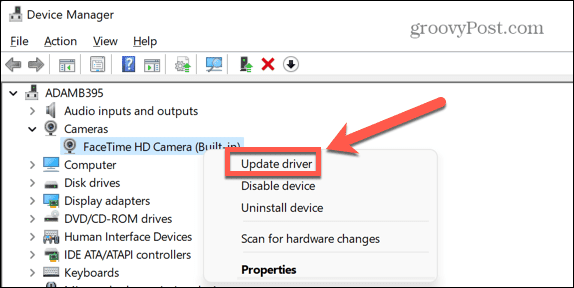
- Válassza ki Illesztőprogramok automatikus keresése.
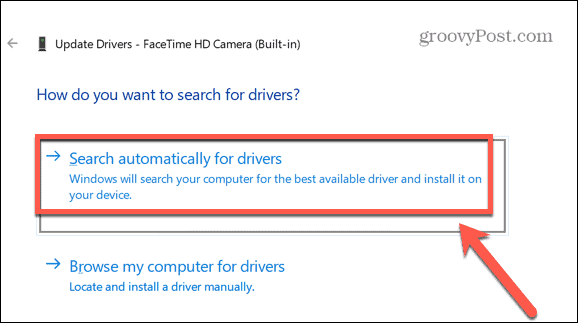
- Ha elérhető frissítés, kövesse az utasításokat a telepítéshez. Lehetséges, hogy újra kell indítania a számítógépet, hogy a változtatások érvénybe lépjenek.
Frissítse Mac számítógépét
Ha Mac számítógépen futtatja a Zoomot, a macOS 10.7 ismert problémákkal rendelkezik az alkalmazás futtatásával. Ha a macOS ezen verzióját használja, az operációs rendszer frissítése megoldhatja a Zoom kamera problémáit.
A macOS frissítése:
- Kattints a alma ikon.
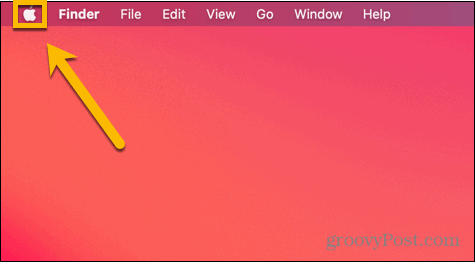
- Válassza ki Erről a Macről.
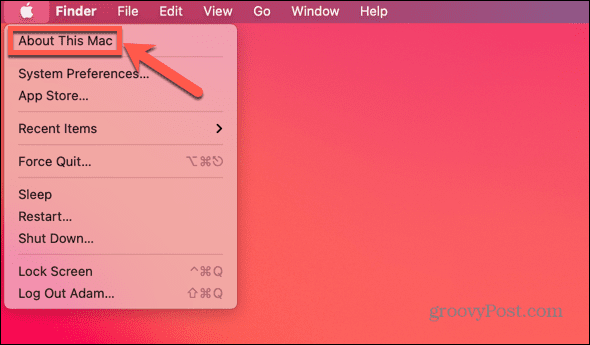
- Kattintson Szoftver frissítés.
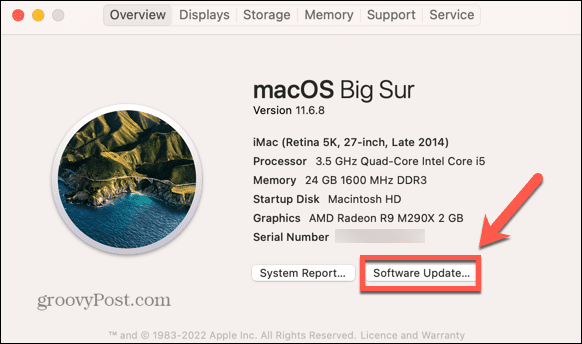
- A Mac számítógépe ellenőrizni fogja a frissítéseket. Ha talál egyet, kattintson rá Frissítse most vagy Frissíts most telepíteni.
Zoom kamera javítása Lenovo laptopokon
Egyes Lenovo laptopok alapértelmezett beállításai megakadályozzák, hogy a Zoom hozzáférjen a beépített webkamerához. A fényképezőgéppel kapcsolatos problémák megoldásához módosítania kell ezeket a beállításokat.
A Lenovo fényképezőgéppel kapcsolatos problémák megoldása Windows 7 rendszeren:
- Kattintson a Rajt gomb.
- típus Lenovo – webkonferencia a keresőmezőben.
- Nyissa meg a Lenovo – webkonferencia kb.
- Indítsa el a webkamerát, majd zárja be Lenovo – webkonferencia kb.
- Dob Zoomolás.
A Lenovo fényképezőgéppel kapcsolatos problémák megoldása Windows 8 rendszerben:
- Kattintson a Rajt gomb.
- típus Lenovo beállítások a keresőmezőben.
- Nyissa meg a Lenovo beállítások Ha nem található, telepítheti innen Microsoft App Store.
- Kattints a Kamera lapon.
- Görgessen le és váltson Adatvédelmi mód nak nek Ki.
- Dob Zoomolás.
A Lenovo fényképezőgéppel kapcsolatos problémák megoldása Windows 10 rendszerben:
- Kattintson a Rajt ikon.
- típus Lenovo Vantage a keresőmezőbe.
- Nyissa meg a Lenovo Vantage Ha nem található, telepítheti innen Microsoft App Store.
- Kattintson Hardverbeállítások.
- Válassza ki Audiovizuális.
- Görgessen le a lehetőséghez Kamera adatvédelmi mód.
- Váltás Adatvédelmi mód nak nek Ki.
- Ha a kapcsoló folyamatosan visszatér a Tovább pozícióban, laptopja beépített kapcsolóval rendelkezik a kamera letiltásához. Győződjön meg arról, hogy ez a kapcsoló nyitva van.
- Dob Zoomolás.
Indítsa újra a számítógépet
Ha kétségei vannak, kapcsolja ki, majd újra be.
A számítógép újraindítása megoldhatja azokat a problémákat, amelyek miatt a Zoom nem fér hozzá a webkamerához. Ezenkívül leállít minden olyan folyamatot, amely akadályozhatja.
Távolítsa el a Zoom alkalmazást
Ha minden más nem sikerül, megpróbálhatja eltávolítani a Zoom alkalmazást, és újratelepíteni egy friss verziót. Ez segíthet a fényképezőgéppel kapcsolatos problémák megoldásában.
A Zoom eltávolítása Windows rendszeren:
- Kattintson a Rajt ikon.
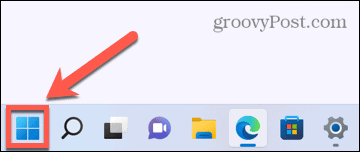
- Válassza ki Beállítások a rögzített alkalmazásokban.
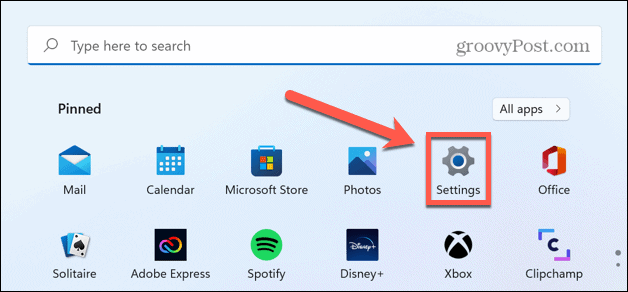
- A bal oldali menüből válassza ki a lehetőséget Alkalmazások elemre.
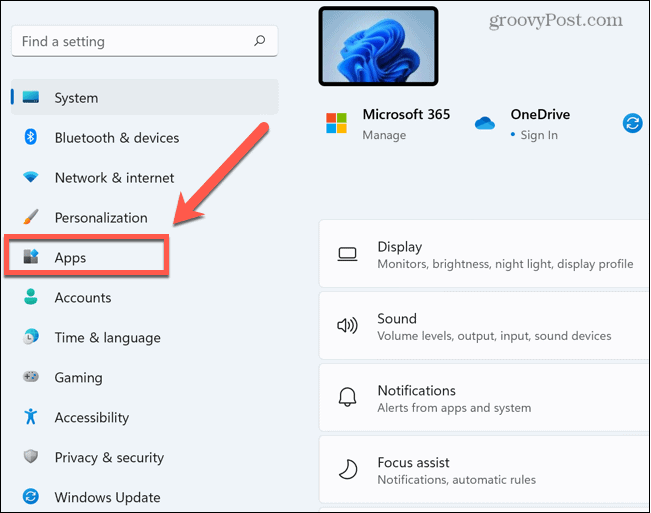
- Kattintson Alkalmazások és funkciók.
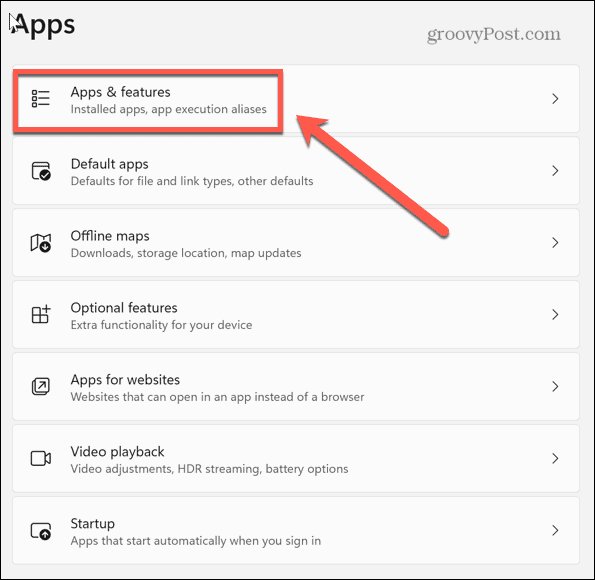
- Görgessen le a Zoomolás alkalmazást, és kattintson a gombra három pont ikon.
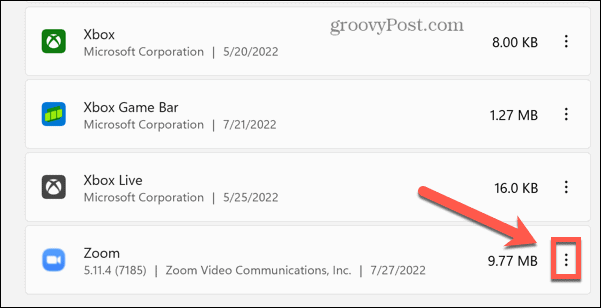
- Kattintson Eltávolítás.
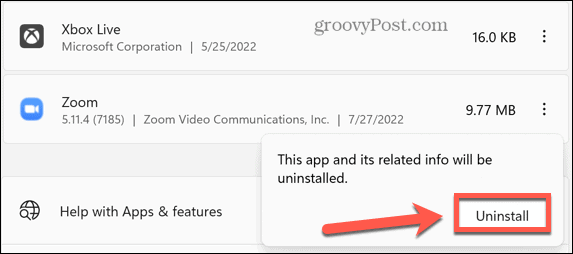
- A folyamat befejezése után töltse le és telepítse még egyszer a Zoom alkalmazást.
A Zoom alkalmazás eltávolítása Mac gépen:
- Indítsa el a Zoomolás kb.
- Kattintson Zoomolás.minket a menüsorban.
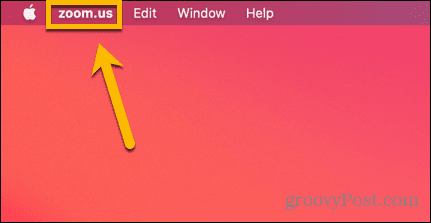
- Válassza ki Távolítsa el a Zoom-ot.
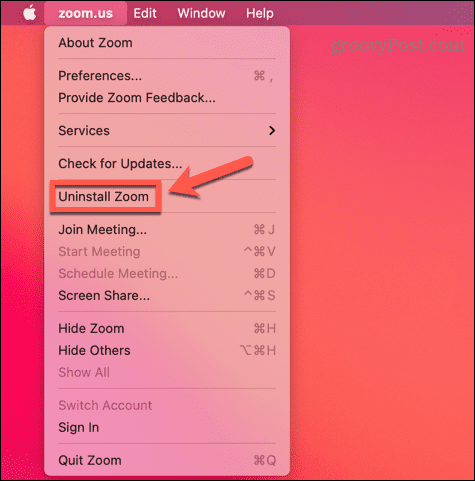
- Kattintson a gombra kattintva erősítse meg, hogy el kívánja távolítani az alkalmazást rendben.
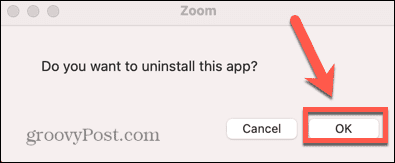
- A Zoom eltávolításra kerül.
Legyen Zoom Pro
A Zoom az egyik legnépszerűbb videokonferencia-alkalmazás a világon, így ha a kamera nem működik, az igazi fájdalom lehet. Remélhetőleg a Zoom kamera problémáinak megoldására vonatkozó fenti tippek egyike segíteni fog a problémák megoldásában. Ha a fényképezőgép működik, akkor arról is gondoskodnia kell, hogy a mikrofon megfelelően működik, is.
Ha teljesen új az alkalmazásban, akkor nem túl bonyolult megtanulni hogyan kezdje el a Zoom használatát. Ha már tudja, mit csinál, próbálkozhat néhány más funkcióval, mint pl egyéni hátterek hozzáadása a Zoom értekezletekhez.
Hogyan találja meg a Windows 11 termékkulcsát
Ha át kell vinnie a Windows 11 termékkulcsát, vagy csak az operációs rendszer tiszta telepítéséhez van szüksége rá,...
A Google Chrome gyorsítótárának, a cookie-k és a böngészési előzmények törlése
A Chrome kiváló munkát végez a böngészési előzmények, a gyorsítótár és a cookie-k tárolásában, hogy optimalizálja a böngésző teljesítményét az interneten. Az övé, hogyan kell...
Bolti áregyeztetés: Hogyan szerezzen online árakat az üzletben történő vásárlás során
A bolti vásárlás nem jelenti azt, hogy magasabb árat kell fizetnie. Az ár-egyeztetési garanciáknak köszönhetően online kedvezményeket kaphat vásárlás közben...
Disney Plus előfizetés ajándékozása digitális ajándékkártyával
Ha élvezi a Disney Plus szolgáltatást, és szeretné megosztani másokkal, a következőképpen vásárolhat Disney+ Gift előfizetést...