A hatékonysági mód engedélyezése a Microsoft Edge-ben
Microsoft Microsoft él Hős / / August 11, 2022

Utolsó frissítés dátuma

A Chromium-alapú böngészők, mint például az Edge, számos erőforrást képesek felhalmozni, de a teljesítmény növelése érdekében engedélyezheti a Hatékonysági módot a Microsoft Edge-ben.
A Microsoft Edge webböngésző hosszú utat tett meg szerény kezdetei óta. Nemrég a Microsoft hozzáadott egy újat Hatékonysági mód a böngészőhöz, amelynek célja a böngésző általános teljesítményének javítása a számítógépen.
A Hatékonysági mód segít megnövelni az akkumulátor élettartamát és csökkenteni a rendszer erőforrás-használatát. Például a Chromiummal épített böngészők, mint a Google Chrome és a Microsoft Edge, hírhedtek a RAM- és CPU-ciklusokról.
Így a rendszer erőforrásokkal telített viselkedésének csökkentése érdekében az akkumulátor élettartamát megtakarítjuk, és az Edge jobban reagál. Tehát a következőképpen engedélyezheti a hatékonysági módot a Microsoft Edge-ben.
Engedélyezze a Hatékonysági módot a Microsoft Edge-ben
Az Edge öt perc inaktivitás után alvó állapotba helyezi a háttérben lévő lapokat a teljesítménynövelő hatékonyság mód funkciójával. Segít a CPU és a RAM erőforrások újraelosztásában is. Ha az Edge küszködik a teljesítménnyel és a reakciókészséggel, a hatékonysági mód bekapcsolása segíthet.
A Hatékonysági mód Edge-en engedélyezéséhez kövesse az alábbi lépéseket:
- A legegyszerűbb módszer az eszköztár ikonjának használata. Kattints a ellipszis (hárompontos) gombot a jobb felső sarokban.
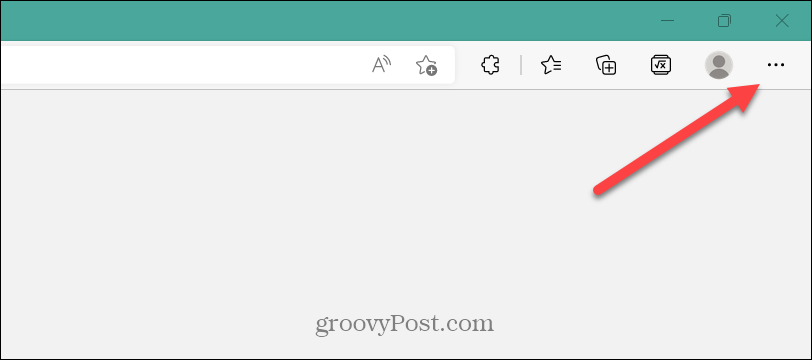
- Válassza ki Teljesítmény a megjelenő menüből.
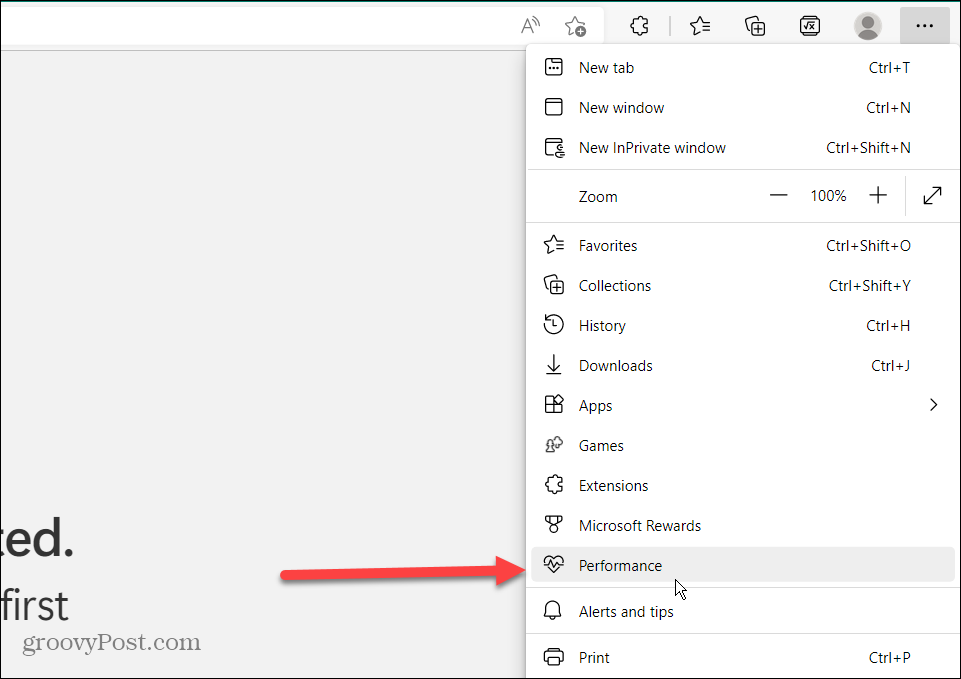
- Miután a Teljesítmény opcióra kattintott, a Hatékonysági mód gomb jelenik meg – kapcsolja át a Tovább pozíció.
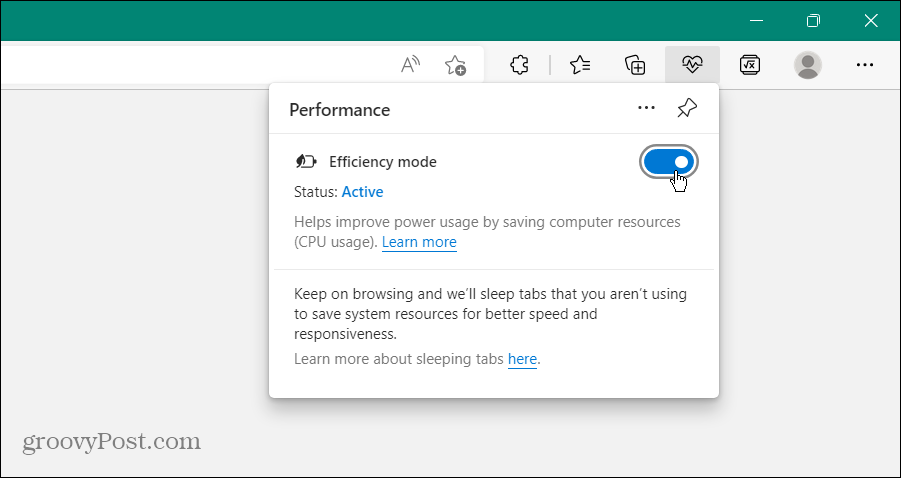
- Ha szeretnéd a Hatékonysági mód gombra az eszköztáron az egyszerű eléréshez kattintson a Tack ikonra hogy rögzítse.
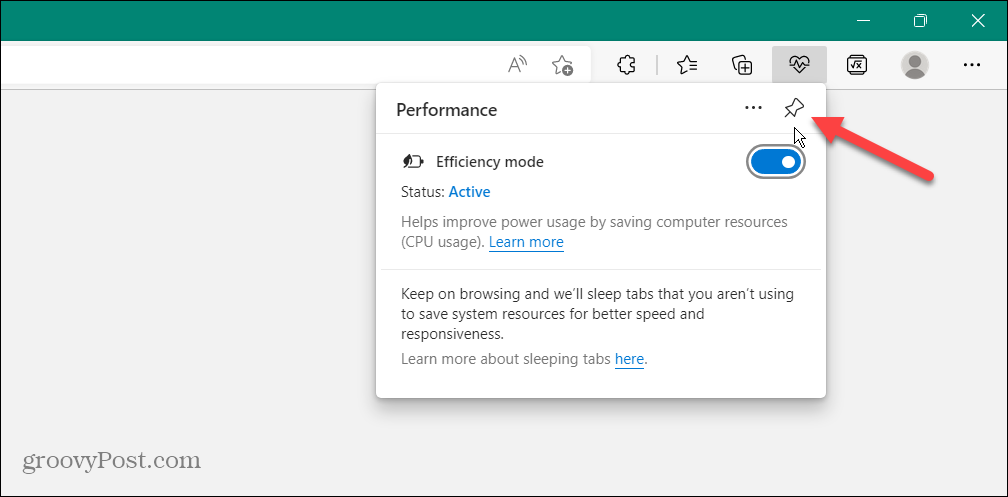
- Vagy kattintson a ellipszis gomb, választ Beállítások, és válassza ki Megjelenés a bal oldali beállítások közül. Ezután kapcsolja be a Teljesítmény gomb alatt Válassza ki, hogy mely gombok jelenjenek meg az eszköztáron szakasz a jobb oldalon.
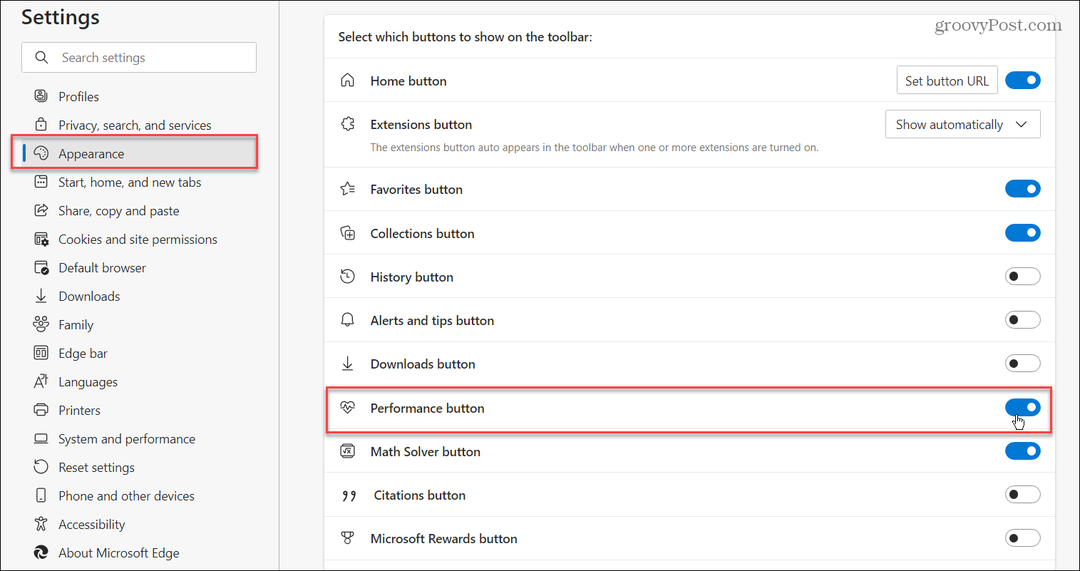
- Most rákattinthat a Teljesítmény gombot, és ellenőrizze a használatával elért teljesítmény mértékét Hatékonysági mód.
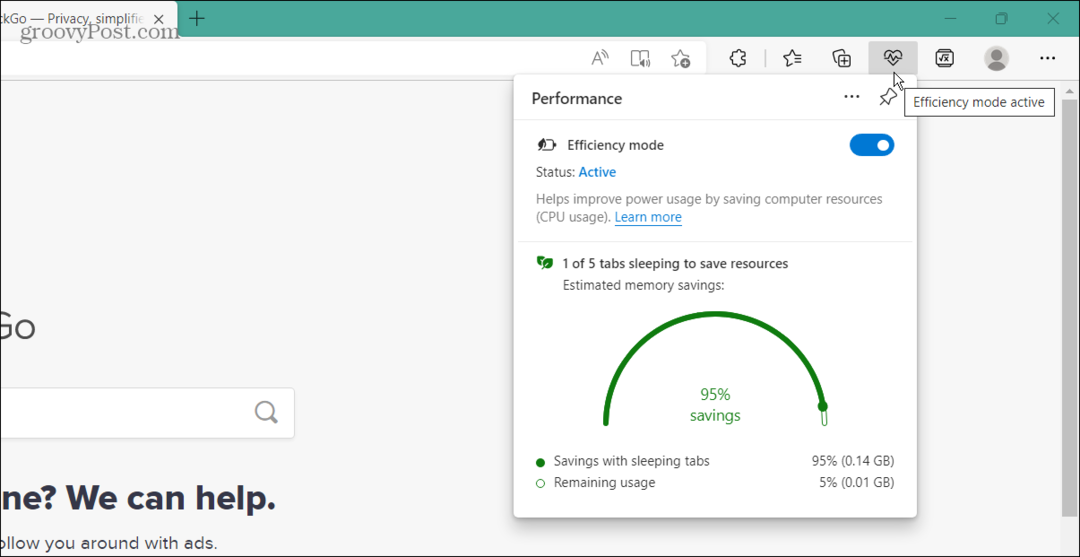
A hatékonysági módot közvetlenül a Beállításokban is engedélyezheti vagy letilthatja. Ez a folyamat néhány lépést vesz igénybe, de működni fog, ha nem akarja túlzsúfolni az eszköztárat.
A Microsoft Edge hatékonysági módjának engedélyezéséhez vagy letiltásához tegye a következőket:
- Indítsa el az Edge programot a számítógépén, és kattintson a gombra ellipszis (hárompontos) gombot a jobb felső sarokban.
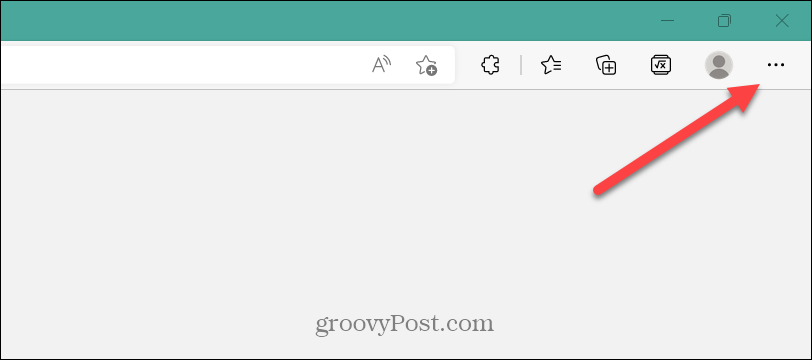
- Görgessen a menü aljára, és kattintson Beállítások.
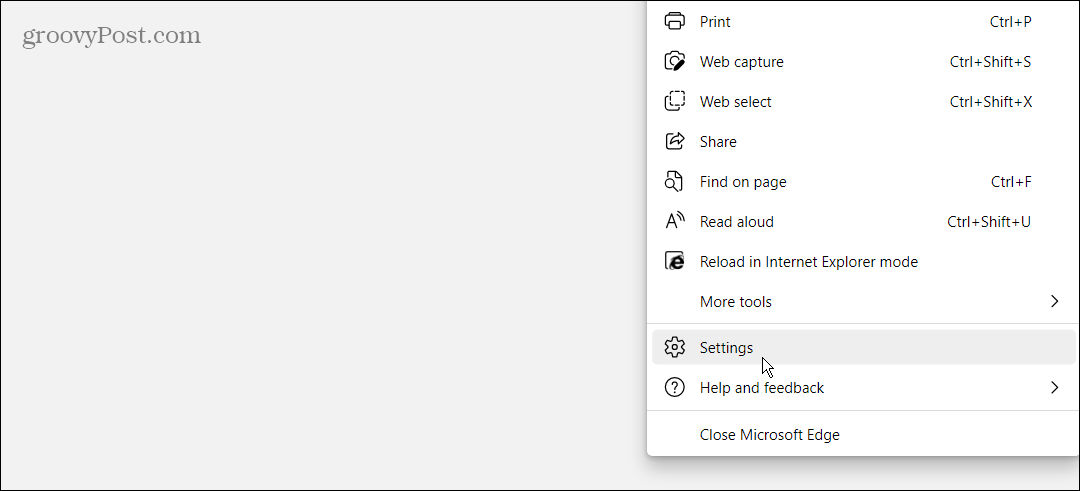
- Kattintson Rendszer és teljesítmény a bal oldali Beállítások listából. Váltás a Kapcsolja be a hatékonysági módot gombot az Ön preferenciája alapján.
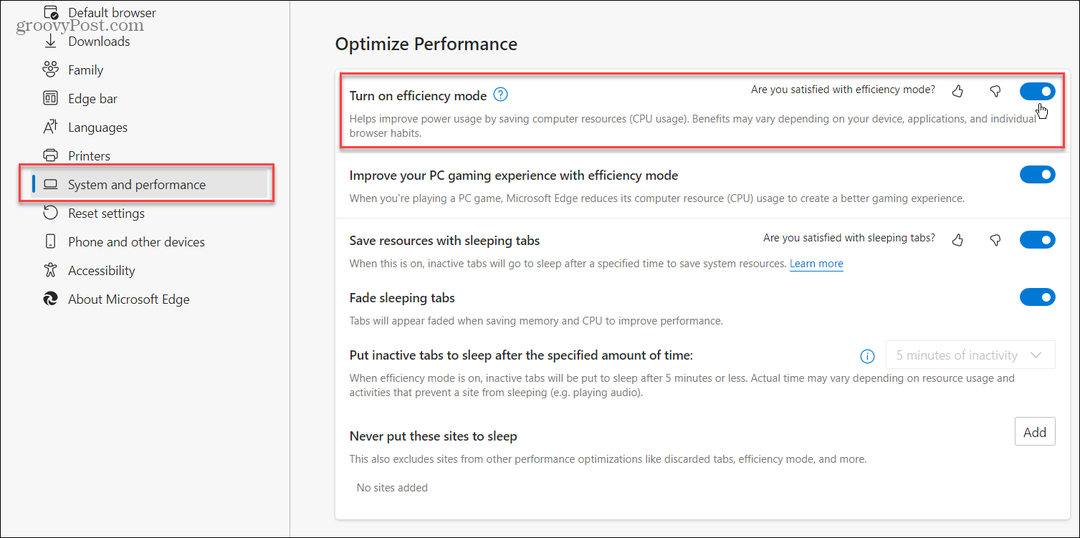
- Ha laptopot használ, van még néhány lehetőség. Választ Kapcsolja be a hatékonysági módot mikor Kihúzott, alacsony akkumulátor, Kihúzva, Mindig, és Soha.
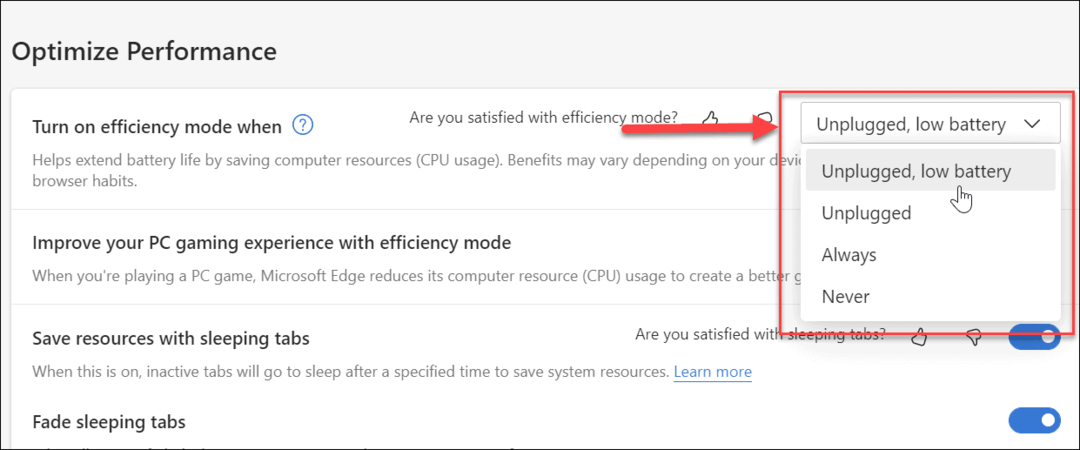
Hatékonysági mód a Microsoft Edge-ben
Néhány dolgot meg kell jegyezni a Hatékonysági móddal kapcsolatban. Először is, eltérően működik a különböző platformokon, nevezetesen a macOS-en és a Windowson. Windows rendszeren a hatékonysági mód akkor kapcsol be, amikor Akkumulátor kímélő bekapcsol. MacOS rendszeren akkor kapcsol be, ha az akkumulátor töltöttsége 20%.
Azt is érdemes megjegyezni, hogy a hatékonysági mód csak akkor működik, ha van Alvó fülek bekapcsolva. Ezenkívül, bár ez egy kiváló funkció, a videók vagy animációk lejátszása néha lefagy vagy pufferelheti őket. Ebben az esetben a legjobb eredmény érdekében le kell tiltania a hatékonysági módot.
A böngészővel más dolgokat is megtehet, pl törölje a letöltési előzményeket és bizonyos webhelyek cookie-jainak törlése az Edge-ben. Van egy rejtett is Math Solver eszköz elrejtve a Microsoft Edge-ben.
Hogyan találja meg a Windows 11 termékkulcsát
Ha át kell vinnie a Windows 11 termékkulcsát, vagy csak az operációs rendszer tiszta telepítéséhez van szüksége rá,...
A Google Chrome gyorsítótárának, a cookie-k és a böngészési előzmények törlése
A Chrome kiváló munkát végez a böngészési előzmények, a gyorsítótár és a cookie-k tárolásában, hogy optimalizálja a böngésző teljesítményét az interneten. Az övé, hogyan kell...
Bolti áregyeztetés: Hogyan szerezhet be online árakat az üzletben történő vásárlás során
A bolti vásárlás nem jelenti azt, hogy magasabb árat kell fizetnie. Az ár-egyeztetési garanciáknak köszönhetően online kedvezményeket kaphat vásárlás közben...
Disney Plus előfizetés ajándékozása digitális ajándékkártyával
Ha élvezi a Disney Plus szolgáltatást, és szeretné megosztani másokkal, a következőképpen vásárolhat Disney+ Gift előfizetést a következőre:



