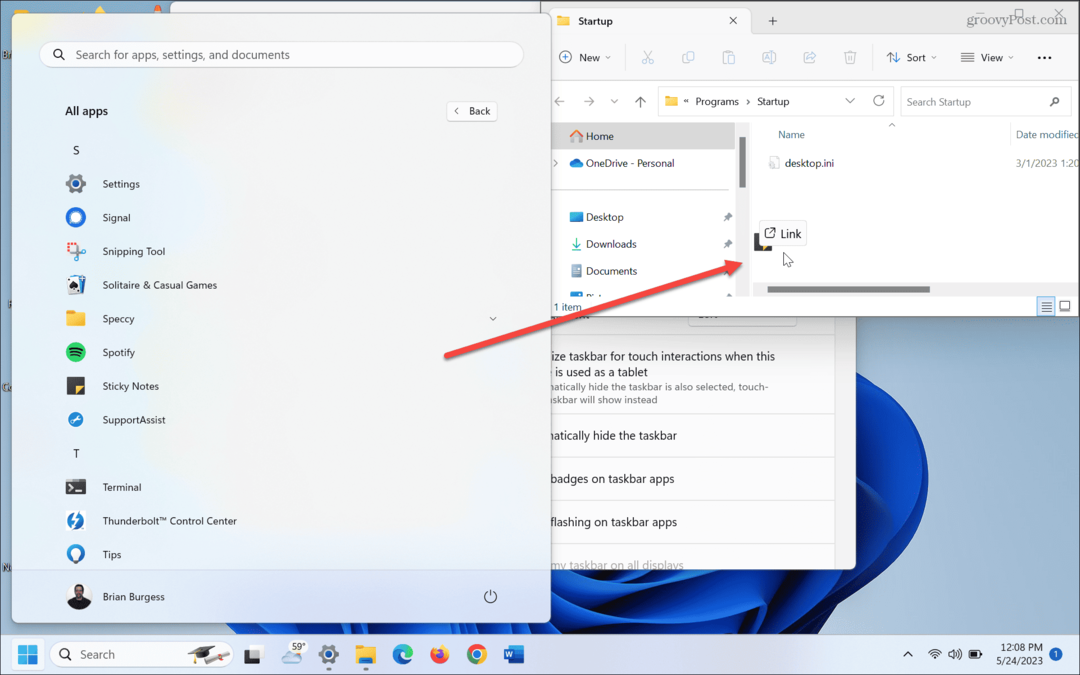A webkamera beállításainak kezelése Windows 11 rendszeren
Microsoft Windows 11 Hős / / August 12, 2022

Utolsó frissítés dátuma

Ha webkamerát használ a számítógépén, többféleképpen kezelheti azt. Tehát a következőképpen kezelheti a webkamera beállításait Windows 11 rendszeren.
Ha gyakran használja a webkamerát Windows 11 rendszeren, néhány különböző beállítást figyelembe kell vennie. Például ha arra használod Zoomolás, WhatsApp, vagy Skype, érdemes beállítani a fényerőt és a kontrasztot.
Érdemes azonban megjegyezni, hogy az elérhető beállítások száma webkamerákonként eltérő lehet. Például egyes kamerák tartalmazzák a nagy dinamikatartományt (HDR) vagy a szemkontaktus funkciót, amely lehetővé teszi, hogy a rendszer úgy vetítse ki az arcát, mintha közvetlenül a kamerába nézne.
További figyelembe veendő funkciók az adatvédelem és a biztonság, amely lehetővé teszi vagy megtagadja a kamerához való hozzáférést. Tehát itt megmutatjuk, hogyan kezelheti a webkamera beállításait Windows 11 rendszeren.
A webkamera beállításainak kezelése Windows 11 rendszeren
Az elérhető beállítások meghatározásához csatlakoztassa webkameráját a Windows 11 rendszerű számítógéphez, és lépjen be Beállítások.
A kamera beállításainak kezeléséhez Windows 11 rendszeren kövesse az alábbi lépéseket:
- Kattints a Rajt gombot, vagy nyomja meg a gombot Windows kulcs. Ezt követően válassza ki Beállítások menüből.

- Amikor az Beállítások oldal megnyílik, kattintson Bluetooth és eszközök a bal oldalról.
- Tól Bluetooth és eszközök képernyőn kattintson a Fényképezőgépek opció a jobb oldalon.
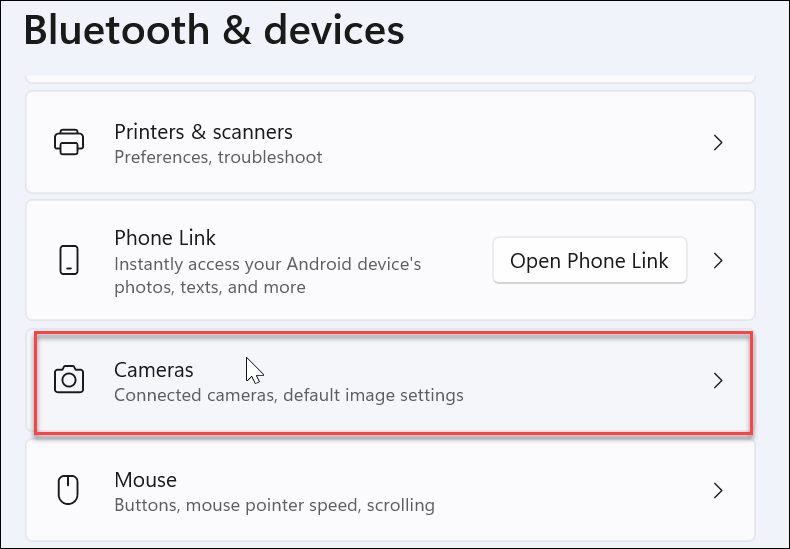
- Kattintson a számítógépére telepített webkamerára a Csatlakoztatott kamerák részben.
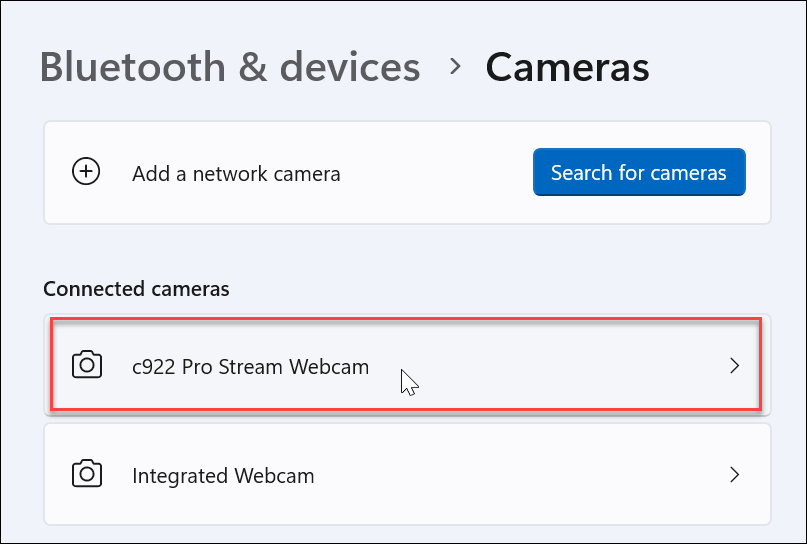
- Most látnia kell a képét a webkameráról a Beállítások szakasz.
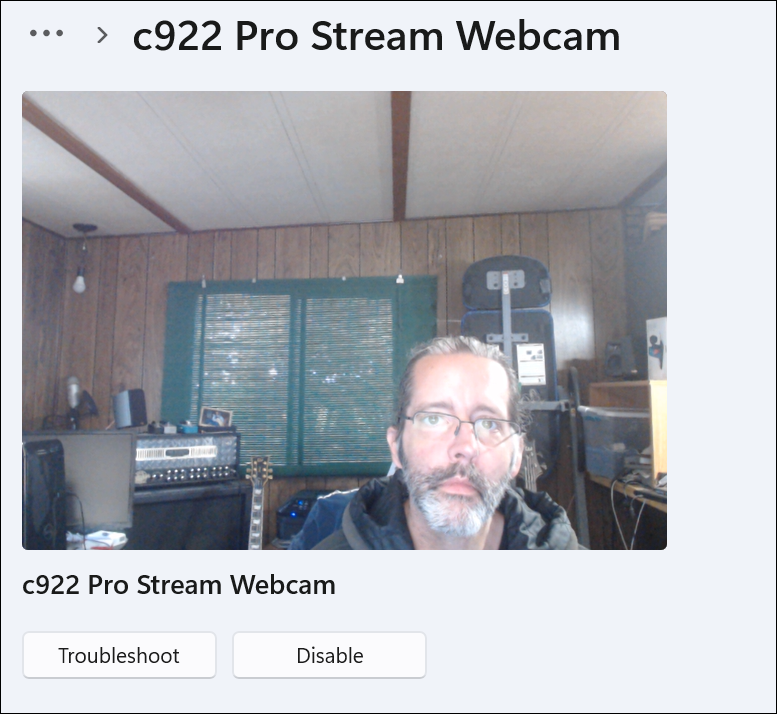
- Bontsa ki a Alapbeállítások részben állítsa be a Fényerősség, Kontraszt, Élesség, és Telítettség a webkamera képéről.
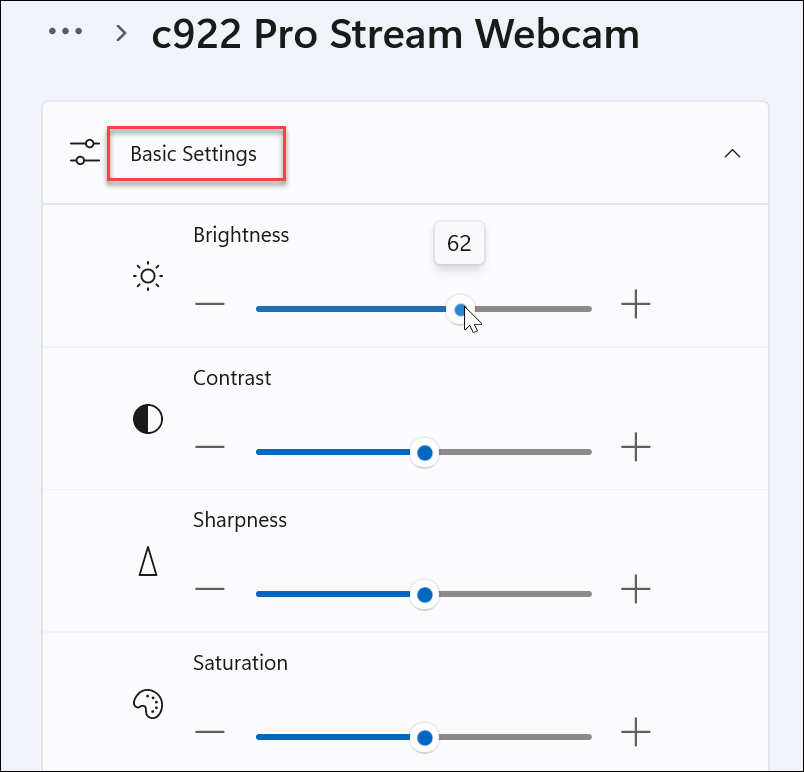
- Görgessen lefelé a webkamera szakaszban; lehetőségeket talál a videó elforgatására és a meglévő beállítások visszaállítására, hogy újrakezdhesse.
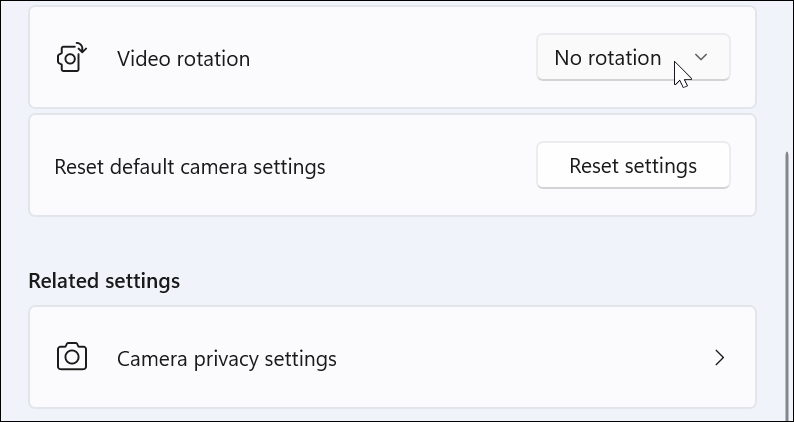
Ismételten vegye figyelembe, hogy a rendszeren elérhető szolgáltatások a csatlakoztatott webkamerától függően változnak. Legalább tudni fogja, mire kell figyelnie, ha Windows 11 rendszeren kell kezelnie a kamera beállításait.
Használja a Windows 11 biztonsági beállításait
Ha webkamerát Windows 11 rendszeren használ, bizonyos biztonsági beállításokat érdemes kezelni.
A webkamera biztonsági beállításainak kezeléséhez Windows 11 rendszeren tegye a következőket:
- A webkamera használatának engedélyezéséhez vagy letiltásához a felhasználók és alkalmazások számára nyissa meg Start > Beállítások.
- Kattintson Adatvédelem és biztonság és kattintson Kamera a jobb oldalon.
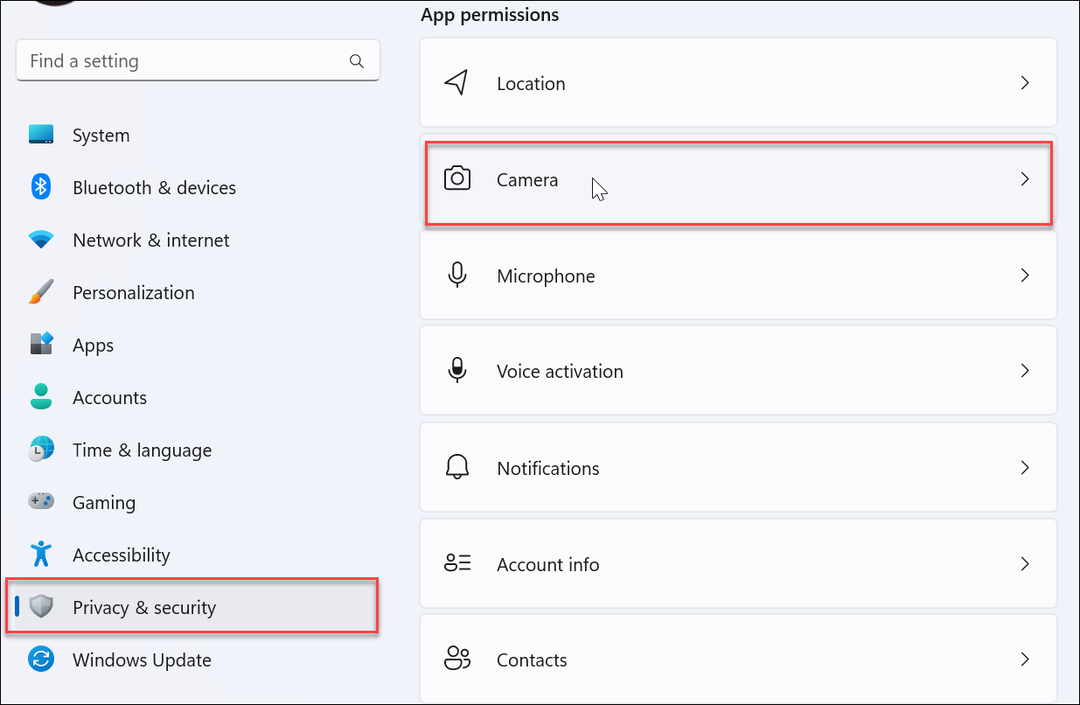
- Kapcsolja be vagy ki a Kamera hozzáférés váltókapcsoló a webkamerához való felhasználói hozzáférés engedélyezésére vagy letiltására.
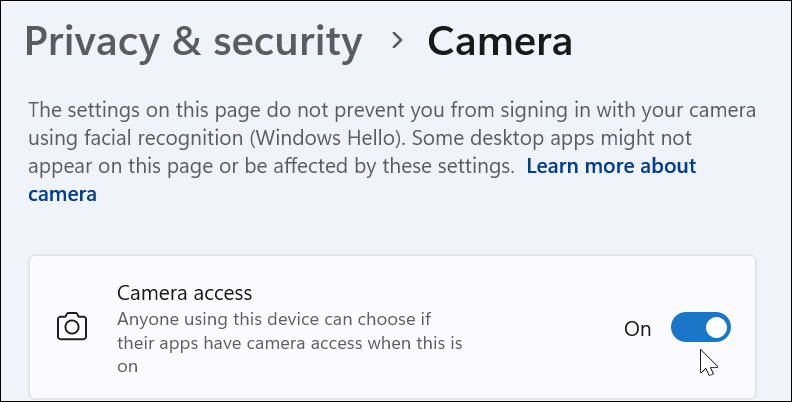
- Az alkalmazásokhoz való kamera hozzáférésének engedélyezéséhez vagy letiltásához görgessen az alkalmazások között, és kapcsolja be vagy ki a hozzáférést. Az összes alkalmazást letilthatja a kikapcsolással is az alkalmazások hozzáférésének engedélyezése a kamerához választási lehetőség.
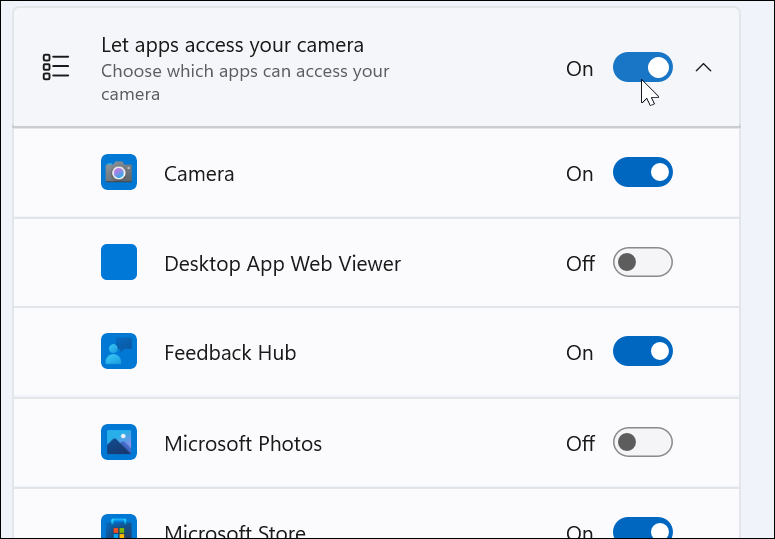
Webkamera beállításainak kezelése Windows 11 rendszeren
A webkamera kezelése Windows rendszeren sokkal egyszerűbb, mint Windows 10 rendszeren, beleértve a könnyen elérhető lehetőségeket is. Szerencsére a Windows 11 rendszerrel kezelheti az alkalmazások hozzáférését a webkamerához egyéni alkalmazáson és felhasználói opción keresztül, vagy megtagadhatja a hozzáférést a felhasználóktól és alkalmazásoktól egyéni vagy csoportszinten.
Ha még nem Windows 11-et használ, ne aggódjon; olvasni valamiről webkamerás videó és hang rögzítése Windows 10 rendszeren. Vagy ha Logitech webkamerája van, akkor ez érdekelheti a Logitech webkamera firmware frissítése.
Ha pedig szívesen használja a VLC-t videóigényeihez, nézze meg, hogyan rögzítse webkameráját a VLC Media Player segítségével. Miután megkapta a webkamerás felvételt, szerkesztheti a segítségével Clipchamp Windows 10 és 11 rendszeren.
Hogyan találja meg a Windows 11 termékkulcsát
Ha át kell vinnie a Windows 11 termékkulcsát, vagy csak az operációs rendszer tiszta telepítéséhez van szüksége rá,...
A Google Chrome gyorsítótárának, a cookie-k és a böngészési előzmények törlése
A Chrome kiváló munkát végez a böngészési előzmények, a gyorsítótár és a cookie-k tárolásában, hogy optimalizálja a böngésző teljesítményét az interneten. Az övé, hogyan kell...
Bolti áregyeztetés: Hogyan szerezhet be online árakat az üzletben történő vásárlás során
A bolti vásárlás nem jelenti azt, hogy magasabb árat kell fizetnie. Az ár-egyeztetési garanciáknak köszönhetően online kedvezményeket kaphat vásárlás közben...
Disney Plus előfizetés ajándékozása digitális ajándékkártyával
Ha élvezi a Disney Plus szolgáltatást, és szeretné megosztani másokkal, a következőképpen vásárolhat Disney+ Gift előfizetést...