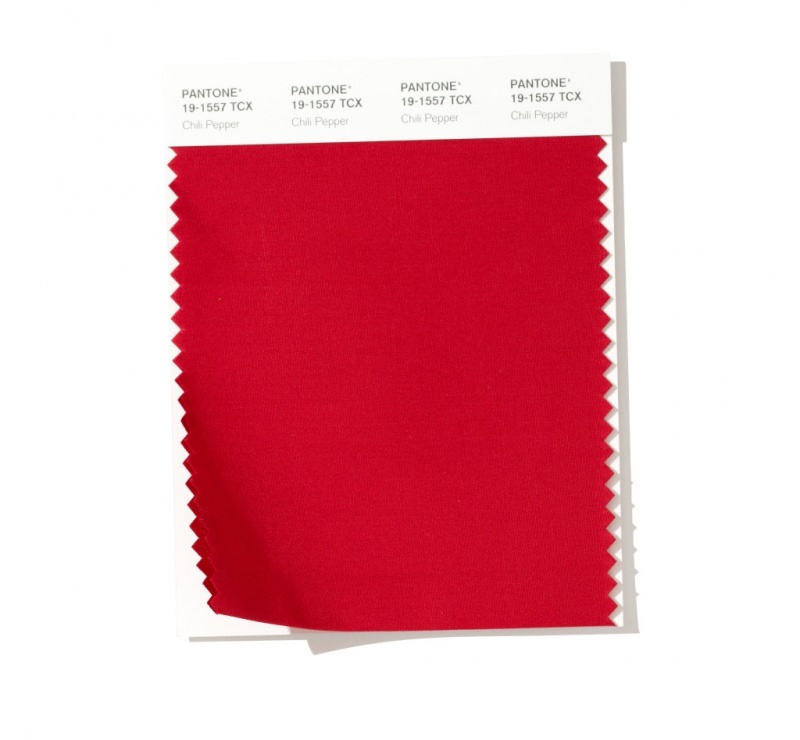Kezdje el a Microsoft Azure használatát - Hozza létre az első virtuális gépet
Microsoft Égszínkék / / March 18, 2020
Mióta a Microsoft először jelentette be a Microsoft Azure-t 2008-ban, eredeti kódnév: Red Dog; a felhő-központú platform a Microsoft milliárd dolláros üzleti vállalkozásává nőtte ki magát.
Mivel a Microsoft először 2008-ban jelentette be a Microsoft Azure-t, eredeti nevén vörös kutya; a felhő-központú platform a Microsoft milliárd dolláros üzleti vállalkozásává nőtte ki magát. A felhőalapú számítógépet ismerő felhasználók számára az Azure és az Amazon Web Services kulcsfontosságú szereplők ebben az iparágban. Mint asztali felhasználó, milyen előnyei vannak az Azure-nak, van benne valami, amelyet ki tudnék használni? A Microsoft a kezdetektől fogva az Azure-t elsősorban a nagyvállalati ügyfelekre és az informatikai szakemberekre célozta, akik inkább a számítástechnikát hasznosítják.
Az Azure használatával egy kis, nagy vállalkozás vagy kormányzat tárolhatja infrastruktúráját a Microsoft platformon, néhány szám esetén; függetlenül attól, hogy kereskedő webhelyet működtet-e, renderelési üzem létrehozása egy film animálására, rendszergazda, például a felhasználók hitelesítése, a helyszíni biztonsági másolat készítése és számos különféle tevékenység. A redundáció természetesen az Azure-ra épül, biztosítva, hogy a rendszerek mindig rendelkezésre álljanak. Nagyszerű dolog, hogy csak azért számol fel, hogy számítástechnikát használhat vagy engedheti meg magának. Az Azure eltávolítja a hálózati infrastruktúra tervezésével, kiépítésével és telepítésével kapcsolatos sok kihívást, majd emberi erőforrásokat bérel fel annak kezelésére. Magánszemélyek számára az Azure-nak is vannak előnyei, amelyek közül az egyik egy virtuális gép felcserélése, amelyet felhasználhat a projektek hostolásához és teszteléséhez.
Virtuális gép gazdagépe a Microsoft Azure-ban
De miért szeretne egy virtuális gépet felpörgetni a felhőben? Számos olyan eset fordul elő, amely hozzáadott értéket jelenthet vállalkozása számára. Például, ha vállalkozást indít, és szeretne egy rendszert könnyen telepíteni egy távoli munkavállaló számára, ez egy nagyszerű módszer erre. A felhasználók azt is felhasználhatják egy projekt tesztelésére; még akkor is, ha nincs megvan a helyi gépi erőforrás. Ebben a cikkben bemutatjuk, hogyan állíthat be, konfigurálhat, telepíthet, majd csatlakozhat a Microsoft Azure-ban futó virtuális géphez.
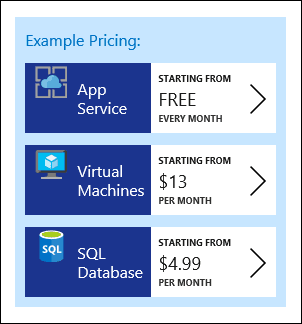
A Microsoft Azure használatának megkezdése előtt meg kell vásárolnia egy előfizetést. A Microsoft különféle lehetőségeket kínál tervei az Ön igényei alapján. Ha érdekli az Azure kipróbálása, feliratkozhat egy ingyenes próbaverzióra. A cikkhez elsősorban a Microsoft Azure-t fogom felhasználni egy virtuális gép üzemeltetésére. Különböző árazási lehetőségek érhetők el, attól függően, hogy alkalmazást vagy adatbázist szeretne-e tárolni. Mivel már van Visual Studio MSDN-előfizetésem, ki fogom használni a mellékelt Azure-előnyt.
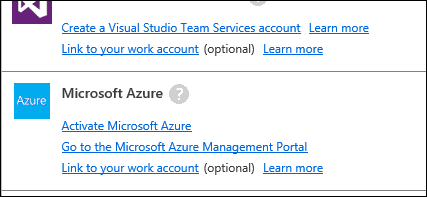
A Microsoft Azure telepítése
Miután bejelentkezett a Microsoft Azure portálra, a telepítő varázslón keresztül vezeti át. Amikor az Azure befejezi a konfigurációt, kattintson a Saját szolgáltatás kezelése indítása elemre. Várjon újra, amíg az Azure betölti az Azure portált.
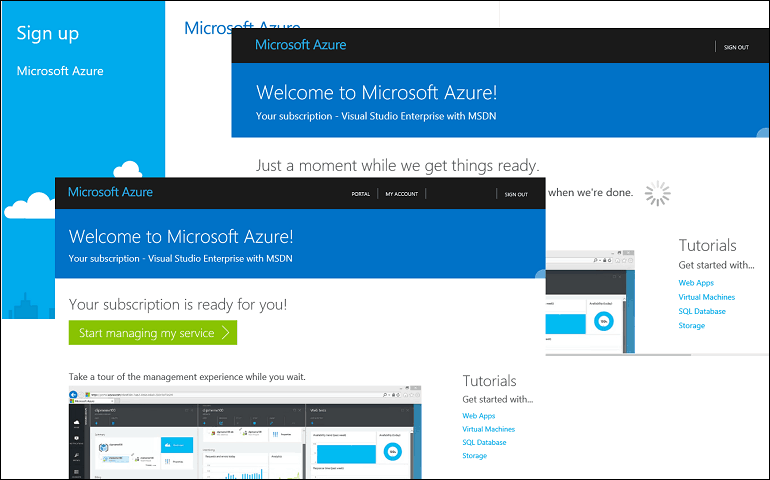
Ha még nem ismeri a szolgáltatást, akkor a 30 másodperces túra ajánlott, hogy megismerkedjen.
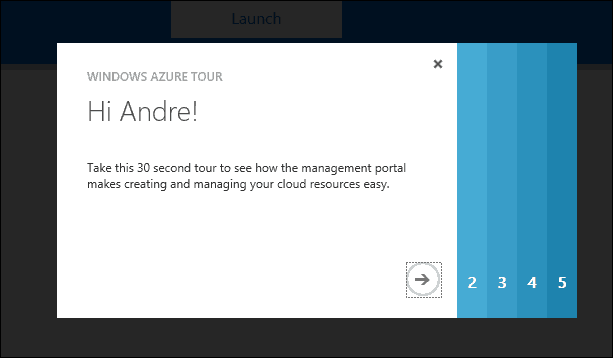
Miután betelepült az Azure portálra, körülnézhet, és felfedezheti a rendelkezésre álló lehetőségeket. Az egyik kedvenc tevékenység, amelyet a felhasználók használnak az Azure számára, virtuális gépek tárolására a távoli munkaterhelésekhez. A bal oldalon az elemekre mutató linkek jelennek meg, valamint az összes tevékenységet jelző állapotot. Mint láthatja, az Azure különféle feladatokhoz használható, beleértve a webalkalmazások, virtuális gépek, mobil szolgáltatások, felhőszolgáltatások, kötegelt szolgáltatások, adatbázisok, tárolás, nagy adatok, média, szoftverfejlesztés, tartalomszolgáltatási hálózatok és egy csomó tétel több.
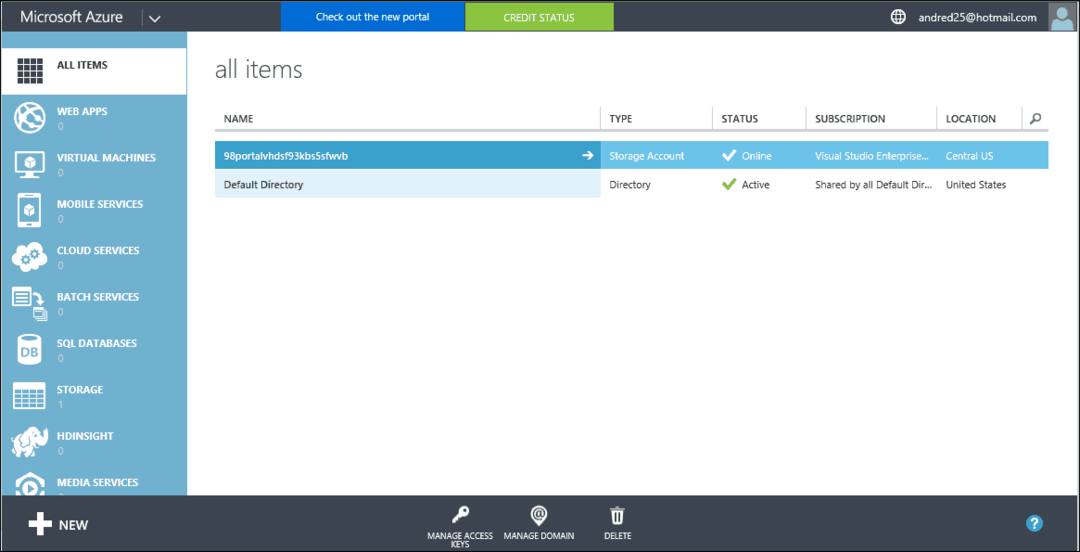
Mivel az Azure előfizetés, akkor a felhasznált erőforrás típusától függően kell kezelnie. A tetején kattintson a Hitelállapot áttekintést kap az egyenlegéről és az előfizetés felhasználásáról.
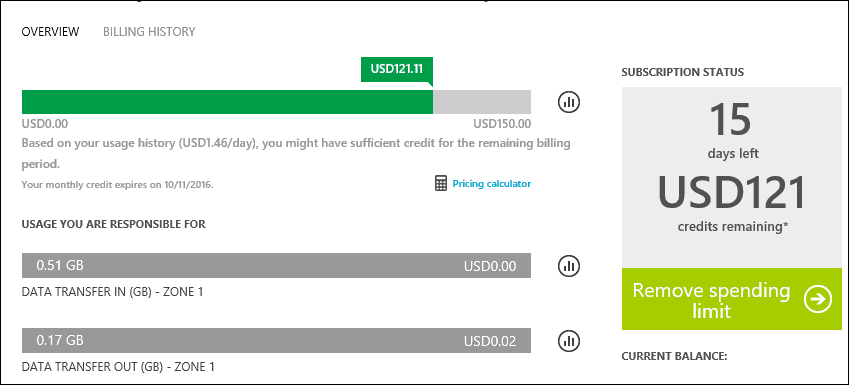
Hozzon létre egy virtuális gépet
Ha készen áll a virtuális gép létrehozására, kattintson a Virtuális gépek fülre, majd kattintson a gombra Hozzon létre egy virtuális gépet.
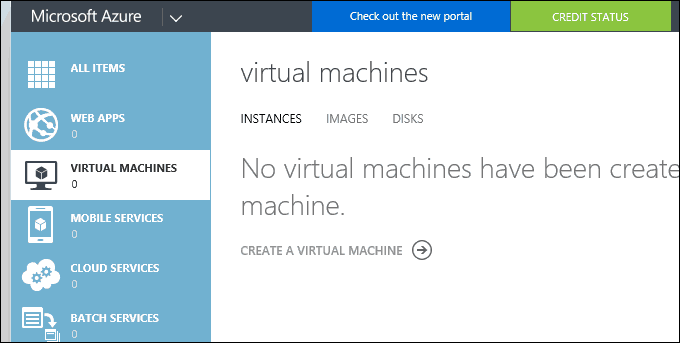
Az Azure számos lehetőséget és szolgáltatást kínál a virtuális gép konfigurálásához. A nap végén felvázolja azt, amire szüksége van, és amit megengedhet magának. Öt optimalizált kategóriát kínálunk az Ön igényei szerint. Saját céljaimra a Compute-ot fogom használni. Adatok tárolása, alkalmazásszolgáltatások tárolása vagy hálózati erőforrások kezelése esetén választhat a rendelkezésre álló lehetőségek közül.
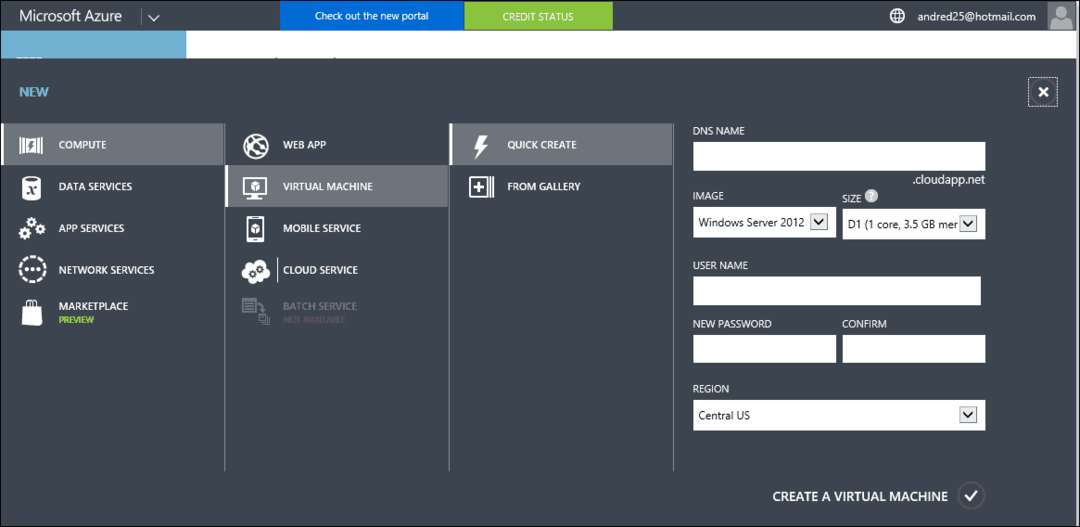
Mint láthatja, az Azure lehetővé teszi a kívánt kategória céljának meghatározását. Ha szükséges, manuálisan is létrehozhat vagy kiválaszthat egy konfigurációs galériát. Az Azure kezdetben Windows-központú platformon indult, de az új kulturális és marketing befolyások arra ösztönözték a Microsoftot, hogy az Azure nyitottabb platformjává váljon. Választhat számos, egymással versengő platformon, beleértve az Ubuntu Linuxot, a CentOS-t, az Oracle-t és a CoreOS-t.
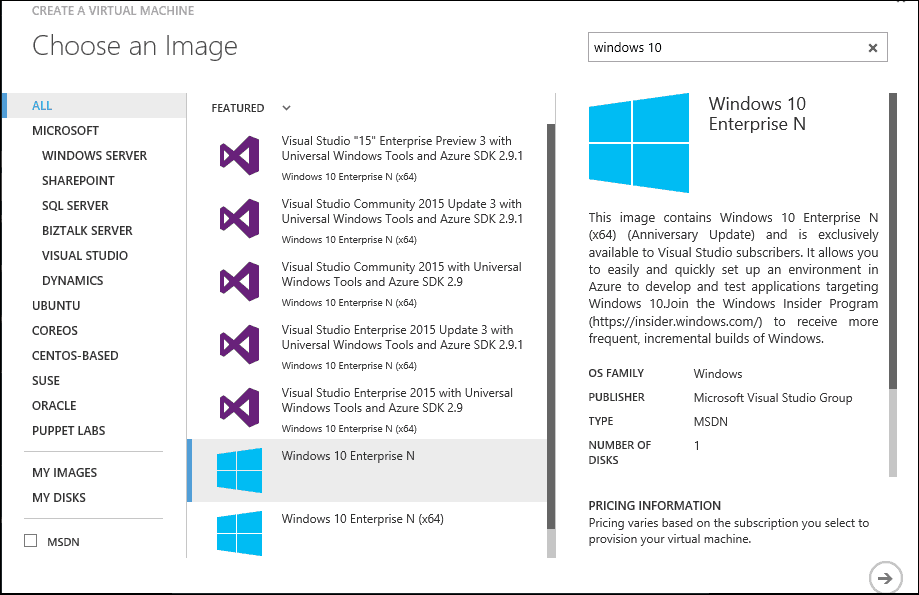
A virtuális gép létrehozása négy lépésből áll, amely magában foglalja az alapbeállítások konfigurálását, a virtuális gép méretének kiválasztását, az opcionális szolgáltatások hozzáadását és az összefoglaló áttekintését. Az alapbeállítások az eszköznév, a fióknév, a jelszó és az erőforráscsoport meghatározása. Az erőforráscsoportok lehetővé teszik a virtuális gép figyelését, valamint annak elérését és kezelését.
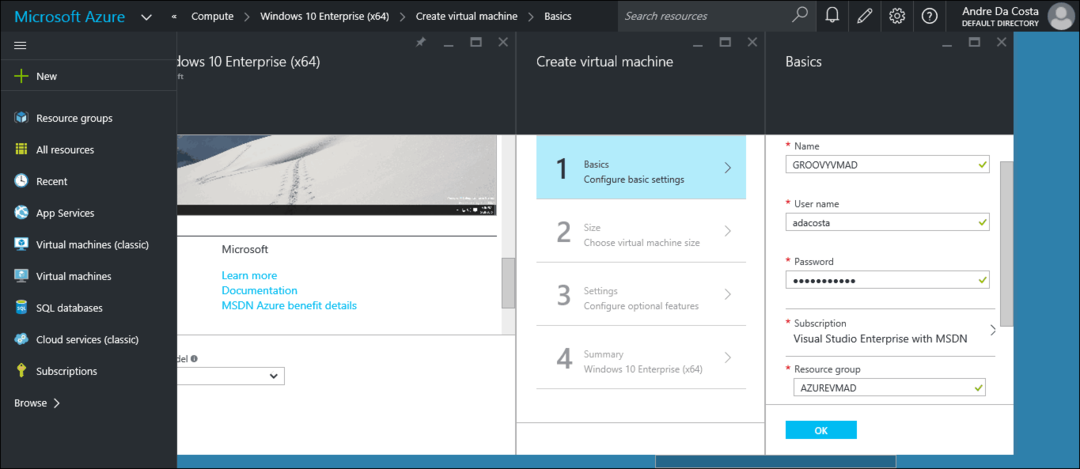
A virtuális gép mérete költség, kihasználtság és teljesítmény szempontjából rejlik. Ha nagy munkaterheléshez használja a virtuális gépet; nagyobb teljesítményű virtuális gép ajánlott. A költségvetéssel rendelkező felhasználók böngészhetnek a galériában, hogy megtalálják a megfelelő lehetőséget. Saját céljaimra a legolcsóbb elérhető opciót választom, amely egy D1 szabvány. Ez egymagos virtuális gép, 3,5 GB-os RAM és 50 GB-os SSD.
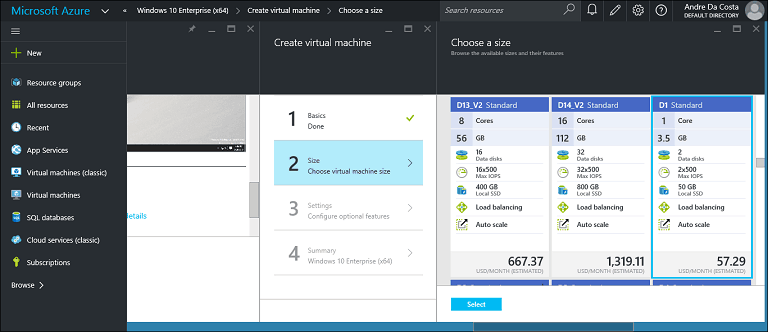
Az opcionális funkciók nem voltak konfigurálhatók, ezért csak átugortam és elmentem az összefoglaló oldalra.
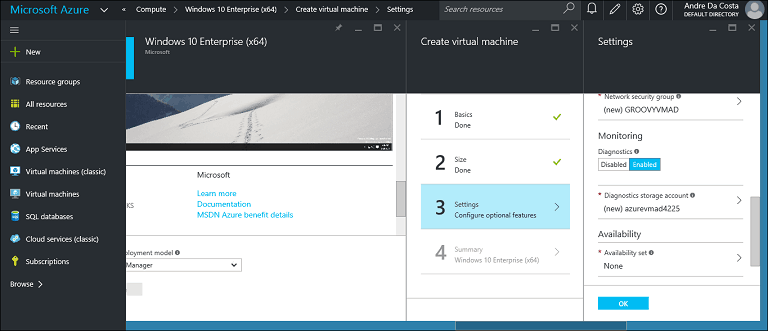
Az Összegzés áttekintést nyújt a virtuális gép konfigurációjáról. Ha gyors változtatásokat szeretne végrehajtani, visszatérhet ehhez.
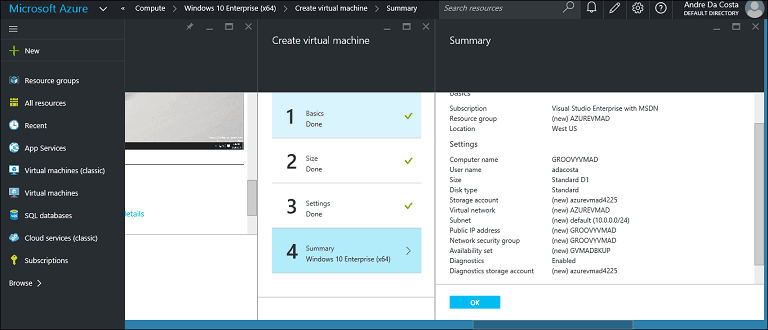
Ha készen áll, kattintson az OK gombra, majd várjon, amíg a virtuális gép telepítve van.
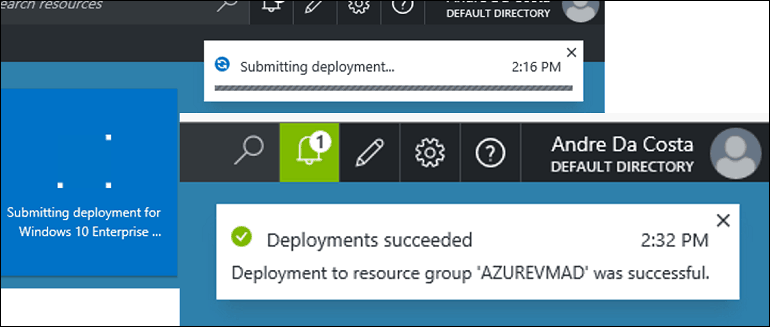
Ha kész, kattintson a konfigurációs fülre, ahol további módosításokat végezhet, megnézheti a virtuális gépek állapotát vagy csatlakozhat hozzá.
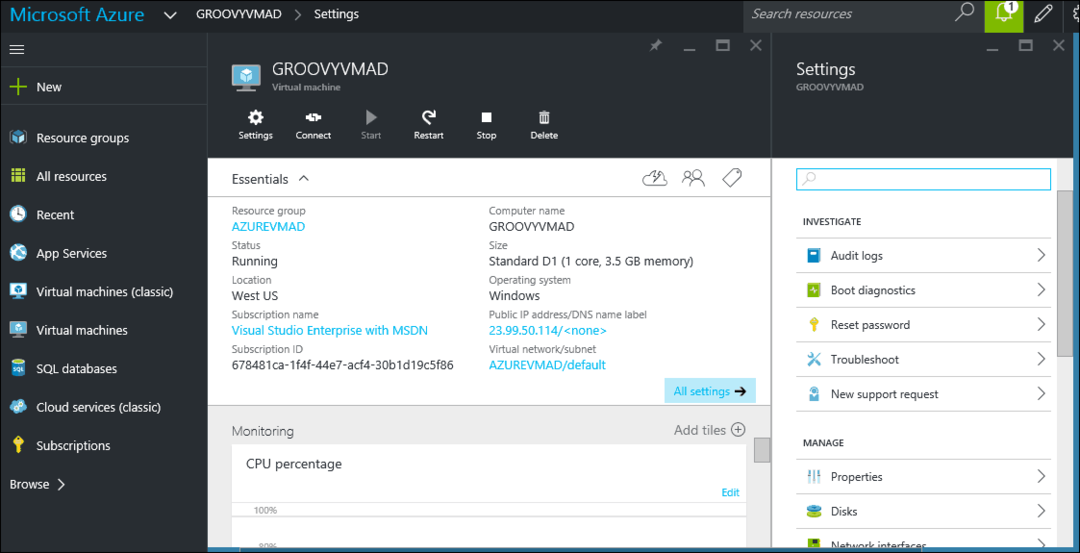
A virtuális géphez történő kapcsolódáshoz kattintson a gombra Csatlakozás. Egy prompt jelenik meg a képernyőn, kattintson a nyitásra; ez elindítja a távoli asztali klienst. A bejelentkezéshez írja be a virtuális gép nevét, egy fiók nevét, majd a jelszavát, kattintson az OK gombra. A Microsoft Azure alapú virtuális gépe most már működik és fut.
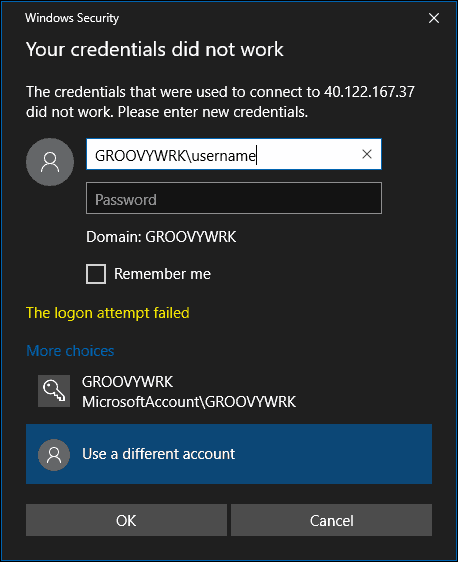
Tehát ez egy rövid bevezetés az Azure használatához. Nem csak a nagyvállalatok számára, függetlenül attól, hogy Ön kisvállalkozás vagy szabadúszó - használhatja az Azure-ot is. Mondd el nekünk mit gondolsz.